The series of Galaxy Watch from Samsung has led the position in the market of smartwatches. With Galaxy Watch, you are able to enjoy the music you love via cellular without carrying your phone with you during running. There are rarely streaming music services available on the Galaxy Watch.
Until now, you can only access music from Spotify on the watch. So, with a Spotify Premium account, you can listen to Spotify music on your Galaxy Watch. But can you play Apple Music on Galaxy Watch? For most users, that’s not possible. But in this post, we’ll tell you how to play Apple Music on Galaxy Watch with ease.
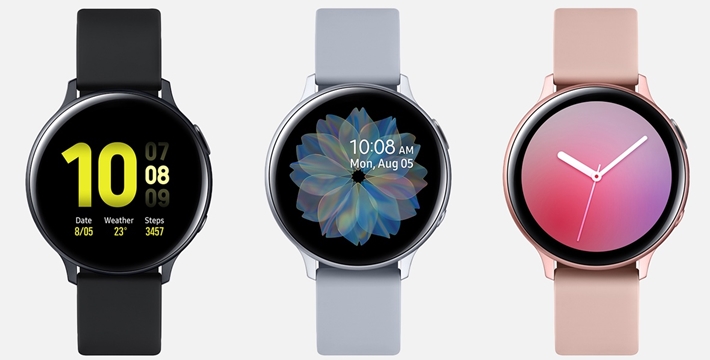
Part 1. Can You Play Apple Music on Galaxy Watch?
Samsung has released a series of smartwatches for those people who are seeking a portable device. The Galaxy Watch gives you the freedom to call, text, stream music and get notifications via LTE connectivity without carrying your phone. Currently, you’re only allowed to play streaming music from Spotify on Galaxy Watch. As for the Galaxy Watch Apple Music integration, there is no news about it yet.
However, the Galaxy Watch lets users store their local music files with space of up to 8GB. So, you could try to move your favorite music songs to your watch if you’re not a subscriber to Spotify. Currently, the Galaxy Watch is compatible with a bunch of audio files, including MP3, M4A, 3GA, AAC, OGG, OGA, WAV, WMA, AMR, and AWB.
If you’ve ever downloaded songs from iTunes or Apple Music, you’re probably familiar with the audio format of Apple Music. All music from iTunes or Apple Music exists in the format of M4A. And there can be a bit difficult if you want to play them on other music players due to the format’s limitations. As a result, you may need to convert Apple Music into a more versatile and more widely-supported format, like an MP3.
Part 2. Tool You’ll Need: Apple Music on Galaxy Watch
To convert Apple Music to MP3 or other playable formats, you should have a third-party tool like Tunelf Audio Converter. It is an easy-to-use yet professional audio converting tool for all kinds of audio files including tracks from Apple Music and iTunes. Both macOS and Windows users can use the tool to convert their Apple Music files to MP3 format. Go on reading the next part, and you’ll know how to convert Apple Music to MP3. Here are some cutting-edge main features the Tunelf tool has.

Key Features of Tunelf Audio Converter
- Convert Apple Music to MP3, WAV, FLAC, AAC, and other audio formats
- Remove DRM from Apple Music, iTunes audios, and Audible audiobooks
- Preserve the converted audio with lossless audio quality and ID3 tags
- Support the conversion of audio format at a 30× faster speed in batch
Part 3. How to Convert Apple Music to DRM-Free Audio Format
Here’s how to convert your Apple Music files into MP3 tracks, so you can play your Apple Music on your Samsung Galaxy Watch. But before conversion, make sure that you have Tunelf Audio Converter installed on your computer.
Step 1 Select your Apple Music files

Launch Tunelf Audio Converter on your computer, and meantime iTunes app or Apple Music app will be opened automatically. Then you can click the Add icon to import the Apple Music files you want to convert to the program. Or you can simply drag and drop your target audio files from Apple Music to the interface of Tunelf Audio Converter.
Step 2 Customize your output settings

Once your Apple Music files are loaded into Tunelf app, you can click the Format icon at the bottom left-hand corner. A window of format setting will appear where you can set the output format, codec, channel, sample rate, and bit rate. As the watch supports MP3, M4A, AAC, OGG, and WMA audio files, you can set MP3, M4A, or AAC as the output format.
Step 3 Download and Convert Apple Music for Galaxy Watch

After all your settings are done, you can now click the Convert button and Tunelf Audio Converter will begin to convert the imported Apple Music files to MP3 or other audio formats you want. You can then locate all your converted Apple Music files by clicking the Converted button and then transferring them to Galaxy Watch.
Part 4. How to Add Apple Music to Galaxy Watch for Playing
Well, all songs from Apple Music you want to play on Galaxy Watch have been converted to a playable format. The next thing you need to do is to add all the converted Apple Music files to your Galaxy Watch for listening. We have concluded the different methods to add Apple Music files to Galaxy Watch in response to various users.
Method 1. Move Apple Music to Galaxy Watch for Android Users
It is easy to transfer Apple Music to Galaxy Watch if you are an Android user. Make sure that you have the Galaxy Wearable app installed on your device. Before you move Apple Music files to the watch, add Apple Music files to your device first. Then follow the below steps to move Apple Music files from your phone to the watch.
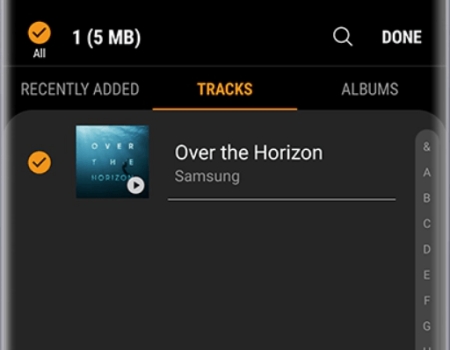
Step 1. Connect your phone to your computer by using a USB cable then add your converted Apple Music files to your phone.
Step 2. Launch the Galaxy Wearable app and from the Home tab, scroll to and tap Add content to your watch, and then tap Add tracks.
Step 3. Just choose your converted Apple Music files individually, or tap All in the upper left corner to select your converted Apple Music files from the folder.
Step 4. Tap Done once you have selected the Apple Music files you want.
Step 5. Open the Music app on your watch and begin to play Apple Music on your Galaxy Watch.
Method 2. Upload Apple Music to Galaxy Watch for iOS Users
For those iOS users, you are not able to use the Galaxy Wearable app to upload Apple Music files to the watch. If you have an iPhone, just install the Gear Music Manager app then prepare to start transferring Apple Music files to the watch. Before that, ensure that your computer and watch should be connected to the same Wi-Fi network.
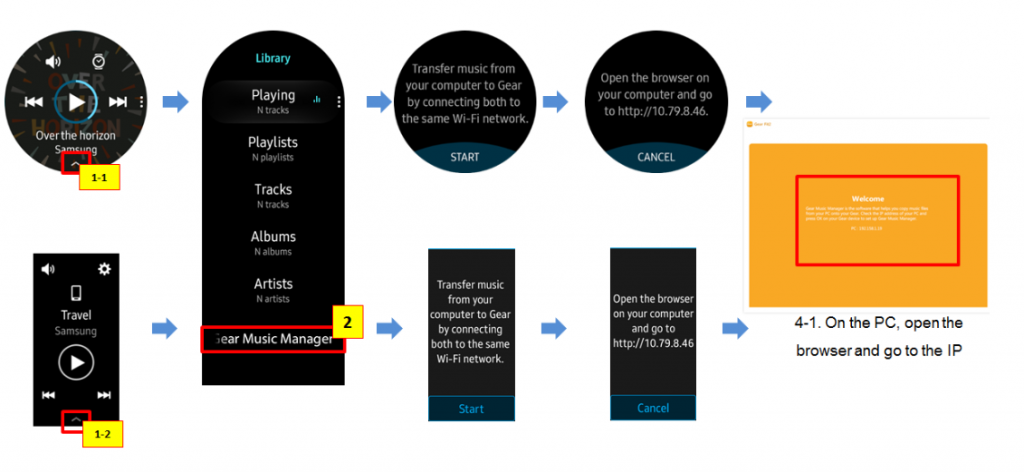
Step 1. Press the Power key on your watch, and then swipe to and tap the Music app.
Step 2. Continue to tap the phone icon to make the watch the music source.
Step 3. Swipe up on the now playing screen, tap Music Manager at the bottom of the Library, and then tap START.
Step 4. Start a web browser on your computer and input the IP address displayed on your watch in the address bar for the connection.
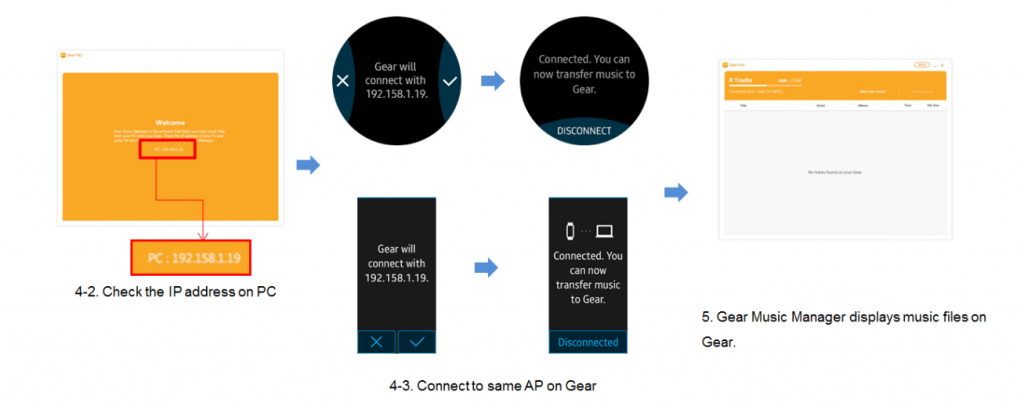
Step 5. After your watch is connected to your computer, choose Add new tracks in the web browser, select Apple Music files you want to add to your watch, and then tap Open.
Step 6. When the process finishes, tap OK on the web page and then tap DISCONNECT on your watch.
More Tips: How to Control Music Playback on Samsung Galaxy Watch
There is a default music player on the Samsung watch, once you get your Apple Music transferred, you can easily control the music playback on your Galaxy Watch directly. Here are some functions you can make use of. To better help you understand, we’ve illustrated the main functions below.
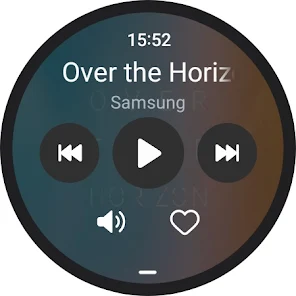
Volume control: Adjust the sound or volume level.
Switch device: change between your phone or watch’s playlist.
Next track: Skip to the next track.
Play or Pause: Start or pause the track that is playing.
Previous track or restart: Go back to the previous track or restart the current track.
Library: You can swipe up from the bottom of the screen to access your music library. Here you can view your tracks, artists, albums, and so on.
More options: Tap this to get additional controls for your music, such as Shuffle, Repeat, Favorites, and more.
Conclusion
It is so easy to start the playback of Apple Music on Galaxy Watch Active 2, as well as Apple Music on Galaxy Watch Active with the help of Tunelf Audio Converter. Once you finish converting Apple Music files to MP3 tracks, you are able to freely listen to Apple Music from your Galaxy Watch on your wrist by pairing it with Bluetooth headphones.
Get the product now:
Get the product now:






