Q: “Apple Music recently started doing this: some songs will randomly have no sound, even though they show as playing. If I skip them and go back, they then play fine. But why is it doing this in the first place? All my devices are up-to-date and my internet is fine.“
Have you ever faced a similar circumstance as the user above? When enjoying your favorite music songs or playlists, there is no sound from Apple Music. What’s the matter? Well, some errors and malfunctions in the software can lead to this. Today, we will show you how to fix Apple Music no sound in the ultimate 8 fixes.
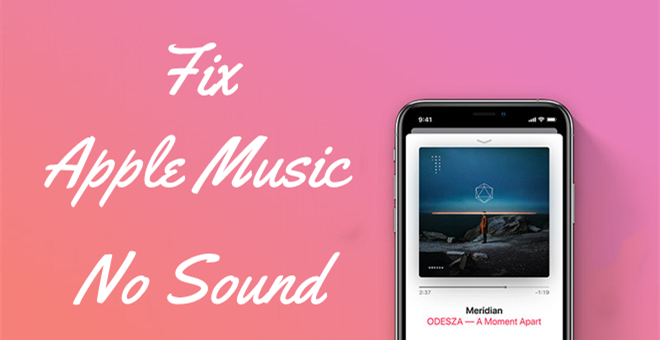
Part 1. How to Fix Apple Music Playing but No Sound
Here we’ve stated the possible reasons that Apple Music plays no sound and offer you solutions below.
1. Restart the Apple Music app
When you have trouble using an app, the simplest way is to restart the app. After that, most of the glitches or errors can be resolved via this step. Restart the Apple Music app by doing as follows:
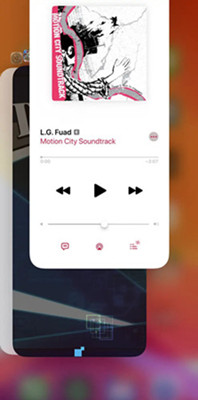
1. Swipe up from the bottom of the screen.
2. Swipe to the left to find the Apple Music app in the multi-mission list.
3. Swipe up the processing app to close the Apple Music app.
4. Open the Apple Music app again from your Home page.
2. Restart your device
If restarting the Apple Music app doesn’t work, perhaps there is something wrong with your device. Try to restart your device to fix it. You can just press the power button until you see the Apple logo, then press the power button again for a few seconds to reopen it.
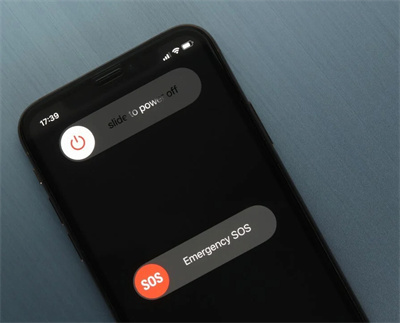
3. Log out your Apple ID and re-login
If the above steps can’t fix the error, you may need to re-login to your Apple ID. Here’s the how-to guide for iOS and Android users.
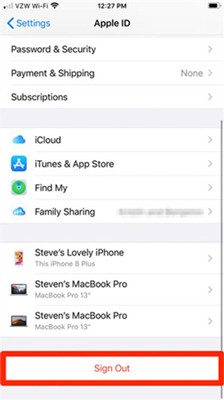
On iOS devices: First, go to the Settings app and tap your name on the top. Then click the Sign Out option to log out of your Apple ID. Now enter your password and log in again to see if it plays well.
On Android devices: First, launch the Apple Music app on your phone, then tap the three-dot icon and select the Account option. Next, you can tap the Sign Out option and confirm to log out. Finally, you can sign in back again with the same account.
4. Check for updates on the Apple Music app

As the technicians are working hard to help the software go smoother and work better, Apple Music makes updates constantly. And some of the errors you met can be resolved from the latest update. So, if you haven’t updated to the new versions, then check it from the Settings app on your phone and install it. Or, you can go to the iTunes app and select “Check for Updates” to see the available version to install.
5. Delete the Apple Music app and reinstall it
If the Apple Music app works badly, you may consider deleting it and reinstalling it to make it function well. Well, you need to know that deleting the Apple Music app will delete your downloaded music data in this app too. So, please sync your music library to iTunes so that you can easily access them next time. To reinstall the Apple Music app on your mobile device, you can do this:
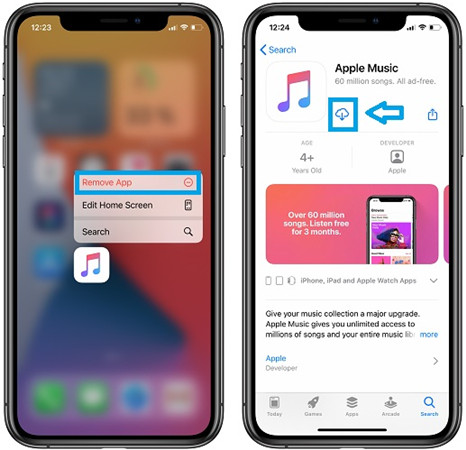
1. Long press the Apple Music app on your phone.
2. Select the Delete App option in the pop-up list.
3. Download and install it again from your Apple Store.
6. Check sound settings

Well, if you find the Apple Music has no sound even though applying the above methods, perhaps you need to check the sound settings on your phone. You can open Settings > Focus Mode > Do Not Disturb to see if the Do Not Disturb option is turned off or not. If not, turn it off.
7. Check the sound of your device

You can go to the Settings > Sound (or Settings >Sound & Haptics), then toggle the Ringtones & Alerts button on and off a few times. If there is still no sound from your device. Then you may need to contact the Apple Support team for a solution.
Now have you solved your problem yet? Still, remain unsolved? Don’t worry, we’ll explain the best method in the next part.
Part 2. Best Way to Enjoy Apple Music without Hassle
Find the above steps too annoying to try one by one? Want a one-click solution? Then you can’t miss the best tool – Tunelf Audio Converter. Tunelf Audio Converter is a professional audio converter. It can convert Apple Music, iTunes music, and Audible audiobooks to MP3 as well as other popular audio formats. So, you’re able to stream Apple Music, iTunes, and Audible files on any other compatible device offline forever.
After conversion, you can save the converted audio files in your local drive and you can listen to them even without the Apple Music app or network. With Tunelf, you can enjoy Apple Music without any limitations. And you only need 3 steps to complete the conversion.

Key Features of Tunelf Audio Converter
- Convert Apple Music to MP3, WAV, FLAC, AAC, and other audio formats
- Remove DRM from Apple Music, iTunes audios, and Audible audiobooks
- Preserve the converted audio with lossless audio quality and ID3 tags
- Support the conversion of audio format at a 30× faster speed in batch
Step 1 Add Apple Music songs to Tunelf
To get a better user experience, we suggest you get registered for Tunelf Audio Converter. And as Tunelf needs to sync your Apple Music data, please download and install the iTunes app on your device in advance. When you launch Tunelf, the iTunes app will work simultaneously. You can click the first icon on the upper of the interface. Then you can enter your music library and select a song to load.

Step 2 Select the output formats
The Format setting is in the left corner of the bottom, you can click the Format button to set the output audio format and audio quality. And you can see a menu icon on the top right of the main screen. You can set the output archives by clicking the menu icon > Preferences > Convert. Meanwhile, you’re able to edit the tags of your music tracks, just to click the Edit icon on the loaded files. The conversion speed is 30x as default, you can change it to 1x if you prefer a more stable conversion.

Step 3 Convert Apple Music to MP3 for playing on multiple devices
After all of the settings, now you need to click the Convert button to start the conversion immediately. Just wait a few seconds till it is finished. Then you can locate them in your local folder or check them by clicking the Converted icon.
Now you can play Apple Music on multiple devices without any problems. When Apple Music has no sound, you can still enjoy your favorite playlist as usual.

Summary
When you face Apple Music no sound issue, you can seek solutions in this post. Among them, we’ve introduced the best way to enjoy Apple Music. That is to download Apple Music and play them on multiple devices offline forever without a premium. Tunelf Audio Converter is the tool you must try. Now, why not download and install Tunelf to start your conversion?
Get the product now:
Get the product now:






