I have been using Apple Music for a few years now and all of a sudden… Everything is just “Loading”. When I click on any artist, nothing happens. When I reset the app, it did nothing. I can’t log out and log back in. I can’t do anything on the app. Any suggestion? Would love to know ASAP.
— User from the Apple CommunityNowadays, music has become a part of people’s life. In the streaming music market, Apple Music dominates a significant segment. Many music lovers are fond of its large music library and curated playlists. Recently, many users have been bothered by one bug in the Apple Music app – Apple Music library not loading. This issue has influenced many people’s music experience and needs to be solved urgently. However, Apple does not offer one official solution until now. If you also encounter this issue and want to fix it, no worries. This post offers 10 effective methods to assist you in resolving this issue. After reading the following content, you can get rid of the Apple Music library not loading issue with ease. Now, let’s dive into the methods to see how it works.

Part 1. Why Does Apple Music Not Loading Library?
One day you open the Apple Music app on your devices and want to enjoy your favorite music as usual. But suddenly, you found that the app simply spun its wheels without showing your music library. It stuck on the loading page forever. This is frustrating. You may want to know the reasons why this issue happens. Well, it’s hard to tell since there are various factors that will affect your user experience in the Apple Music app. But we still found some possible causes and you can take them as a reference.
1. Poor Internet Connection
Apple Music is an online music streaming service. It requires a stable and fast network to perform smoothly. When there is a lagging issue on your network, the Apple Music app may consume too much time to load your music library. And the loading process may fail as well.
2. Apple Music bugs or errors
The most possible reason is the bugs and errors within the Apple Music app. They will cause all kinds of issues while using Apple Music.
3. Incompatibility issue
This happens a lot especially when you are using an old version of iOS or Mac system. The old system may not be compatible with the latest Apple Music app, cause the app can not perform properly.
4. Music synchronization fails
To access your music library on different devices, you should enable the Sync library feature and iCloud music library. But if the synchronization process fails, the Apple Music app can not load your library successfully.
Part 2. How to Fix Apple Music Library Not Loading on iPhone/Mac
Now, you already have a basic understanding of the possible reasons why your Apple Music library is not loading, it’s high time to find some helpful solutions to fix them. In this part, there are 9 solutions, and you can try them one by one to resolve the issue on your device.
Fix 1. Check the Internet Connection
One stable Internet connection is the precondition for streaming your favorite tracks on Apple Music. If your network is shaky, it’s necessary to change to another stable one. Or, you can use your phone’s cellular data instead. Sometimes, simply switching to another WiFi can also be helpful. If you decide to use your cellular data, you should ensure that you already authorized the Apple Music app to use your data. You can check this on your iPhone by going to Settings > Music > Wireless Data.

Fix 2. Force Stop and Restart the Apple Music App
Most people check the network and find nothing wrong. Then, maybe the problem is coming from the Apple Music app. To clear and remove all the temporary glitches in the app, the easiest way is to force stop the Apple Music app on your device and then restart it.
On iPhone:
1. Swipe up from the bottom of your screen, then find the Apple Music app.
2. Press and swipe the Apple Music app up to close it.

3. Wait for a while, and you can tap the Apple Music icon to open it again.
On Android:
1. Go to Settings on your Android phone. Then, find the App or App Manager section.
2. Select Apple Music from all apps, then tap Force Stop.
On Mac:
1. Find the Apple Music icon in the Deck.
2. Then, right-click it and choose Quit.
On Windows:
1. Move your cursor to the bottom of your desktop. Then, click the search bar.
2. Type Task Manager into the search bar and press the enter button on your keyboard.
3. Once you open the Task Manager, right-click Apple Music/iTunes and choose End Task.

Fix 3. Update the Apple Music App and Your Device System
To ensure the smooth operation of the Apple Music app, you need to have the newest Apple Music app. Also, an up-to-date iOS or Mac system is necessary. You can go to the App Store or the Play Store on your device to check whether there is a new version of the Apple Music app. If there is, simply tap Update to get it. After that, you should go to update the operating system of your device. iPhone users should visit Settings > General > Software Update,
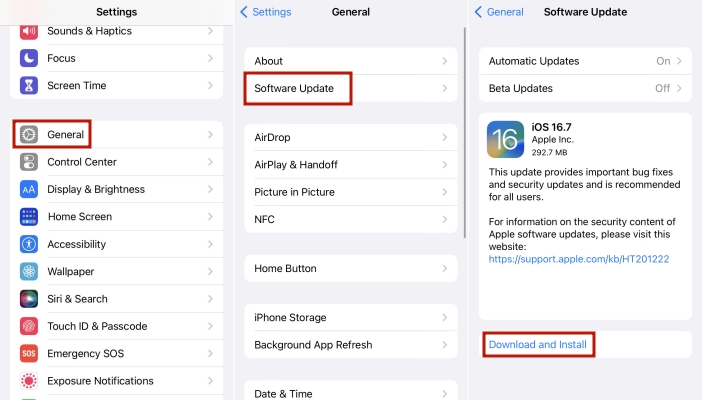
while Mac users need to go to Apple menu > System Settings > General > Software Update.
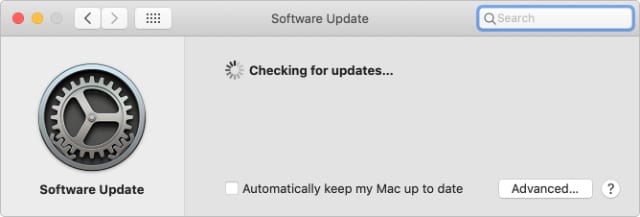
Fix 4. Reinstall Apple Music and Reboot Your Device
What should you do if there is no new Apple Music app? The answer is to delete the Apple Music app on your device completely. Then, reinstall it. Don’t forget to reboot your device after deleting it. This step can help to make a refreshment and remove all the bugs. Try the following steps to do so.
On iPhone:
1. Press and hold Apple Music’s icon on your home screen. Then, choose Delete App.

2. Once done, press the power button of your iPhone and select Restart.
3. Next, you can go to the App Store and download the Apple Music back. Now, open it to check if the library not loading issue is fixed.
On Android:
1. Find the Apple Music app on your home screen. Then, press it to choose Uninstall.
2. Once done, you can hold the power side button to restart your Android device.
3. Next, go to the Play Store and download it back.
On Mac:
1. If you already opened the Apple Music app, you should quit it before uninstalling it.
2. Open Finder by clicking its icon in the Dock. Then, you can find and select Apple Music from all listed apps.
3. After that, you can select File > Move to Trash.
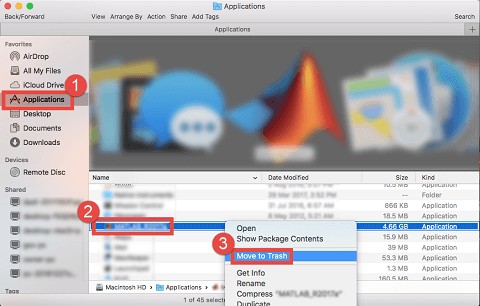
4. Next, reboot your Mac device by hitting the Apple menu > Restart. Once done, you can download the Apple Music back.
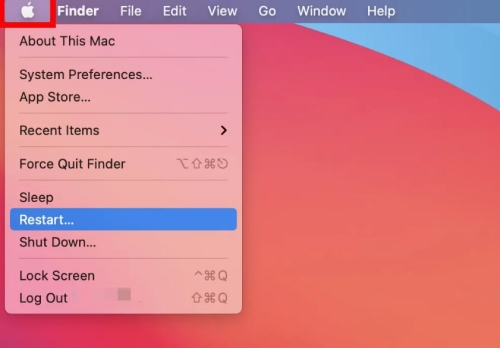
On Windows:
1. Open the Control Panel on your Windows, and then choose Uninstall a program.
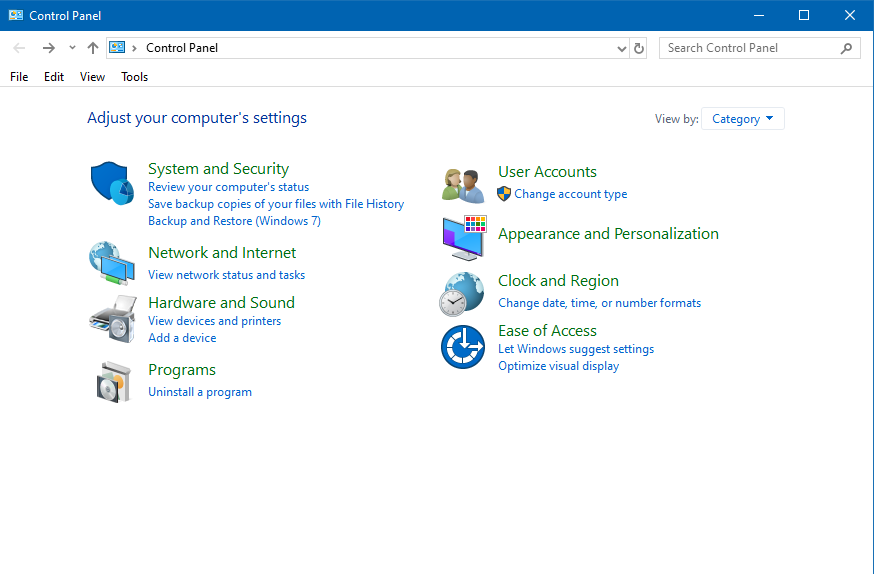
2. Find Apple Music and right-click it. Then, choose Uninstall.
3. When it is finished, you need to click Power > Restart so that you can reboot your Windows computer.

4. Next, go to download the Apple Music app back and listen to your preferred songs in your music library.
Fix 5. Reopen the Sync Library Feature
The Sync Library settings should be enabled so that you can access your music library on different devices. When you find that your Apple Music library is stuck on the loading page, you can consider closing and reopening this feature. This can assist you in refreshing app data.
On iPhone:
1. Go to the Settings app, and then find and choose Music.
2. Enable the Sync Library option.
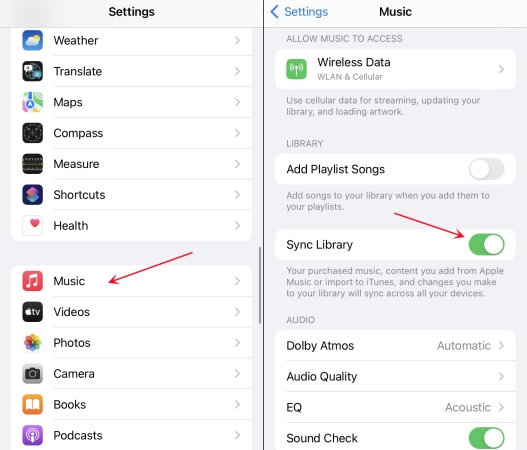
On Mac:
1. Launch the Apple Music app. Then, locate your cursor on the top menu bar and choose Music > Preferences.
2. Then, you can switch to the General tab and turn on the Sync Library operation.
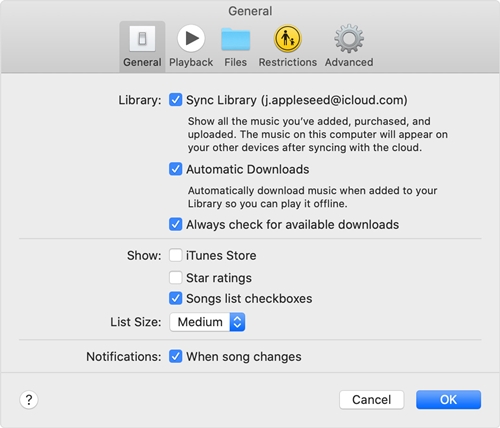
On Windows:
If you are using the iTunes app on your Windows computer, you should open the iCloud Music Library option.
1. Head to the iTunes app on your desktop.
2. Click Edit > Preferences in the upper left corner.

3. Switch to the General tab, where you can see the iCloud Music Library option. Just click it and you can turn it on.

Fix 6. Clear Apple Music Cache
Cache files are some temporary data stored on your device. It aims to facilitate the process of opening the Apple Music app and streaming tracks from your music library. But an overwhelming cache is easy to corrupt. The corrupted cache file is the culprit of many Apple Music bugs, including your music library not loading. Luckily, you can clear the Apple Music cache manually. It’s easy to reach when you are using an Android device.
1. Open Settings on your Android phone and find Applications & Permissions.
2. Select App or App Manager depending on your Android device’s model.
3. Tap Apple Music > Storage > Clear Cache.
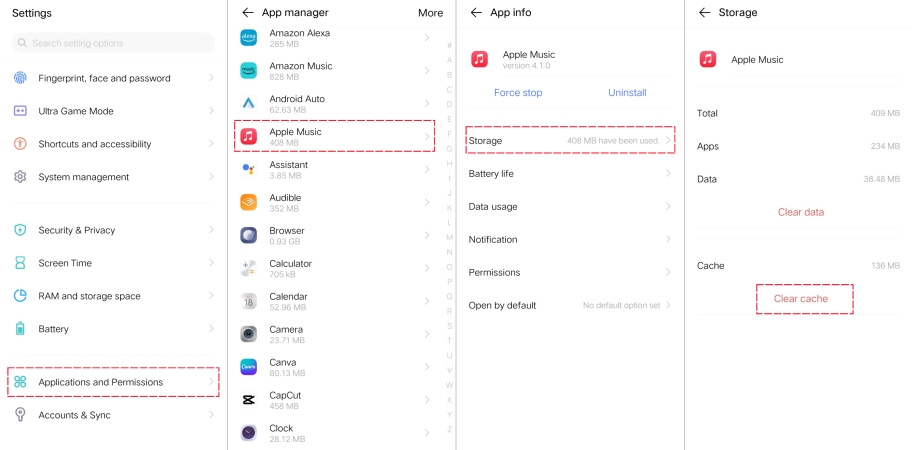
If you want to clear the Apple Music cache on other devices, the post below can give you detailed guidance.
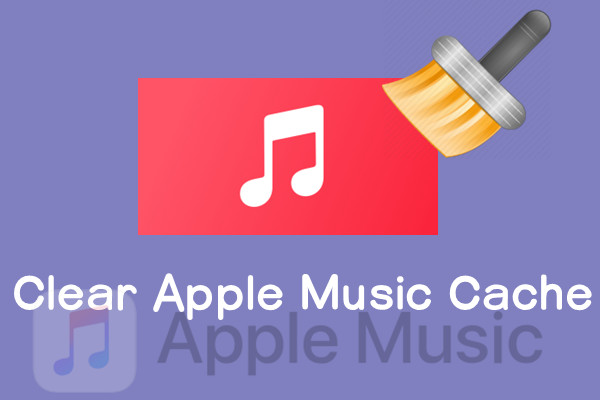
Apple Music takes up too much storage space. Want to clear Apple Music cache to leave more room? We will tell you how in this passage.
Fix 7. Sign out and Sign Back in
Except for the bugs within the Apple Music app, one reason why your Apple Music library is not loading is that the app fails to sync your account information. At this time, the solution is to sign out and sign back in later.
On iPhone:
1. Open your iPhone and tap Settings on the home screen.
2. Tap your name at the top, then select Music & Purchases > Sign Out.
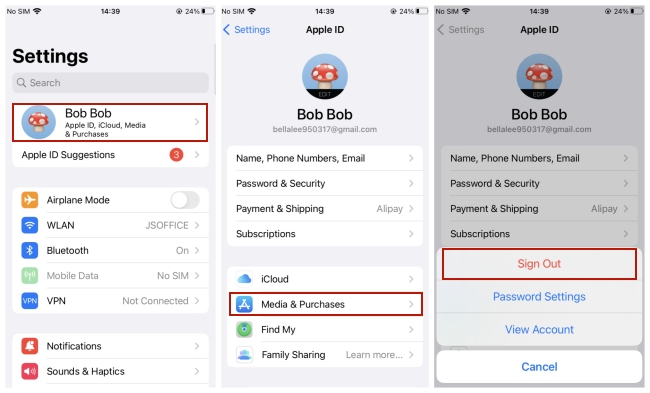
3. Wait for a while, then you can sign back in to your account.
On Android:
1. Enter the Apple Music app and tap the gear icon at the top right corner.
2. Select Account. Then, you can scroll down and select Sign Out.

3. Reboot the app and sign back in.
On Mac:
1. Launch Apple Music on your computer. Then, click Account in the upper right toolbar.
2. Select Sign Out.

3. Now you can quit Apple Music. Next, open it again to sign back in to your account.
On Windows:
1. Open Apple Music/iTunes on your desktop.
2. Click Account > Sign Out. Then, wait for several minutes and sign back in.

Fix 8. Disable Firewall or Security Apps [Windows & Mac]
When using Apple Music on your computer, certain firewalls or security applications may interfere with the service’s functionality, preventing you from accessing your music library as usual. To resolve this issue, you should temporarily disable these firewalls or security programs and then restart Apple Music to see if the problem is resolved. This should allow you to access your music library without any interruptions.
Fix 9. Re-authorize Your Computer [Windows & Mac]
The last effective solution is to re-authorize your computer. This method works when there is an authentication problem on your Apple Music app.
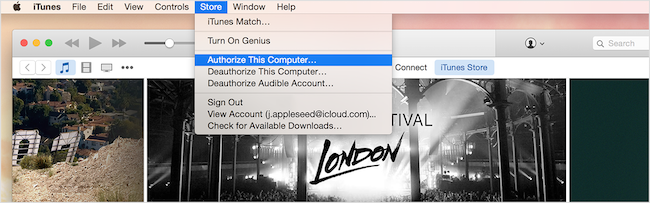
1. Make sure you already opened the Apple Music app. Then, click Account at the top right toolbar.
2. Choose Deauthorize This Computer. Then, you can restart the app.
3. After that, go to Account > Authorize This Computer. Once done, you can try to access your Apple Music library again.
Part 3. Ultimate Fix: Download and Save Apple Music Library Forever
The above 9 solutions can resolve the Apple Music library not loading issue in most cases. But if the issue persists after trying all the common solutions, there is one ultimate fix last for you. That is to download all the tracks from your Apple Music library and save them locally so that you can listen to them on other players without the Apple Music app. This method requires one powerful third-party tool – Tunelf Audio Converter due to the DRM obstruction.
As everyone knows, Apple Music is a subscription-based music service. You will need one active subscription to download the music you like. However, all the downloads are protected by Apple FairPlay DRM, which limits you to only play the downloads in the Apple Music app. Thus, you definitely need the Tunelf Audio Converter to help you remove DRM and download Apple Music songs locally. After downloading the music you like via the Tunelf program, you can save the downloaded music files on your computer permanently, and even transfer them to other players for listening offline. To ensure there is no compatibility issue, the Tunelf program also entitles you to convert the music to multiple audio formats. Depending on your needs, the valid options are MP3, WAV, AAC, FLAC, M4B, and M4A. What counts most is that the Tunelf program will keep all the ID3 tags and original high sound quality while downloading. So, you can manage and enjoy the downloads better.

Key Features of Tunelf Audio Converter
- Convert Apple Music to MP3, WAV, FLAC, AAC, and other audio formats
- Remove DRM from Apple Music, iTunes audios, and Audible audiobooks
- Preserve the converted audio with lossless audio quality and ID3 tags
- Support the conversion of audio format at a 30× faster speed in batch
In general, with the Tunelf Audio Converter, it’s a piece of cake for you to download any song and playlist you like from the Apple Music app without limits. Then, you can transfer the downloads and make your own local music library on other players, like Windows Media Player or VLC Media Player. As a result, no matter what kind of bugs are in the Apple Music app, you can still enjoy your Apple Music library offline.
Conclusion
Apple Music library not loading used to be an annoying problem that brought too much trouble for users. But now, you will not be bothered by this issue any more after reading this post and learning the above effective 10 solutions. To prevent you from experiencing any bugs or errors in the Apple Music app, we suggest you use Tunelf Audio Converter to download your favorite Apple Music songs and listen to them on your local player offline. So, you can immerse in the music world and get an uninterrupted enjoyment.
Get the product now:
Get the product now:








