So my Apple Music started removing downloaded songs a few months ago. The songs will still be in my library but I have to redownload them (almost) every day to play them offline. I cannot figure out how to get my downloaded songs to STAY downloaded.
— User from the Apple CommunityMore and more music streaming services sprung up and changed the way we consume music. In the crowded music streaming market, Apple Music stands out due to its vast music library and wide range of features. Whether you are a casual listener or a dedicated music lover, Apple Music can give you an enjoyable music experience. However, nothing is perfect. Apple Music also has many problems. Many users reported that Apple Music keeps removing downloads and want to know how to fix this issue. If you are also being bothered by this problem, you are lucky to step into this post.
In the following content, you will see detailed guidance to teach you how to download Apple Music songs on your iPhone. To help you fix and prevent Apple Music from deleting downloaded music, this post also provides 8 useful solutions and one ultimate way that can help you save Apple Music downloads permanently. Without further ado, let’s explore them together.

Part 1. Why Does Apple Music Keep Removing My Downloads?
Many users have no clue about the reasons why Apple Music keeps removing the downloads. Well, this issue can stem from various situations. Here we have compiled some potential reasons for your reference. By reviewing these, you can identify the specific reason affecting your device and find a quick solution.
1. Expired Apple Music subscription
Once you log in to Apple Music with your premium account, you are able to enjoy all the features and download the tracks or playlists you like. The downloads will be synced to your iCloud Music Library. But all songs from Apple Music are protected by DRM. Once your subscription expires, you will lose the accessibility to the downloaded music. So, they will be removed.
2. Run out of storage space
To store Apple Music downloads, you should make sure that your device has sufficient storage space. If your iPhone is low on space, then Apple Music may automatically remove the downloads to help you save storage. This is possible to happen especially when you turn on the Optimize storage feature.
3. Out-of-dated device system
When you haven’t updated your device system for a long time, the old system is prone to problems. The bugs and errors in the out-of-date system will prevent you from using Apple Music properly. In addition, the old system may have compatibility issues with the new version of Apple Music.
4. Show Apple Music option is disabled
The Show Apple Music feature can give you recommendations and ensure your music listening experience. If you can not find your downloads or streaming songs in the Apple Music app, you’d better open this option.
5. Bugs and glitches on the Apple Music app or your device
The most possible reason why Apple Music keeps removing downloads is that there are bugs and glitches on the Apple Music app or your device. In this case, you can fix this issue by restarting.
Part 2. How to Add and Download Apple Music Correctly
If you find the downloaded Apple Music songs keep being removed, it’s important to follow the correct steps before downloading. Here is the official guide from Apple, and you can follow them stepwise to ensure you download Apple Music songs correctly. It’s better to add the track to your music library before downloading.
Step 1. Run the Apple Music app on your iPhone, iPad, or Android device. Then, find the music you want to download.
Step 2. If you want to add a playlist or album to your library, you should tap the add icon at the top of its detailed screen. For a song, tap the More option next to it, and then choose Add to Library.
Step 3. Now, go to your music library and find the playlist, album, or song you just added.
Step 4. Tap the download icon at the top of a playlist or album and you can download it. If you want to download one song, select the more icon next to it and tap Download.

Part 3. How to Stop Apple Music from Removing Downloads
Now, let’s get started with our troubleshooting process. If you already check and know the exact reason for the issue on your device, you can jump to the corresponding solution directly and resolve this issue quickly. But when you are not sure about the culprit, just follow this part to try all the solutions one by one.
Solution 1. Check Your Subscription Status
An active Apple Music subscription is a prerequisite for you to access downloaded songs. Thus, check your subscription and make sure it is not expired. Once done, you can go to download Apple Music songs again to see whether they will be removed or not. To check your subscription status on your iPhone, you need to:

Step 1. Go to Settings on your iPhone.
Step 2. Tap your Apple ID at the top. Then, choose Subscription > Apple Music subscription.
Solution 2. Check Device Storage Space
To make sure the downloaded Apple Music can be saved on your device properly, your device must have enough storage space. If your device is low on storage, you can consider deleting some unnecessary apps and large files to free up storage.
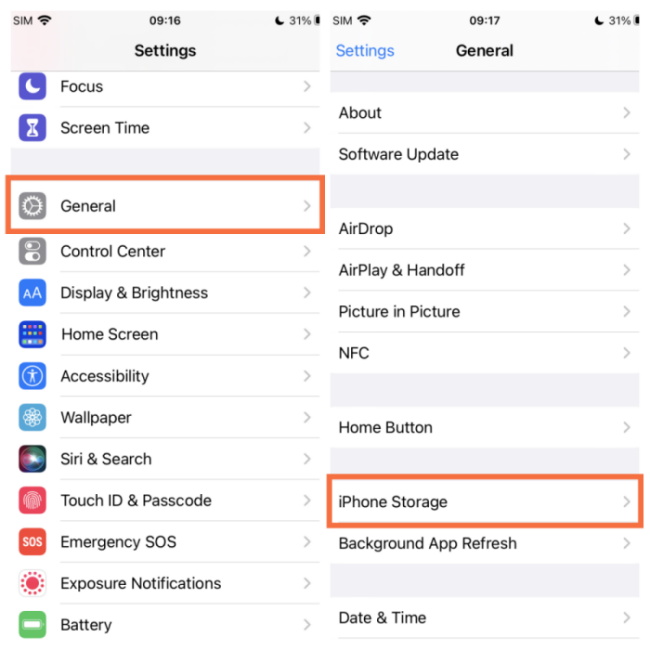
Step 1. Open your iPhone and head to Settings.
Step 2. Select General > iPhone Storage so that you can see the available space of your device.
Solution 3. Reinstall Apple Music and Restart Your Device
As the statement aforementioned, the most likely reason Apple Music keeps removing downloads is due to bugs or glitches within the app or your device. Currently, the most effective method to get rid of the bugs is to reinstall the app. Once you operate a clean reinstallation, the app will be refreshed totally and some temporary bugs will be fixed. Additionally, restarting your device can help ensure smooth operation.
Step 1. Find the Apple Music app on your iPhone. Then, press and hold it.
Step 2. Select Delete App from all the options.

Step 3. Wait for a while, you can go to the App Store and download it back.
Step 4. When the downloading process is finished, you can press the power button to restart your iPhone.
Solution 4. Sign out of Apple ID
Sometimes, you can not access the downloaded music on your Apple Music app because there is something wrong with the syncing process. You can make a refreshment by signing out of your Apple ID and then logging back in.
Step 1. Navigate to Settings on your iPhone.
Step 2. Tap your name at the top, then you should choose Media & Purchase > Sign Out.
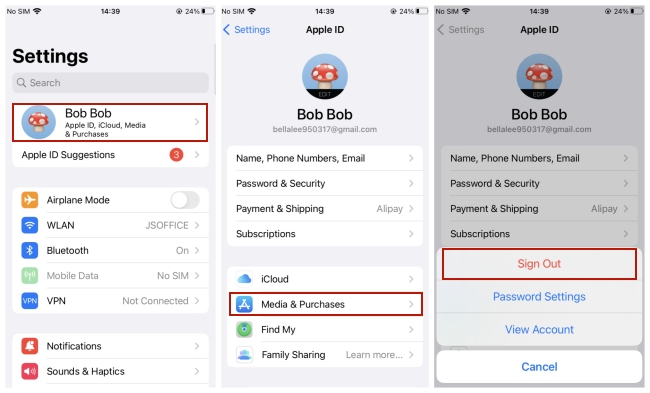
Step 3. Wait for several minutes and you can log back in to your Apple ID. Next, reboot the Apple Music app to check if the issue is fixed.
Solution 5. Update the Device System
Another solution to solve Apple Music bugs and problems is to update your device system. Keeping up-to-date with the latest iOS version can ensure your usage experience with Apple Music. If you don’t turn on the automatic update, try the following steps.
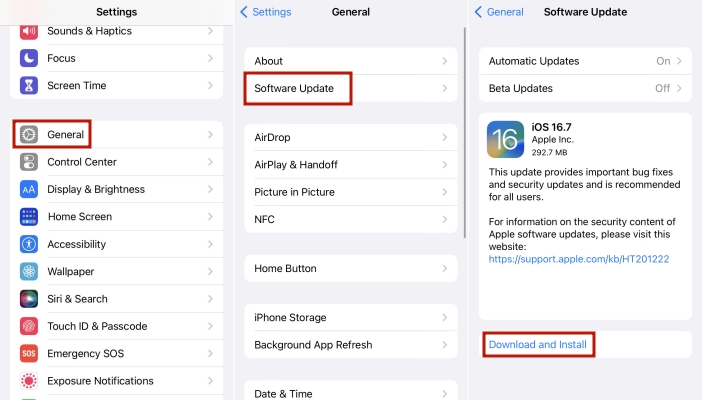
Step 1. Run your iPhone and tap Settings.
Step 2. Select General > Software Update. If there is a new version, you can simply tap Download and Install to get it.
Solution 6. Turn off the Optimize Storage Feature
Optimize Storage is one Apple Music feature that aims to help you free up the storage space of your device. It will automatically remove downloaded music that hasn’t been played in a while. Thus, you’d better disable this feature to prevent the Apple Music downloads from being removed. Simply go to Settings > Music > Optimize Storage and you can toggle it off.

Solution 7. Re-open Sync Library
When you are not able to find your songs on the Apple Music app, staff from the Apple Community suggests you close the Sync Library option and open it again. Also, you should make sure that the iCloud Music Library feature is enabled. So, you can access all the songs in your music library.

Step 1. Tap Settings on the main screen of your iPhone.
Step 2. Scroll down to enter the Music section. Then, tap the Sync Library button so that you can turn this feature off.
Step 3. Wait for a while and you can toggle it on again. Next, restart the Apple Music app and try to download music again.
Solution 8. Contact Apple Support
When you already tried all the feasible solutions above, but none of them works, you should consider contacting Apple Support. Especially when you have no clue about why this problem happens, just contact the Apple Support team to ask for more professional suggestions.
Part 4. Ultimate Method to Keep Apple Music Downloads Forever
There is no perfect music streaming app in the industry. It’s inevitable to run into various problems while using the Apple Music app. If you want to get rid of all the bugs, the best method is to download Apple Music songs with a third-party tool instead of using the Apple Music app. Tunelf Audio Converter is ideal for this purpose.
Tunelf Audio Converter is a powerful tool that can help you remove the DRM protection and download songs from Apple Music and iTunes. With this helpful tool, you can download and convert your favorite Apple Music songs to normal audio files in various formats, including MP3, WAV, AAC, M4A, M4B, or FLAC. As a result, all the downloaded songs can be saved on your computer permanently. Even if your subscription expires, you can still listen to them on any device at any time you want. No matter whether you are a normal user or an audiophile, you can use the Tunelf program to get the best music experience, because it smartly maintains the ID3 tags and the lossless audio quality.

Key Features of Tunelf Audio Converter
- Convert Apple Music to MP3, WAV, FLAC, AAC, and other audio formats
- Remove DRM from Apple Music, iTunes audios, and Audible audiobooks
- Preserve the converted audio with lossless audio quality and ID3 tags
- Support the conversion of audio format at a 30× faster speed in batch
Step 1 Import Apple Music songs to the Tunelf program
Depending on the operating system of your computer, you can choose to download the Tunelf Audio Converter Windows version or the Mac version by hitting the download button above. Then, launch it and wait for it to help you open the iTunes app automatically. When it is finished, you can drag and drop your downloaded music to the interface of the Tunelf program. The alternative way is to click the Add File button at the top, then choose your downloads.

Step 2 Decide on the music parameters
Once you load all the Apple Music downloads, you can start to set the music parameters according to your personal situation. Click the Format panel in the left corner. If you want to listen to Apple Music songs on an MP3 player, then you should set the output format as MP3. But if you want to hear high-fidelity music, FLAC is a better choice. Other parameters like channel, bit rate, and sample rate are all changeable. Don’t forget to click OK after you finish the setting.

Step 3 Convert Apple Music songs to save forever
Now everything is ready. You just need to click the Convert button and wait patiently. The Tunelf program will do the rest for you. When it is finished, you can click the Converted icon to find its exact location on your computer. To store them, you can also choose to import them into your USB.

Part 5. Conclusion
Apple Music keeps removing downloads on your device? Well, after reading this post, you now know how to fix this issue. There are 8 workable solutions listed for you. You can try them one by one. But if you want to resolve this issue effectively, we suggest you use the Tunelf Audio Converter directly. Use it to download Apple Music songs, then you can save them as normal audio files and keep them forever.
Get the product now:
Get the product now:








