How to enable explicit content in Apple Music? If anybody knows help me out. I can’t listen to hip-hop music because of restrictions by Apple music.”
— User from RedditDo you know a feature called explicit filter? Actually, there are a lot of music streaming services that are applying this method to provide a better listening experience. We know that there are might be some explicit content on Apple Music songs, it shows mainly in the lyrics and you’re allowed to turn off Apple Music explicit filter to block explicit songs from playing. With this customized setting, parents no longer worry about if some unclean contents have negative effects on their kids. Besides, people who have their preferences for explicit content Apple Music are able to adjust it by themselves.
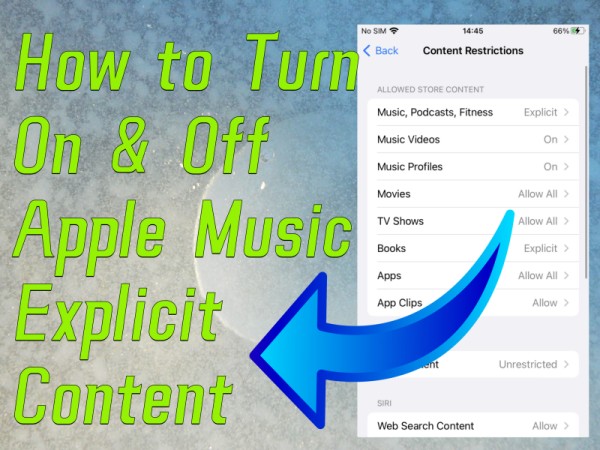
If you’re searching for the steps to block or allow Apple Music explicit content, then congratulations! You have come to the right place. We’ll explain the procedures and other useful tips below to help.
- Part 1 What Does the Apple Music Explicit Content Mean
- Part 2 How to Turn on Explicit Content on Apple Music on Your Devices
- How to Allow Explicit Content on Apple Music iPhone
- How to Turn on Explicit Content on Apple Music on Android
- How to Block Explicit Songs on Apple Music on Windows
- How to Allow Explicit Songs on Apple Music on Mac
- How to Turn on Apple Music Parental Controls on the Web
- How to Turn Off Explicit Apple Music on Apple TV
- Part 3 Best Way to Listen to Apple Music Offline Without Limits
Part 1 What Does the Apple Music Explicit Content Mean
For multiple reasons, people would like to block or allow explicit songs on Apple Music. In the Apple Music app, you may not find the explicit filter, but there are some related settings on our Windows PC, Mac, and mobile devices. So, what is an explicit song like? Why do we want to block it out of the playlist? Well, in general terms, the phrase “explicit content” is written as a warning that media (pictures, films, or music) contains adult content. The explicit content warning is for parents who want to censor what their children see. When it comes to the explicit content on Apple Music or other music streaming services, it indicates that there are unclean lyrics in the songs. Songs with related content like the following types will be regarded as explicit songs:
Explicit Content Types:
1.Strong Language: offensive words or curse words. 2.Violence Words: Words related violence, physical violence, abuse, mental abuse, and more. 3.Discriminatory Language: Derogatory names or any stereotype references. 4. Pornographic Content: Any description or related content of a sexual act.
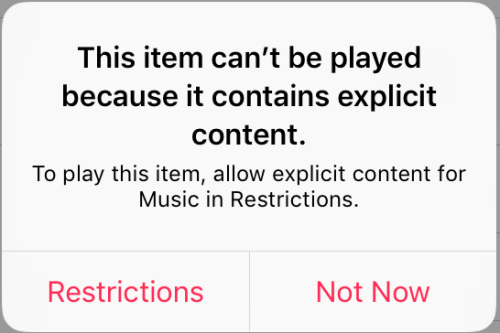
And every song with explicit content will be labeled as Explicit next to the song name. In some cases, the ‘Explicit’ word is replaced by the ‘E’ label.
Part 2 How to Turn on/off Apple Music Explicit Filter on Your Devices
Here in this part, we’ll show you how to set Apple Music explicit filter. To set the explicit filter as you expect on Apple Music, you can follow the below steps to enable or disable this feature on iOS, Android, Windows, Mac, and Apple TV.
How to Allow Explicit Content on Apple Music iPhone
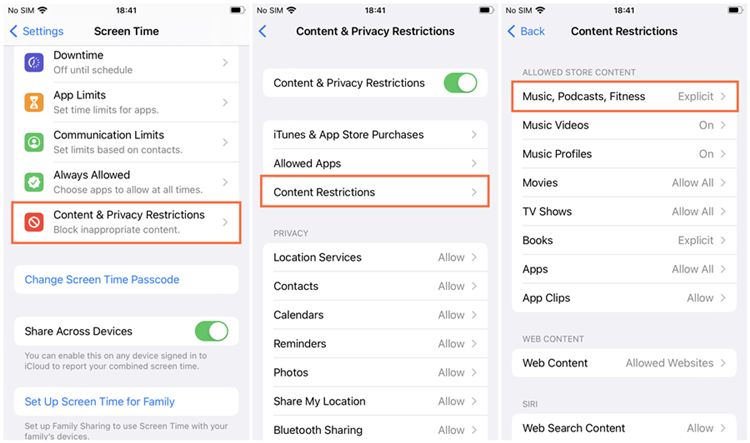
Step 1. Go to Settings on your iPhone and tap Screen Time.
Step 2. Scroll to the Content & Privacy Restrictions option under Screen Time.
Step 3. Make sure your Content & Privacy Restrictions toggle is enabled and tap the Content Restrictions option beneath.
Step 4. Tap the Music, Podcasts, Fitness to select what content to allow.
Step 5. Here you can select allow content from Explicit to Clean.
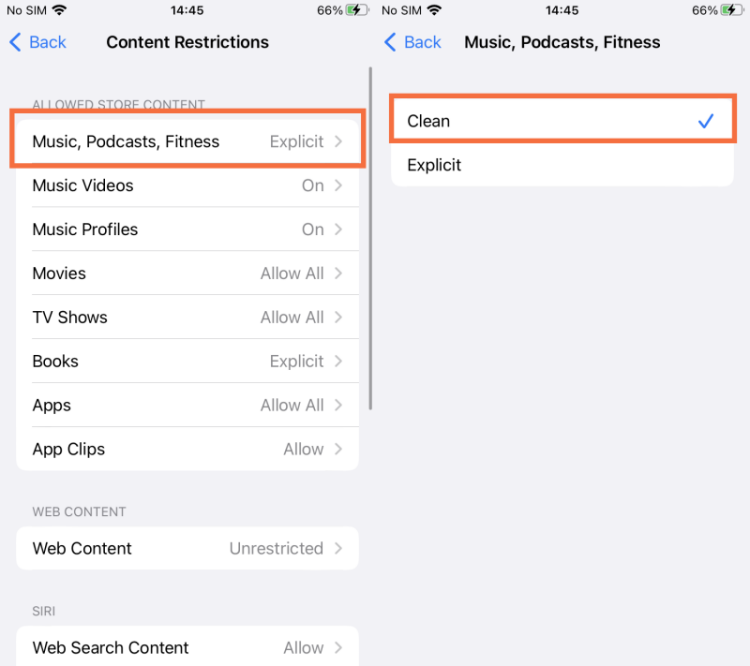
How to Turn on Explicit Content on Apple Music on Android
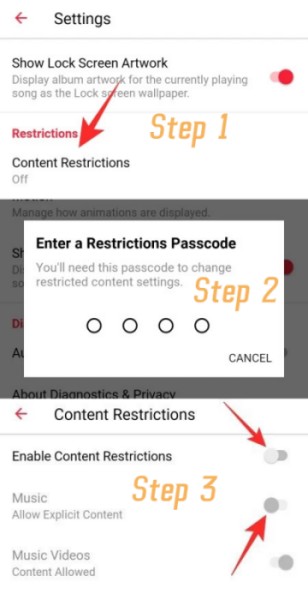
Step 1. Open the Apple Music app on your Android phone.
Step 2. Tap to enter the Settings page within the app.
Step 3. Locate the Content Restrictions option and open it.
Step 4. Here you should enter your password twice as it will pop up two times to confirm and save settings.
Step 5. Tap the Enable Content Restrictions toggle to turn it on.
How to Block Explicit Songs on Apple Music on Windows
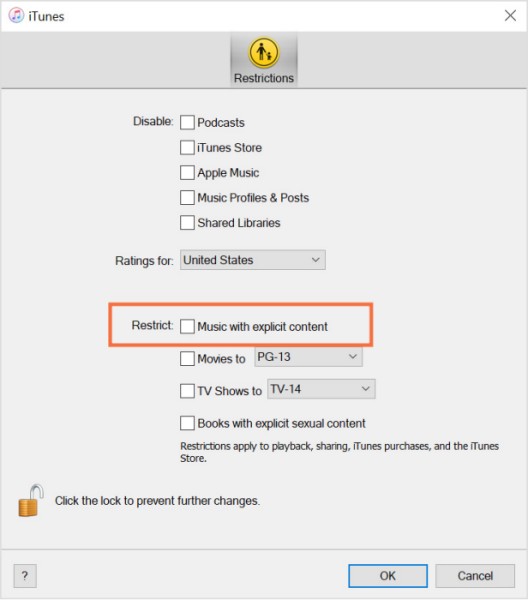
Step 1. Run the iTunes app on your Windows PC and select File > Preferences from the menu bar.
Step 2. Navigate to Restrictions and turn on the toggle to enable this feature on.
Step 3. Here tap to select Music with explicit content to mark your choice.
Step 4. You can also untick it to allow explicit content on Apple Music.
Step 5. Once made all your adjustments, select OK to make your setup work.
How to Allow Explicit Songs on Apple Music on Mac
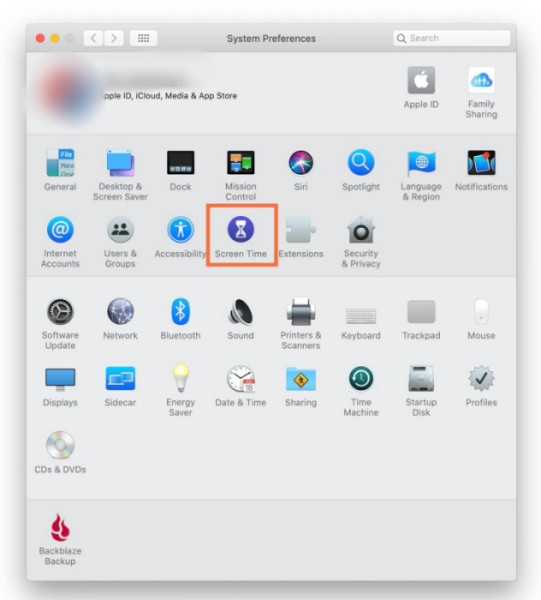
Step 1. On your Mac, click the Apple menu from the upper-left corner.
Step 2. Switch to System Preferences > Screen Time.
Step 3. Select Options and then toggle the Screen Time option.
Step 4. Go to the Content & Privacy section and turn it on, then go to the Store tab.
Step 5. Select Explicit Music, Podcasts & News to allow explicit content on Apple Music. Or untick it to hide.
How to Turn on Apple Music Parental Controls on the Web
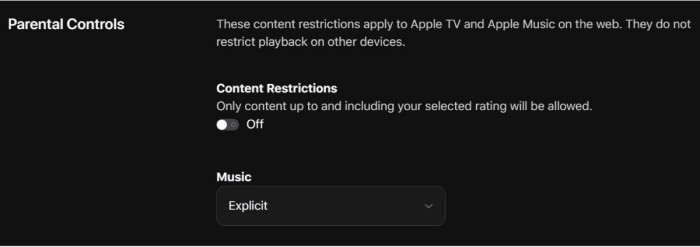
Step 1. Go to music.apple.com and you will be asked to sign into your Apple account.
Step 2. Now click the My Account button from the top-right corner and select Settings.
Step 3. Scroll down to find Parental Controls, then turn on Content Restrictions.
Step 4. Enter a four-digit password to ensure your settings are not being changed. Select Continue and reenter your password to verify it.
Step 5. Enter a recovery email address that can be used if you forget the passcode, then click Continue.
Step 6. Under Content Restrictions, select Clean to only show clean music, TV shows, and movies.
How to Turn Off Explicit Apple Music on Apple TV
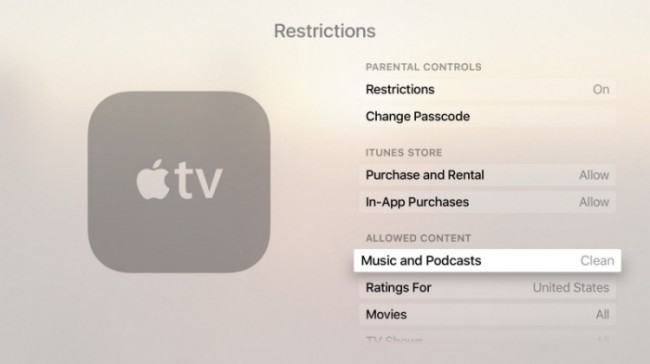
Step 1. On the home screen of your Apple TV, go to Settings > General > Restrictions.
Step 2. Go to the Restrictions option to enable this feature and enter a four-digit password to set it up. You’ll need to enter the password twice to confirm.
Step 3. Under the Music and Podcasts section, select Clean from the allowed content drop-down menu.
After this setup, the Apple Music explicit content won’t show up on your Apple TV.
Part 3 Bonus: Listen to Apple Music Offline Without Limits
In this part, we strongly recommend you use this specific software – Tunelf Apple Music Converter. This intelligent audio downloader allows you to download your favorite tracks from Apple Music and enable them to playable offline with no limits or errors. You can get DRM-free audio files from Apple Music or iTunes and output them into 6 common audio formats. After the conversion, it’s easy to stream Apple songs on any device without limits. With Tunelf, you can not only get high-quality Apple songs but also play them on demand without premium. The simple tutorial is as below:

Key Features of Tunelf Audio Converter
- Convert Apple Music to MP3, WAV, FLAC, AAC, and other audio formats
- Remove DRM from Apple Music, iTunes audios, and Audible audiobooks
- Preserve the converted audio with lossless audio quality and ID3 tags
- Support the conversion of audio format at a 30× faster speed in batch
Step 1. Launch Tunelf Apple Music Converter on your desktop and it will run the Apple Music app or iTunes app simultaneously. Then you can click the Add Files icon to import music from your library or by a simple drag & drop.

Step 2. Set the output audio formats as MP3, etc. Here you’re also allowed to adjust some other parameters like sample rate, bit rate, and channel for better performance.

Step 3. Now confirm all your settings above and click on the Convert button to start your conversion. When the process is over, you can click the Converted panel to locate them on your computer’s local folders.

In Conclusion
No matter why you want to turn on or turn off Apple Music explicit content, this post will do you a big favor in how to turn off explicit content on Apple Music mobile and desktop. In addition to that, Tunelf Apple Music Converter is a helpful tool to enable you to stream Apple songs on multiple devices free of errors. And the DRM restriction format will be removed as well, which means you can save the music files locally and keep them playable offline forever. Have a try with this efficient tool! If you have any suggestions or tips to offer, please keep us in the loop and leave your comments below.
Get the product now:
Get the product now:






