To improve users’ experience, more and more streaming platforms have released the dark mode. Dark mode uses darker backgrounds with lighter text, reducing the amount of blue light emitted by screens. Whether you want to minimize eye fatigue or enhance your focus on the content, dark mode is a good choice. Many music lovers wonder does Apple Music have a dark more and how to enable Apple Music dark mode. If you have the same problems, you should not miss this post. In this post, we will offer all the answers you need. Keep reading to figure it out.
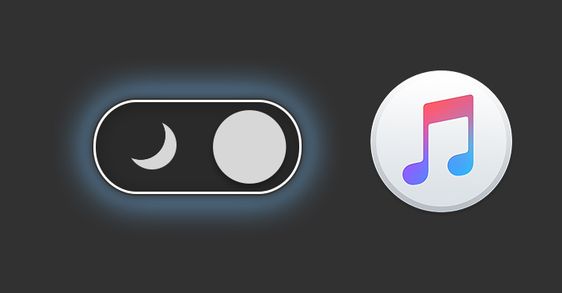
Part 1. Does Apple Music Have a Dark Mode?
In fact, not all music streaming apps offer a Dark Mode option, which is why many users can’t enable it in their apps. However, Apple Music fully supports Dark Mode. The process to enable it varies depending on the device. On Android, users can enable Dark Mode directly within the Apple Music app. But for other devices like iOS, Windows, and Mac, Dark Mode can only be activated by turning it on at the system level, as there is no in-app option for these platforms. In the following parts, you can find appropriate methods to reach it no matter what kind devices you are using. Even you want to access dark mode when listening to Apple Music songs on more other devices, you can find the best method. Now, let’s jump to the following parts and choose the method that suits your personal situation.
Part 2. How to Get Dark Mode for Apple Music [Android& iOS Devices]
Compatible with most devices like Android, iOS, Mac, and Windows, Apple Music allows all subscribers to listen to music with ease on their devices. However, currently, only the Apple Music for Android app offers the feature of Dark Mode within the app. If you are a subscriber to Apple Music on your Android phone, you can directly put your Apple Music in Dark Mode without changing the settings of your device.
How to enable Apple Music dark mode on Android:
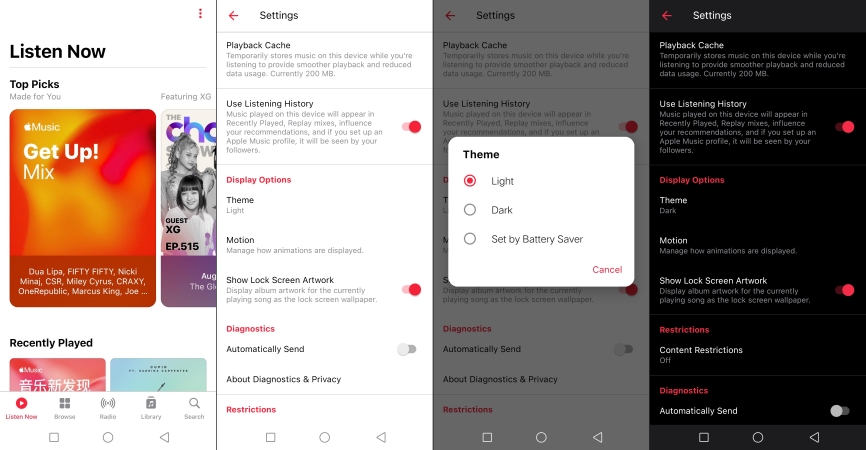
Step 1. Fire up the Apple Music app on your Android phone and tap the three-dot icon at the top right corner.
Step 2. From the drop-down menu, select Settings.
Step 3. Under Settings, scroll to Display Options and tap Theme, then select Dark.
All iOS users cannot directly use a built-in control within the Apple Music app to enable Dark Mode. To enable Dark Mode for Apple Music, you can turn on Dark Mode for your iPhone, iPad, or iPod Touch. You can turn on Dark Mode in Settings or Control Center by following the below steps.
How to turn on dark mode on iOS devices:
Step 1. Go to Settings, then tap Display & Brightness.
Step 2. Select Dark to turn on Dark Mode.

Step 3. Alternatively, you can turn on dark mode in the Control Center. Just go to Settings, then tap Control Center.

Step 4. Tap the Add button next to Dark Mode to add it to Control Center.
Step 5. Go back to the Home screen and swipe down from the top right-hand corner of your screen. Find the Dark Mode icon and press it to turn on Dark Mode.
Part 3. How to Make Apple Music Dark Mode on Desktop
As we mentioned above, only the Apple Music for Android app features complete support for Dark Mode within the app. The easiest way to get Dark Mode for Apple Music on the desktop is to change the appearance of your computer or the browser app. Follow the below steps to switch your computer to Dark Mode, then you can make your Apple Music Dark Mode.
3.1 On Windows
Step 1. Click Start and open the Settings app on your Windows computer.
Step 2. Click Personalization in the sidebar and select the Colors option.

Step 3. Under Choose your color, select Dark. Then your iTunes will show in Dark Mode.

3.2 On Mac
Step 1. Click the Apple menu on your Mac computer and select System Settings.

Step 2. In the pop-up settings window, click Appearance in the sidebar.
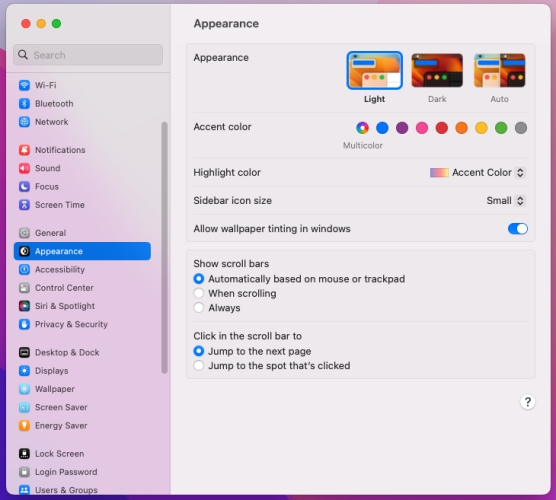
Step 3. Select the Dark option. Then your Apple Music app will enter Dark Mode.
3.3 On Chromebook
Step 1. On your Chromebook, right-click and select Set wallpaper & style.

Step 2. Click Theme, then select Dark at the bottom to turn on Dark Mode.

3.4 On Web Player
If you are using the Apple Music Web Player to listen to music, you can change your Apple Music to Dark Mode from the web browser. But make sure that the browser you’re using is equipped with the settings of Dark Mode. Here’s how to set Apple Music Web Dark Mode with Opera and Chrome as examples.
For Opera users:
Step 1. Launch your Opera browser and click the Easy Setup button at the top right corner.

Step 2. From the options list, head to Theme and select the Dark option.

Step 3. Navigate to your Apple Music Web Player, and you’ll get Apple Music Dark Mode enabled.
For Chrome users:
Step 1. In the home screen of the Chrome browser, click the three-dot icon at the top corner. Then, select Settings.

Step 2. After that, click Appearance in the left bar.

Step 3. Click the box next to Mode, and select Dark to enable the dark mode of your Chrome browser.

Step 4. Now you can visit the Apple Music web player and enjoy the music you like with the dark mode.
Part 4. How to Put Apple Music in Dark Mode on More Devices
It’s easy to make your Apple Music Dark Mode by following the above methods. Sometimes, it’s a bit inconvenient to make your Apple Music Dark Mode by changing your device’s settings. So, some folks would like to listen to music on other media players coming with a built-in behavior of Dark Mode. However, it’s not an easy thing to do because Apple Music launches a limitation to its music resource, which prevents you from listening to songs downloaded from Apple Music on other platforms and devices. If you want to play your Apple Music songs with other media players, you have to convert Apple Music to MP3 or other unprotected files.
To convert protected Apple Music to MP3, you may need to remove DRM protection from Apple Music first. This means that you’re not able to use a common audio converter to handle the conversion of Apple Music songs. So, here we recommend Tunelf Apple Music Converter to you. It is a professional and powerful audio converter for Apple Music. With this tool, you can easily and effortlessly convert Apple Music into six popular audio formats with the original high sound quality.

Key Features of Tunelf Audio Converter
- Convert Apple Music to MP3, WAV, FLAC, AAC, and other audio formats
- Remove DRM from Apple Music, iTunes audios, and Audible audiobooks
- Preserve the converted audio with lossless audio quality and ID3 tags
- Support the conversion of audio format at a 30× faster speed in batch
Step 1 Add Apple Music to the Conversion List

First of all, you need to install Tunelf Apple Music Converter on your computer. Then launch it and the Apple Music app will run automatically. Go to select your downloaded Apple Music songs in the Apple Music app. To add them to the converter, you can directly drag and drop them into the converter. Or you can click the Load iTunes Library button to browse your downloaded Apple Music songs, then choose to add them to the conversion list.
Step 2 Go to Configure the Output Parameters

Go to select the output format and set the output parameters by clicking the Format panel. In this window, you can select MP3 from the list of audio formats. From there, you can also set the bit rate, sample rate, codec, and channel for getting better audio quality. Then click the OK button and go back to the interface of the converter.
Step 3 Start to Convert Apple Music to MP3

Click the Convert button at the bottom right corner to initiate the conversion of Apple Music songs. When the conversion process finishes, your converted Apple Music files will be saved to the default converted folder on your computer. By clicking the Converted icon, you can browse the converted Apple Music songs in the history list.
Step 4 Play Apple Music on Media Player with Dark Mode
Now you can prepare to play Apple Music through a media player that has the feature of Dark Mode. If you are using a computer running Windows 11, you can directly upload your converted Apple Music files for playing and enable Dark Mode.

1) Open Windows Media Player on your computer, then click Settings.
2) Click the button next to App Theme and select Dark from the options.
Part 5. Conclusion
As mentioned above, you can enable Apple Music Dark Mode on your devices with ease. However, only the Apple Music app on the Android device has the built-in feature of Dark Mode. If you use Apple Music on other devices, such as iOS, Windows, Mac, and so on, you need to turn on the dark mode of your whole system. In such as case, you can consider playing Apple Music songs on other media players with the dark mode. Tunelf Apple Music Converter allows you to reach it easily and effectively. Start your playback of Apple Music in Dark Mode now.
Get the product now:
Get the product now:







1 reply on “How to Enable Apple Music Dark Mode on Multiple Devices [2024 Updated]”
Great article, very simple to follow with very easy and effective directions!! Thank you:)