I enabled cross fade but it’s not working? I’m using Apple Music and I enabled it in settings but I just don’t hear crossfade, I have it set to 7 seconds between is it only certain kinds of music or specific songs that work or what?”
— Users from the Apple CommunityWhen you go to the Apple Community, you will find there are a lot of users complaining about the problem of Apple Music crossfade not working. It seems to have become the biggest complaint about Apple Music. Thanks to crossfade, you can achieve a smooth transition between songs and get a better music experience. Thus, this non-working issue is annoying for many users. But now you don’t have to worry about it. Because we find several efficient solutions that can help you fix it once and for all. So, come and read the content in the next parts to learn more details.

Part 1. Why Is Crossfade Not Working on Apple Music?
Talking about the reasons behind Apple Music crossfade not working, you can not list everyone in detail because there are so many of them. In general, the cause is either an external influence or a problem within the Apple Music app. Following are some potential reasons we’ve collected, and you can take them as a reference to figure out where your problem comes from.
• Poor Internet connection.
• The version of the Apple Music app you use is too old.
• Your system device is lower than iOS 17 or iPadOS 17.
• You don’t enable crossfade on Apple Music correctly.
• There are some temporary glitches within Apple Music.
• A bug in your device is affecting the crossfade feature.
• You are listening to the lossless audio.
Now, with all the potential reasons above, you can check and find the problem according to your situation. After that, let’s dive into the effectual solutions and solve this issue.
Part 2. Checklist Before Solving Crossfade Apple Music Not Working
Before diving into solutions, take a moment to go through this quick checklist. Ensuring everything is set up correctly will save you time and help pinpoint the issue more effectively. Once these preliminary steps are done, you’ll be ready to explore more targeted solutions to get the crossfade feature working seamlessly.
2.1 Check the Crossfade Settings
To ensure optimal audio quality and seamless playback, it’s crucial to verify your Apple Music crossfade settings. Only when you enable this feature correctly, you’ll prevent abrupt transitions between tracks, enhancing your overall listening experience. If you are unsure of the exact steps, follow the straightforward steps outlined in the post below to activate crossfade on your device.
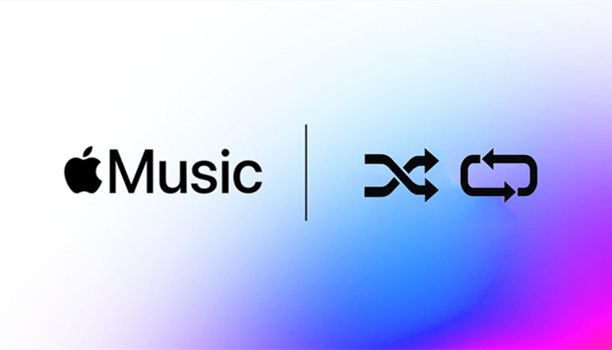
Do you know how to set Apple Music crossfade? In this post, we’ll tell you how to set crossfade on Apple Music in explicit ways.
2.2 Check the Internet Connectivity
We all know that the network is a vital factor in music streaming. A poor Internet connection can cause many problems, and Apple Music crossfade not working is one of them. Therefore, you should make sure that your network is stable and change the WiFi connection if necessary.
2.3 Check Your Apple Music Subscription

When you fail to enable crossfade on Apple Music, you should check if your subscription is still valid or not. If it expires, you may be prevented from using some features like crossfade. You can go to Settings and tap your Apple ID, then choose Subscription to check it.
2.4 Check the Streaming Content
According to Apple, the crossfade feature in iOS 17 only works especially for playlists. If you are listening to other content, such as an artist station or an album, this feature can not work properly. Thus, if you are using an iPhone to enjoy your favorite Apple Music content with crossfade, you need to make sure that you only listen to playlists. In addition, the crossfade will automatically turn off when you play consecutive tracks from the same album. You’d better enable crossfade and listen to different music in your playlists instead of one specific album.
Part 3. Best & Fastest Solution for Apple Music Crossfade Not Working
After checking the settings above, do you find where the issue comes from? If so, you can perform the related troubleshooting steps to fix it. Otherwise, you may need to try all possible solutions one by one to see which of them works for you. This can be a complicated process. Thus, here we’d like to recommend one simple solution that can fix the Apple Music crossfade not working issue once and for all easily. It can also help you get rid of diverse Apple Music app issues. That is to download Apple Music songs as local files and play them on other media players that have the crossfade feature you like.
However, it’s not an easy thing due to the digital rights management of Apple Music. Although you have a subscription, you can only download the protected music which can not be played out of the Apple Music app.
Tool Required: Tunelf Apple Music Converter
To shed off the restriction, you will need the help of a powerful third-party tool – Tunelf Apple Music Converter. Due to its advanced decryption technology, it permits you to download songs, playlists, and albums from Apple Music to your computer. More than that, it will remove the DRM protection of the music at the same time. Thus, you can save the Apple Music songs as normal local music files and import them to other players or devices freely. What’s more, you have the ability to convert the music to other audio formats like MP3, WAV, AAC, FLAC, M4B, and M4A. During the downloading and converting process, the Tunelf software smartly keeps original ID3 tags and high sound quality to ensure your music experience.

Key Features of Tunelf Audio Converter
- Convert Apple Music to MP3, WAV, FLAC, AAC, and other audio formats
- Remove DRM from Apple Music, iTunes audios, and Audible audiobooks
- Preserve the converted audio with lossless audio quality and ID3 tags
- Support the conversion of audio format at a 30× faster speed in batch
Step 1 Add Apple Music songs to Tunelf software

When you download the Tunelf Apple Music Converter on your desktop, you can click its icon to launch it. And it will help you open the Apple Music or the iTunes app at the same time. Then, you can go to the interface of Tunelf software and click the Load iTunes Library button to browse your Apple Music songs. Then, you can choose the song you want to download and add them to the conversion list.
Step 2 Preset the output formats

Click the Format panel at the lower left corner, and then you can choose one output format you need. If you want to customize your music experience, you can also change other parameters like codec, channel, sample rate, and bit rate.
Step 3 Remove the DRM protection and download Apple Music

Once everything is ready, you can click the Convert button to start the downloading and conversion process. After downloading, you just need to click the Converted icon at the top toolbar so that you can see the location of the downloaded music files on your computer.
Step 4 Crossfade downloaded Apple Music on other players
You already have the DRM-free Apple Music files. Now you can import them to any player that has the crossfade feature you like. Many players have a crossfade feature that allows you to import local files, like Spotify or Windows Media Player. You can choose the one you like.
Part 4. Helpful Fixes for Apple Music Crossfade Not Working on iOS/Mac
Apart from using Tunelf software to fix the issue once and for all, there are a lot of common methods that can help you get the normal Apple Music crossfade. You can try them one by one and see if your problem is fixed.
Fix 1. Turn off Lossless Audio
It’s important to note that the crossfade feature may not function correctly with Apple Music’s lossless audio format. To guarantee seamless playback and enable the crossfade function, it’s necessary to disable lossless audio on your device. Here’s how to:
• On iPhone/iPad

Step 1. Open the Apple Music app on your device.
Step 2. Tap Settings > Music > Audio Quality.
Step 3. Tap Lossless Audio to turn it off.
• On Mac
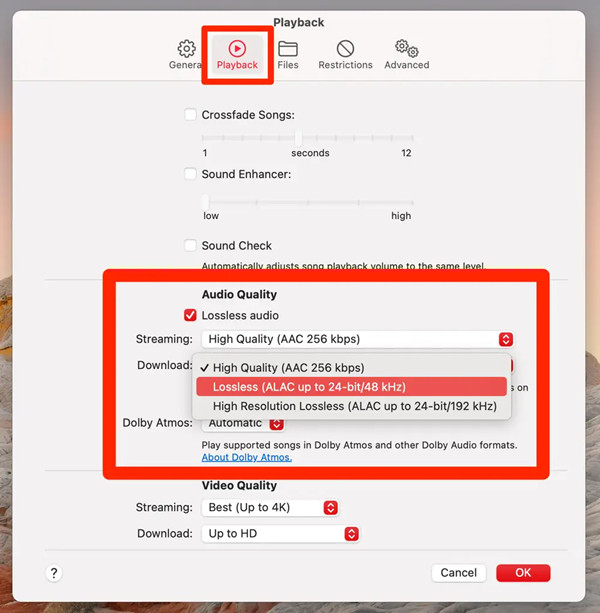
Step 1. After opening the Apple Music app, click Music > Preferences in the menu bar.
Step 2. Choose Playback, and unselect Lossless audio in this tab.
Fix 2. Disable AirPlay
To ensure the crossfade feature functions as intended on iOS devices, it’s essential to disable AirPlay. When AirPlay is activated simultaneously, the crossfade functionality may become unavailable. To resolve this, simply deactivate AirPlay and your crossfade settings will resume normal operation.
Fix 3. Quit Apple Music and Relaunch It
Another fix that is easy and useful is to force-stop your Apple Music app and relaunch it. This operation can help to refresh running processes and resolve some temporary glitches. Don’t forget to clean up Apple Music in the background after you close it.
Fix 4. Update the Device System
If restarting Apple Music does not help, you can consider updating your device system. If your device is running an older system, it might lack the necessary support for this functionality. Apple often introduces improvements and bug fixes with each system update, and running an outdated OS could prevent the crossfade feature from functioning properly.
On iOS devices:
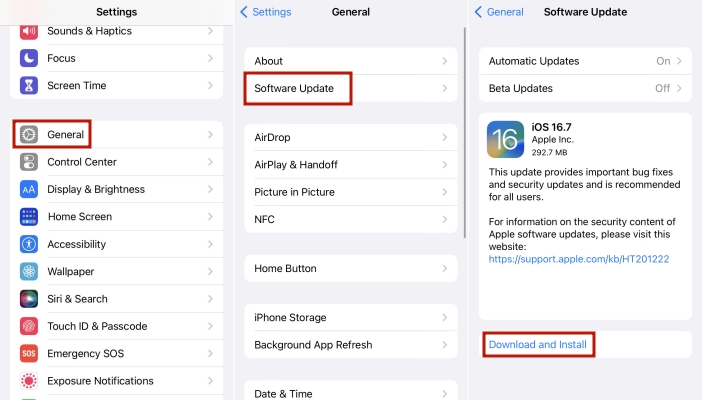
Step 1. On the home screen of your iOS device, tap Settings.
Step 2. Navigate to General > Software Update.
Step 3. When there is an available new version, tap Download and Install to get it.
On Mac:
Step 1. For Mac with macOS 13 or later, you need to choose Apple Menu first. Then, select System Settings.
Step 2. Click General > Software Update.
Step 3. If you are using a Mac with macOS 12 or earlier, choose System Preferences > Software Update instead.
Fix 5. Enable the Speakers of Your Device
Many users from the Apple Community found that the crossfade feature won’t work while using the AirPods, headphones, or Bluetooth speakers. It fares well only when you use the speakers of your device. Thus, you can try to stream music on the original speaker of your device, and try the crossfade feature again. This method is not an official solution. But you can have a try if you are facing such a problem.
Fix 6. Reinstall the Apple Music App
Reinstalling the Apple Music app is also a practical way to fix the crossfade feature issue. Press and hold the app and then delete it from your device completely. Next, go to the App Store and download it back. Now you can check whether the crossfade feature can be used normally or not.
Fix 7. Clear Apple Music Cache
Cache files are temporary data stored on your device to help apps like Apple Music load faster. But over time, they can become corrupted or bloated. This can lead to performance issues, including the crossfade feature not working properly. It’s necessary to clear the Apple Music cache on your device regularly. For users who have no idea how to do so, the post below offers detailed guidance.
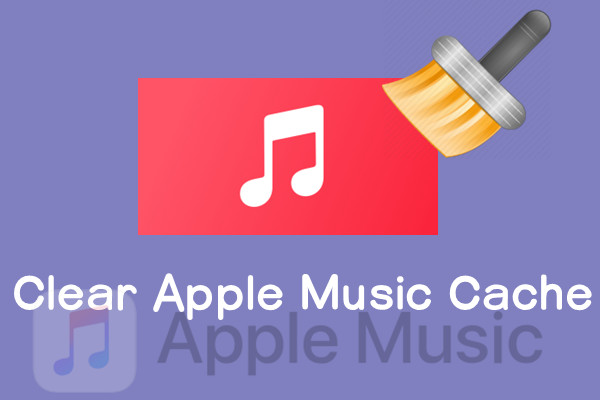
This post is customized for users who have no idea how to clear Apple Music cache. Here you can get several helpful methods.
Final Thoughts
Don’t be upset when you are facing the problem of Apple Music crossfade not working. There are so many common solutions you can try. Also, don’t forget the best and fastest fixes – Tunelf Apple Music Converter. It can help you download Apple Music as a local file so that you can transfer it to other players and avoid the problems of the Apple Music app.
Get the product now:
Get the product now:






