Moving Apple Music files to Serato DJ software has continued to pose a significant challenge to music lovers worldwide. Many users have found it challenging to finish even after subscribing to Apple Music. That has limited people who regard Apple Music as their primary app for music streaming from enjoying mixing their favorite jams. But don’t panic as many folks have faced the same problem that’s why we’ve come up with a useful workaround to completely solve your problem and help you add Apple Music to Serato DJ software without spending large cash to buy songs separately. Let’s see how to get Apple Music on Serato DJ software.

Part 1. Can You Use Apple Music with Serato DJ?
No, you cannot directly access Apple Music downloads in Serato DJ software. The main reason is that Serato DJ software doesn’t support streaming songs from Apple Music. Currently, Serato DJ software only works with a few music streaming services, including SoundCloud, Beatsource, Tidal, and Beatport. That aside, the available solution, which is to purchase songs and albums from iTunes and then use them on Serato DJ software, is damn expensive. However, this issue can be resolved, so if you’d like to use Apple Music with DJ software, jump into our following content.
Part 2. Best Method to Get Apple Music on Serato DJ
2.1 Apple Music with Serato DJ Software: Compatibility
Serato DJ software doesn’t allow users to use Apple Music songs even though they have downloaded them with a subscription to Apple Music. Apple Music songs are protected by digital rights management and won’t be played through any other program. So, those Apple Music downloads cannot be shown in Serato DJ software.
The good news is that Serato DJ software supports local files. Currently, the supported format files of Serato DJ software include MP3, OGG, ALAC (Mac only), FLAC, AIF, WAV, M4A, and MP4. If you would like to get Apple Music on Serato DJ software for mixing, you need to convert Apple Music to MP3 or other audio formats compatible with Serato DJ. Here you will need an Apple Music Converter to remove the protection of Apple Music.
2.2 Apple Music to Serato DJ Converter: Tunelf Audio Converter
Tunelf Audio Converter is the best assistant for you. This tool is designed to convert Apple Music into a local music library in multiple audio formats such as MP3, AAC, FLAC, M4A, M4B, and WAV. Meanwhile, Tunelf Audio Converter is regarded as the best as it can keep the original quality and ID3 tags from Apple Music. Serato DJ software doesn’t support streaming songs from Apple Music. So, you can use Tunelf Audio Converter to convert Apple Music songs to local music files for easy transfer.
| Apple Music Format | Protected Apple Lossless Audio Codec (ALAC) |
| Serato DJ Supported File Types | MP3, OGG, FLAC, AIF, WAV, M4A, ALAC, AAC (Mac only) |
| Tunelf Software Output File Types | MP3, AAC, WAV, FLAC, M4A, M4B |
The most important is that Tunelf software allows to personalize the audio parameters like the bit rate, sample rate, codec, and channel. Here you can customize your Apple Music songs according to Serato DJ software’s requirements. Its top-notch features have purely set it apart from the rest on the market today. Let’s quickly take a look at its major features before focusing on converting Apple Music to MP3.

Key Features of Tunelf Audio Converter
- Convert Apple Music to MP3, WAV, FLAC, AAC, and other audio formats
- Remove DRM from Apple Music, iTunes audios, and Audible audiobooks
- Preserve the converted audio with lossless audio quality and ID3 tags
- Support the conversion of audio format at a 30× faster speed in batch
2.3 How to Download and Convert Apple Music to Serato DJ
If you are curious about how to convert Apple Music to MP3 step by step with Tunelf Audio Converter, you will know how to do it from the following guide.
Step 1 Select Apple Music Songs to Convert

Begin by downloading Tunelf Audio Converter from the above link, then launch Tunelf Audio Converter and make sure you allow your computer to stream Apple Music songs with ease. From the interface, you’ll see three tabs in the center of the main screen. Since Apple Music songs are unprotected, click the Load iTunes Library button to add them to the converter. Or simply drag files from the Apple Music media folder and drop them into the window. You can click the … icon to change the destination of the output folder.
Step 2 Adjust the Output Format and Parameters

You’re through with the first step. Now open the Format panel and choose the output format for your audio files. Tunelf program allows you to convert Apple Music to MP3, FLAC, WAV, AAC, and M4A meaning you select the suitable formats as your output format. You can also set some parameters like the codec, channel, sample rate, and bit rate to customize the audio quality. After setting the output parameters, click the OK button to save the settings and close the setting window, then go back to the interface of the converter.
Step 3 Convert Apple Music to DRM-free MP3 Files

Start the conversion by clicking the Convert button. Relax for the conversion process to elapse, then proceed to the media folder you had selected and you will find your unprotected Apple Music files. If you cannot recall where you chose the destination of your file, go to the converted list and use the Search button to find them. Since you have the converted music files, you can simply add them to Serato DJ software for mixing, and start enjoying your multiple jams.
Part 3. How to Add Apple Music to Serato DJ for Playing
After removing DRM from Apple Music, you can freely use Apple Music songs in any DJ software. To add your converted Apple Music files into the DJ software for mixing, there are several options. You can directly import them from the local folder or iTunes music library. Here’s how to get Apple Music on Serato DJ Pro/Lite for mixing.
Sync Apple Music from the iTunes Library
Step 1 Upload Apple Music Local Files to iTunes
In iTunes, click File > New > Playlist to create a playlist, then drag your converted Apple Music songs into the playlist. Or you can click File > Add File to Library to upload your Apple Music files.
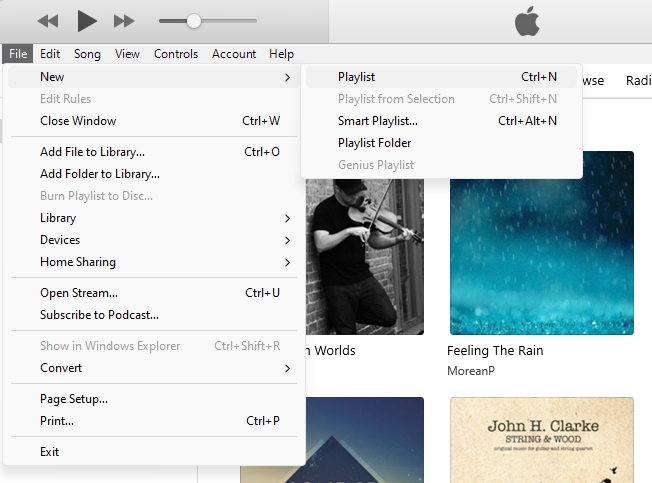
Step 2 Sync iTunes Library to Serato DJ
To sync your iTunes music library with Serato DJ software, you need to enable iTunes to share its XML with Serato DJ software.
1) Click Edit > Preferences, switch to Advanced in the pop-up window, then select Share iTunes Library XML with other applications.
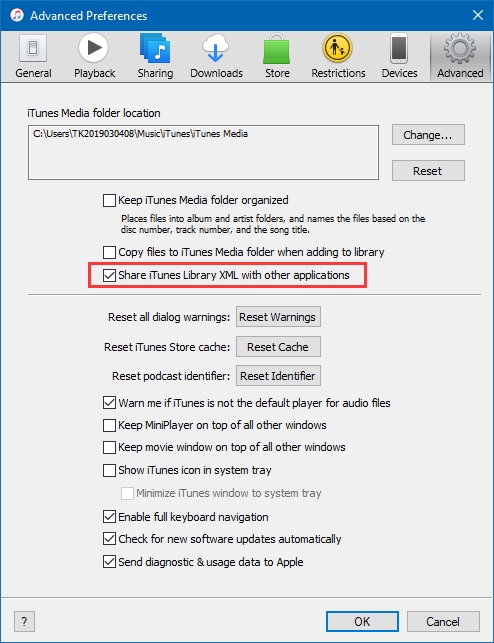
2) Go to Serato DJ Pro or Serato DJ Lite, then click the gear icon at the top right corner to open the Setup screen. In the Setup screen, open the Library + Display tab and check the Show iTunes library box.
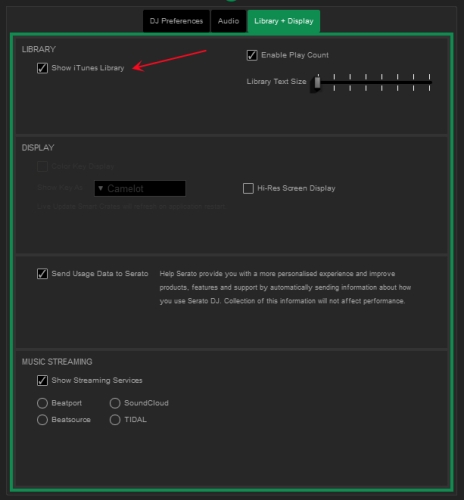
Step 3 Start to Mix Apple Music Songs
Now you can close the Setup screen and go to browse your Apple Music songs. In the left column of Serato software, click iTunes and find the playlist you created for saving your songs. Then you can use your Apple Music songs with various effects.
Add Apple Music from the Local Hard Drive
Step 1 Open the Files Panel to Find Apple Music
To open the Files panel, click the All… button on the Windows’ left side, then click the Files button. Navigate to the folder where you store your converted Apple Music songs by clicking the directory of your computer.
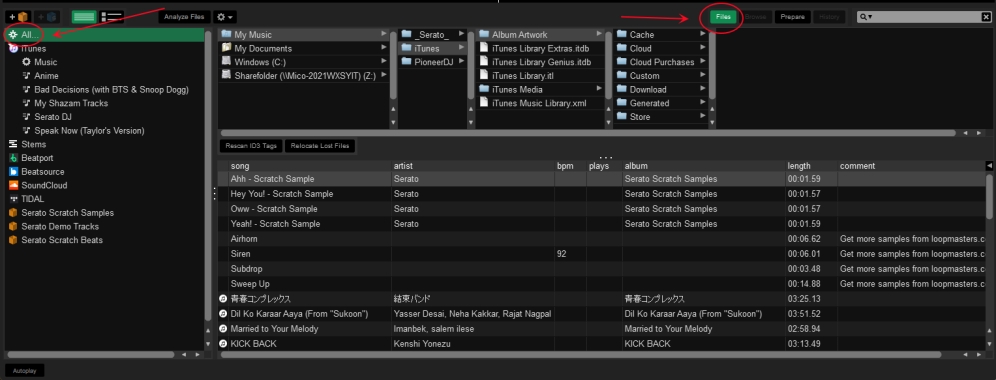
Step 2 Import Apple Music Files to the DJ Software
After finding your music, drag the folder or files you wish to import into the Serato DJ Library. Locate the top of the crates and playlists window on the left of the screen and you’ll find Apple Music songs for mixing.
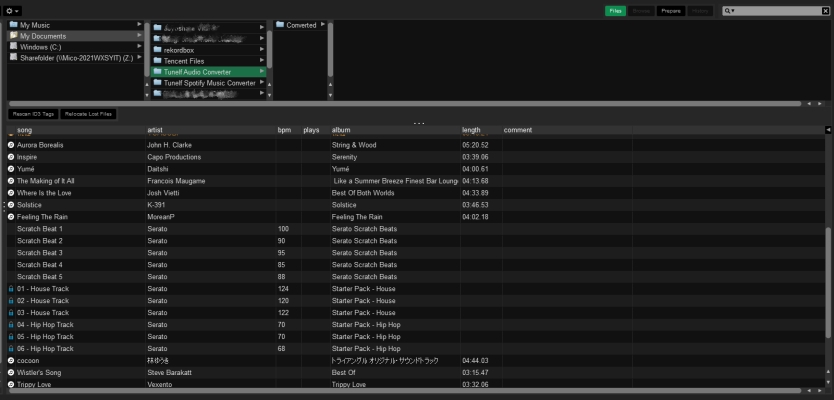
You can simply drag your whole music folder onto the library of Serato DJ software. This will automatically import any suitable file from your hard drive. Besides, if you upload your converted Apple Music songs into your iTunes music library in advance, then you can sync your iTunes library with the DJ software for mixing tracks.
Part 4. Solutions to Apple Music Library Not Showing in Serato DJ Pro
Some Serato DJ users complained that they couldn’t see Apple Music files or iTunes music in Serato DJ. Up to now, both Serato DJ and Apple Music developers haven’t given any official reply. If you are experiencing the same issue while using Serato DJ, there are a few solutions you can try to resolve your issue.
Solution 1. Check Apple Music Files
As we mentioned above, Serato software doesn’t support Apple Music as Apple Music doesn’t offer its streaming service to any DJ software. Files from Apple Music are DRM protected, hence why these files don’t show in the DJ software. If you can’t see your Apple Music files in Serato DJ software, you have to make sure that your Apple Music files are compatible with Serato DJ.
Solution 2. Enable iTunes Library Share
To make your iTunes music show in Serato DJ, you have to enable iTunes to share library XML with other applications. At the same time, you need to enable Show iTunes Library in Serato DJ. If you don’t do those steps, you cannot see all your music and playlists from iTunes in Serato DJ. Open iTunes, click Edit > Preferences > Advanced, then set the option “Share iTunes Library XML with other applications“. Go back to Serato DJ and click the gear icon > Library + Display, then turn Show iTunes Library on.
Solution 3. Create a New iTunes Music Library
When there are some bugs with XML files in your iTunes library, Serato DJ cannot normally read them. It is possible that the music from your iTunes library might not appear in Serato DJ. In this case, you can create a fresh iTunes Music Library.xml file to resolve the issue. Open the Finder and go to Music > iTunes, then you find the iTunes Music Library.xml file. Then drag the file to your desktop and open iTunes to create a new XML file.
Solution 4. Rescan ID3 Tags in iTunes Library
After creating a new iTunes Music Library.xml file, you have to rescan ID3 tags. This action will help you update your .XML file for any updated tags and tracks. Then those missing files or incorrect track data could normally appear in Serato DJ. In iTunes, go to your library and select all files, then right-click on the highlighted area and select Get Info. Click Edit Items to edit multiple items and select OK to save the settings.
Part 5. Frequently Asked Questions about Apple Music with Serato DJ
Q1. What kinds of streaming services are supported by Serato DJ?
A: Serato DJ only allows users to access music from Tidal, Beatport, SoundCloud, and Beatsource.
Q2. How to download music to Serato DJ?
A: You can download music from those music streaming services supported by Serato DJ. Or you can choose to use some online music downloaders to download music files and then import them into Serato DJ for mixing.
Q3. Does Serato DJ Pro work with Spotify?
A: Spotify isn’t compatible with Serato DJ software. Thus, you can’t directly connect Spotify to Serato DJ. But you can get Spotify on Serato DJ by using Tunelf Spotify Music Converter.
Q4. How to delete a folder in Serato DJ?
A: You can select the folder you want to delete, then press Ctrl + Delete on your keyboard.
The Bottom Line
Getting Apple Music for Serato DJ has been made easy and simple at long last. The presence of Tunelf Audio Converter makes every dream becomes a reality. This fantastic application allows you to play Apple Music on any DJ software without limits. Try using Tunelf Audio Converter, and sure you’ll like it. It is an easy way to enjoy your mixing with Serato DJ.
Get the product now:
Get the product now:







4 replies on “How to Play Apple Music on Serato DJ [Including iTunes Music]”
I have the same error and sent an email this morning with no response.
I am running macOS Catalina (10.15.7) and when I try to open your application, I see the message:
“Tunelf Audio Converter” can’t be opened because Apple cannot check it for malicious software.
This software needs to be updated. Contact the developer for more information.
Please contact our support team through [email protected] for help. We will try to solve your problem as soon as possible. Or you can change the settings on your Mac to allow the installation.
Hi,
I am running macOS Catalina (10.15.7) and when I try to open your application, I see the message:
“Tunelf Audio Converter” can’t be opened because Apple cannot check it for malicious software.
This software needs to be updated. Contact the developer for more information.
Can you please assist?
About your problem, please contact our support team through [email protected] for help.