People are used to having tunes and soundtracks from the TV shows and movies that we watch. Therefore, a beautiful melody on your illustration will make your Google Slide more attractive and impressive. The steps to add Apple Music to Google Slides are very simple. You can have any other music for slideshow apart from Apple Music. Music is not necessarily an option for presentations and slide shows, but it can certainly attract the audience and liven the session up.
To have some background music on your slides that will match your presentations, you will need some pretty good sources. Apple Music is a music streaming service with over 90 million songs to choose from, and this qualifies it as the best source for background music. The only setback is how to use Apple Music in Google Slides because Google Slides does not offer an insert option for you to upload your music for use. There are two main ways that you can use to add your Apple Music to Google Slides.
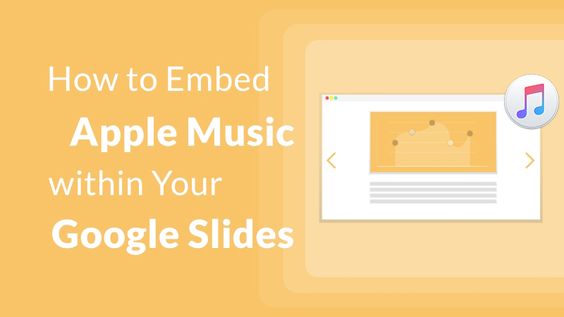
Part 1. Can I Set Apple Music as Background Music of Google Slides?
Before seeking ways to import Apple Music to Google Slides as background music, we have to make one thing clear – is it possible to set Apple Music as Google Slides background music? Well, the disappointing news is that you cannot directly add Apple Music to Google Slides. Apple Music is protected by an algorithm that is convenient for people to easily control what they’re playing. And due to the Digital Rights Management (DRM) on Apple Music, we can only stream music within the Apple Music app. It’s not available to transfer or upload Apple Music to other platforms or devices, let alone use it as BGM on Google Slides.
But that does not mean you can’t add Apple Music to Google Slides as background music. There are still some workarounds. And we can also try some third-party tools to convert Apple Music to common files. So that the music files are compatible with Google Slides.
Part 2. How to Insert Apple Music into Google Slides via Link
Since Apple Music offers over 90 million songs, here you are sure not to miss the right musical tune for your slide show. Apple Music provides its songs only through the Apple Music application, and you will need to register an account to use the music streaming site. Here is how you can add a link for your Apple Music to your slide.
Step 1. Launch Your Presentation
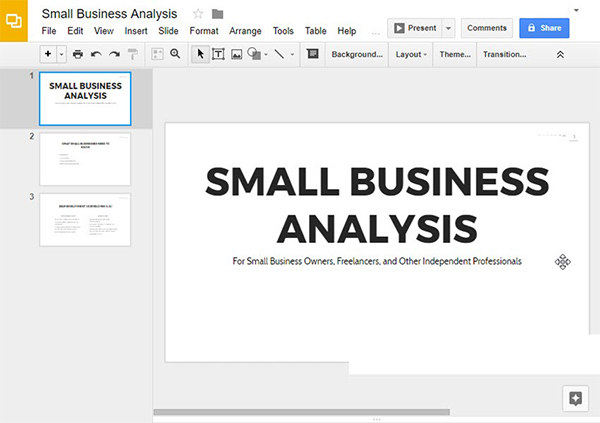
1. From your browser, search for Google Slides, or you can get it from your Google items when you click on your profile icon from your Google browser.
2. Locate your presentation and launch your presentation on Google Slides.
Step 2. Add Apple Music to Google Slides
• Insert link into shape
1. Locate the slide you want to insert your Apple Music to and play it alongside your presentation from the many slides created.
2. At the top of your slide, click on the Insert button, then proceed to Shape.
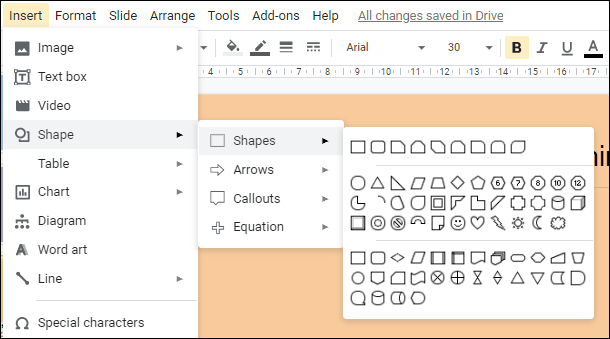
3. After that, a drop-down list will appear. From there, click on any shape you wish to use, such as the arrow.
4. Draw the shape you selected anywhere you want it to appear on your slide from slide.
5. Go to your Apple Music app. Browse over your list of songs and select the song that you want to use for your presentation.
6. Right-click it and copy the song’s link.
7. Go back to your presentation, and click on the shape that you had added.
8. On the top interface of Google Slides, click the Insert menu once more and now click Link. Or you can use the shortcut key Ctrl+K to use the Apple Music link.
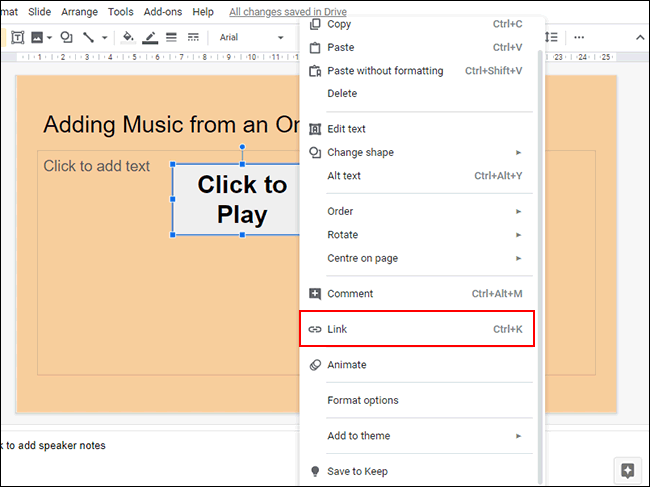
• Insert link into text box
1. Decide the slide you want to add background music and choose it.
2. Move the cursor to the top toolbar. Then click Insert – Text box.

3. Press and hold your mouse to draw the text box in the place you want. Also, you can decide its size depending on your demands.
4. Copy the link of your favorite song on Apple Music.
5. Go back to Google Slides, and choose the text box you added. Then right-click it and choose Link.
6. A pop-up window will launch where you will paste the Apple Music link using Ctrl+V to add it to your presentation.
Step 3. Present Your Slides with Background Music

Once you have added your link, click on the Present button, located at the top of your slide during the presentation. Apple Music will launch from another tab on your browser and start playing the music you selected. The song will play till it ends, or until you stop it.
Part 3. How to Add Apple Music to Google Slides from Google Drive
While adding Apple Music links to your slideshows, the DRM protection limits how effectively you can control your music during presentation. Here is another method that involves using a third-party tool to download and convert your Apple Music for presentation using Google Slides.
Tunelf Audio Converter is a robust tool that offers convenience for audio conversion. When you use Tunelf, you will convert your Apple Music to MP3, AAC, WAV, and others. And remove DRM protection from Apple Music. Tunelf can maintain 100% original quality and the ID3 tags will be preserved too. If you also want to convert your Apple Music for playback on other devices, Tunelf Audio Converter is the tool to go for.

Key Features of Tunelf Audio Converter
- Convert Apple Music to MP3, WAV, FLAC, AAC, and other audio formats
- Remove DRM from Apple Music, iTunes audios, and Audible audiobooks
- Preserve the converted audio with lossless audio quality and ID3 tags
- Support the conversion of audio format at a 30× faster speed in batch
You can download your Tunelf Audio Converter based on the platform your computing is running on Mac or Windows. Here is how to add music to a Google Slide using the Tunelf Audio converter.
Step 1 Add Your Apple Files
To begin, launch your Tunelf Audio Converter on your device and click the Load iTunes Library tab. A window will open and browse through to locate the Apple Music songs that you want to use for your presentation. Or you can drag and drop the music file on the app’s interface.

Step 2 Select Your Output Settings
After adding your songs, click the Format button. From the resulting window, you have the option to personalize and customize your audio output settings from the bitrate, codec, sample rate, and channel. Furthermore, you have the opportunity to choose the format for your audio. You can select MP3 as this is the standard audio format for playback. Once you are done, click on the OK button to finalize your customization.

Step 3 Start the Conversion Process
Finally, after all the settings and song additions, click on the Convert tab on the bottom right to begin the conversion process and DRM removal. Once the conversion is complete, click on the Converted button to browse through your converted Apple Music songs in MP3 format.

Step 4 Upload Apple Music songs to Google Drive
Now you have your Apple Music ready for use in your presentation slide. But to reach it, you need to upload Apple Music songs to Google Drive first.
1. Go to the Google Drive website.
2. Sign in to your Google Drive using your Google account credentials.
3. When you sign in, click on NEW and then select File Upload or Folder Upload.
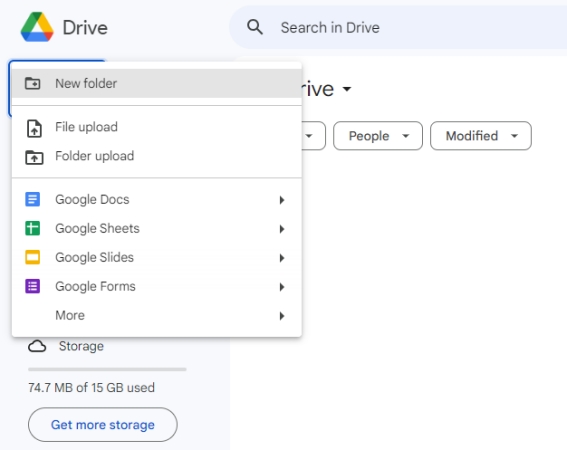
4. Browse and select the folder that contains your DRM-free songs so as to upload them. Or, you can use the drag-and-drop feature to upload your songs.
Step 5 Add Local Music to a Google Slide
1. Open the Google Slide on your browser. Then choose the slide you want to add background music.
2. Click Insert – Audio at the top section.
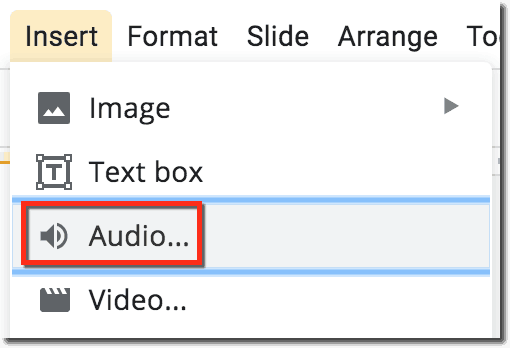
3. Choose the music file you need from the pop-up window and you can add it to your presentation successfully.
Part 4. Conclusion
You don’t have to present a boring presentation and not make it memorable for the audience. Add Apple Music to Google Slides, either inserting the song link, which is pretty straightforward. Or the second method – using Tunelf Audio Converter. If you need to have your background music with you anywhere you go, Tunelf software gives you the chance to have the offline privilege. Anywhere you present your slides, you can show your perfect background music.
Get the product now:
Get the product now:






