It’s not difficult to record a video with your phone, but not easy for creating an interesting video. However, with KineMaster – a free yet powerful and versatile video editing app for your mobile device, you can edit your videos on the go. When you first launch KineMaster, you’re given a brief introduction to its available features available for your video editing.
To make your video more vivid, you can select a soundtrack from KineMaster’s music library and add it to your video, but the music library is not rich enough. Streaming is all the rage nowadays, and Apple Music offers extensive music discovery channels for you to find tracks. So, how do you add Apple Music to KineMaster? Well, there is one way you can use it.
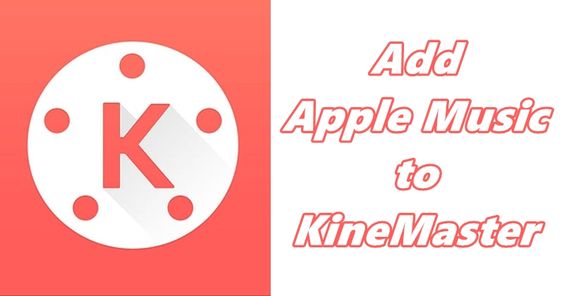
- Part 1. Method to Convert Apple Music to KineMaster
- Part 2. How to Add Apple Music to Videos in KineMaster
Part 1. Method to Convert Apple Music to KineMaster
Speaking of Apple Music, it’s no secret that Apple Music is one of the best music streaming services on the planet. With a catalog of over 70 million songs, you’re able to access them with a subscription to Apple Music. But you should know that all audios from Apple Music are streaming content only available within the program or device specified by Apple.
To make Apple Music available on more programs like KineMaster, you need to remove those limits to the songs from Apple Music first. As KineMaster supports different audio formats including WAV, MP3, M4A, and AAC, you can convert Apple Music songs to more widely-supported formats like MP3 after removing those limits.
To complete this particular task, we do recommend Tunelf Audio Converter to you. Tunelf Audio Converter could rend a series of services. As an easy-to-use yet versatile audio converting tool, it can enable you to convert Apple Music songs to several audio formats and then use Apple Music in KineMaster with no limits.

Key Features of Tunelf Audio Converter
- Convert Apple Music to MP3, WAV, FLAC, AAC, and other audio formats
- Remove DRM from Apple Music, iTunes audios, and Audible audiobooks
- Preserve the converted audio with lossless audio quality and ID3 tags
- Support the conversion of audio format at a 30× faster speed in batch
Part 2. How to Add Apple Music to Videos in KineMaster
When you remove those limits on the songs from Apple Music and convert them to MP3, controlling your songs from Apple Music is handy. Except for using Apple Music songs in KineMaster, you could also beam Apple Music songs to other resources through Tunelf Audio Converter. To do so, just follow the below steps to use audios from Apple Music in KineMaster.
Step 1 Select your favorite songs

Start by opening Tunelf Audio Converter then it will automatically load Music or iTunes on your computer. Find a track you want to add to your video in KineMaster, and then directly drag and drop it to the interface of the converter. Or you can click the first icon marked Load iTunes Library at the top of the program and start to browse your Apple Music songs you want to convert.
Step 2 Pick your preferred format

Within the converter, you could start to configure the settings for your Apple Music songs by clicking the Format panel at the bottom left corner of the program. There are several things for you to set, including format, bitrate, sample rate, channels, and codec. To import Apple Music to videos in KineMaster, you can select MP3 as the output format. Other parameters can be adjusted according to your demand.
Step 3 Convert Apple Music to MP3

The third step is to make the converter start the conversion of Apple Music to MP3 by clicking the Convert button at the bottom right of the main interface. Once the conversion is complete, your converted Apple Music songs have been saved to the default folder or the folder you preset before conversion. To browse all the unprotected songs, you can hit the Converted icon located at the top of the program.
Step 4 Add Apple Music to KineMaster
Now your selected songs have been converted KineMaster supported formats. There are no limits to the songs, and users of the KineMaster app are now able to add music to KineMaster. Just perform the four steps to import music to your video in KineMaster.
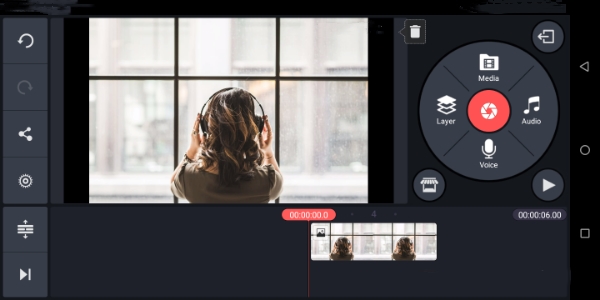
1) Open KineMaster and load the video file you have on your device. Or you can simply use an image as a short clip.
2) Then, tap on the Audio button located in the media panel to the right to import a music clip.
3) Next, select whichever Spotify music you want to add in KineMaster and tap on the music file then tap the Add button to add the music.
4) Finally, save the changes by tapping the tick button in the top-right corner. You can now add multiple adjustments or changes to your audio file.
Conclusion
After you’ve done with the above steps, there are no limits to the songs from Apple Music, and you can freely use Apple Music on any device or media player you like. Most clearly, you can add Apple Music to KineMaster to make your videos more enjoyable and upbeat. Thanks to Tunelf Audio Converter, Apple Music to KineMaster becomes easier than ever.








