There are many different ways to listen to Amazon Music. With an Amazon Prime account, you can listen to 100 million songs ad-free, the largest catalog of ad-free top podcasts, and thousands of playlists and stations at no additional cost to your membership. By upgrading to Amazon Music Unlimited, 100 million songs and thousands of expert-programmed playlists and stations are available for you across devices.
However, some users would like to import local songs or playlists from their computers into Amazon Music. In fact, Amazon discontinues the feature of uploading music to Amazon Music for listening. So, is there a method to upload music to Amazon Music library? Today, here we are going to uncover how to upload music to Amazon Music library for playing.
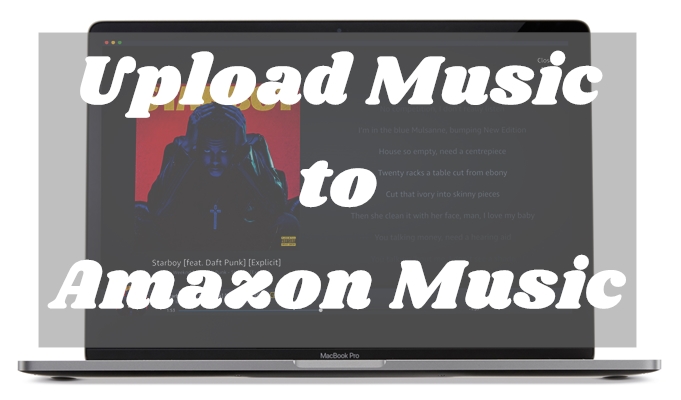
Step 1. Can You Upload Music to Amazon Music?
You can upload songs to your library in Amazon Music. Amazon Music allows users to import music from Windows Media Player or add local music files from the computer. So, you can import your songs to Windows Media Player first, then you can import them to Amazon Music. But you need to make sure that all the music files are compatible with the Amazon Music app.
Part 2. How to Upload Music to Amazon Music Library
Amazon officially allows users to upload music to later stream by using Amazon Music for desktop. You’re allowed to import music from Windows Media Player. Besides, Amazon gives you the ability to upload music from the local folder of your computer. Let’s into the details and see how to upload music to Amazon Music library.
Step 1. Open the Windows Media Player app on your computer and click the Add Folder button at the top right corner.
Step 2. Launch the Amazon Music app and log into your Amazon account, then click your name in the top right-hand corner.
Step 3. Select Settings and scroll down to click the Automatically Import Music from button.
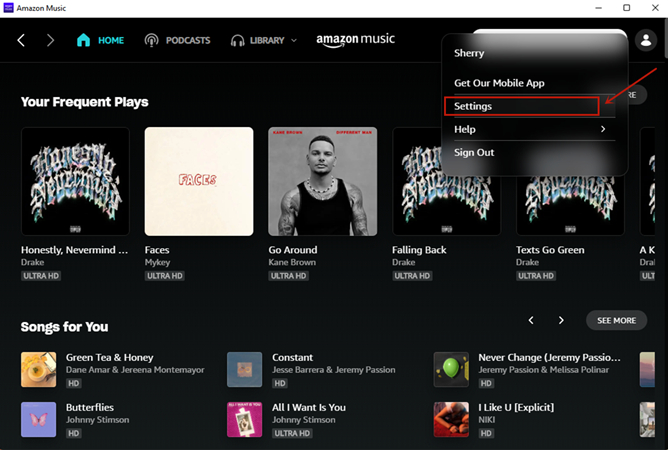
Step 4. Under Automatically Import Music from, go to turn on the button next to Windows Media Player.
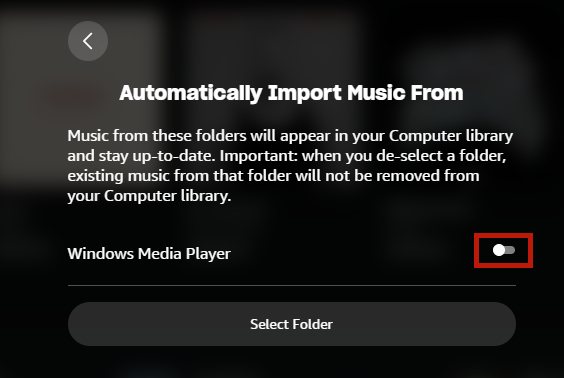
Step 5. Close the window and scroll down to the bottom, then click Reload Library to sync your music.
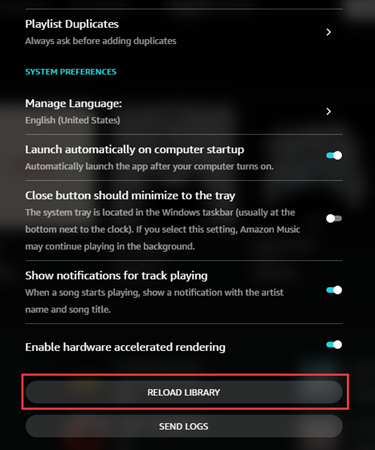
Alternatively, you can click the Select Folder button under Automatically Import Music from. Then head over to the folder where you store your songs and browse the music you want to upload.
Important: Make sure all music files you want to upload are compatible with Windows Media Player or Amazon Music.
Part 3. How to Export Music from Amazon Music Library
When the process of uploading music to Amazon Music is complete, you can start to listen to your library in Amazon Music. So, how to export music from Amazon Music library? You can download your favorite songs to your computer with a subscription to Amazon Music Unlimited or by using an Amazon Music downloader. Here we’ll share how to export music from Amazon Music to your device.
Method 1. Download Music from Amazon via Amazon Music Unlimited
To download songs from Amazon to your computer, you’ll need to subscribe to Amazon Music Unlimited. Then you can follow the below steps to download songs from Amazon Music Unlimited to your computer.
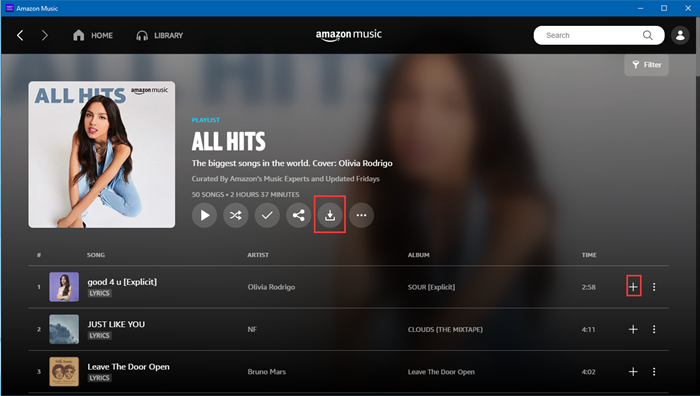
Step 1. Launch the Amazon Music app, then sign into your Amazon account.
Step 2. Find a playlist, album, or track you want to download in Amazon Music.
Step 3. Click the Download button or the + button next to the track to download it.
Method 2. Download Music from Amazon via Amazon Music Downloader
In fact, all the songs downloaded with an Amazon Music Unlimited subscription are cache files only playable within the Amazon Music app. Besides, Amazon Prime members are not allowed to download music for offline listening. Here you just need an Amazon Music downloader, namely Tunelf Amatune Music Converter. It is a professional and powerful music downloader that can download songs, albums, playlists, and podcasts from Amazon to six popular audio formats.

Key Features of Tunelf Amazon Music Converter
- Download songs from Amazon Music Prime, Music Unlimited, and HD Music
- Convert Amazon Music songs to MP3, AAC, FLAC, WAV, M4A, and M4B
- Handle the audio conversion of Amazon Music at a faster speed of 5×
- Ensure the output audio quality while retaining ID3 tags and metadata
Step 1 Select Amazon Music Songs to Download
Launch Tunelf Amatune Music Converter on your computer, then the Amazon Music app will be loaded automatically. Navigate to your music library and open a curated playlist you want to download. Then copy the playlist link and go back to paste it into the search bar on the converter. After clicking the + button, the songs you select will be loaded into the converter.

Step 2 Set up the Parameter for Amazon Music
Then go to set the output audio parameter by clicking the menu bar > Preferences. In the Convert window, you can choose MP3 as the output format and select the other five audio formats. For better audio quality, you need to continue to adjust the bit rate, sample rate, and channel. Remember to save the settings by clicking the OK button.

Step 3 Start to Download Music from Amazon
To download Amazon Music songs, you just need to click the Convert button, then the songs will be downloaded to your computer. Once saved, the playlist can be accessed from your computer. Then you can click the Converted icon and go to browse all the converted Amazon Music tracks. Also, you can click the Search icon to open the converted folder.

Part 4. How to Transfer Spotify/Apple Music to Amazon Music
After downloading songs from Amazon Music via Tunelf Amatune Music Converter, you can upload Amazon Music to other streaming music services like Apple Music and Spotify. Here we want to show you how to transfer songs and playlists from Amazon Music to Apple Music and Spotify. It’s pretty easy, and start following the below steps now.
Import Amazon Music to iTunes Library

Step 1. Fire up iTunes and click the File button at the top bar.
Step 2. Select Add File to Library or Add Folder to Library from the drop-down menu.
Step 3. Locate the folder where you store the converted Amazon Music files and start uploading.
Import Amazon Music to Spotify
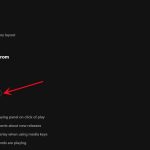
Step 1. Run Spotify and click your profile photo, then select Settings.
Step 2. Scroll to find Local File and turn it on, then click Add a source.
Step 3. Go to the folder where you store the converted Amazon Music files and start uploading.
Conclusion
Now you’ve known how to upload music to Amazon Music. You can sync your local music files to Windows Media Player for uploading or add them to Amazon Music directly. Also, if you want to play Amazon Music songs anywhere and anytime, just have a try of Tunelf Amatune Music Converter. After conversion, you are able to move Amazon Music to any device or media player for playing. You can even transfer Amazon Music to other streaming music platforms like Spotify and Apple Music for listening.
Get the product now:
Get the product now:







1 reply on “How to Upload Music to Amazon Music [Latest Guide]”
Hello. So I managed to upload a couple songs to my Amazon song library, following the instructions above. My question now is, how do I add those songs to a playlist? I want to add them to a Christmas Playlist I created, but when I try to do that, I get this error message…. Error. You can only play playlists that contain music stored only on your computer. You can create and edit playlists from cloud music, including your Amazon digital purchases and auto-ripped music.