To find some great music tracks, it’s easy for you today. It is because you access music from around the world by using a streaming music service. Those streaming music services can be compatible with various devices such as smart speakers, game consoles, smart TVs, and more. Among them, smart TVs could be a great device for enjoying music together.
We all know there are lots of different smart TVs and streaming music services on the market. Which is your favorite platform? In this post, we are going to talk about how to play Amazon Music on Samsung TV. Are you looking for a method to get Amazon Music on Samsung smart TV? Just start reading this post right now.

Part 1. How to Get Amazon Music on Samsung Smart TV
Samsung smart TV offers exciting applications and games to all users, so it’s easy to find the app to start enjoying entertainment. Since there is Amazon Music Samsung TV integration, you can download the Amazon Music app for Samsung smart TV directly. Can’t find Amazon Music app on Samsung TV? With the steps below, you can install the Amazon Music app on Samsung TV and then start listening.
1.1 Install the Amazon Music App for Samsung Smart TV
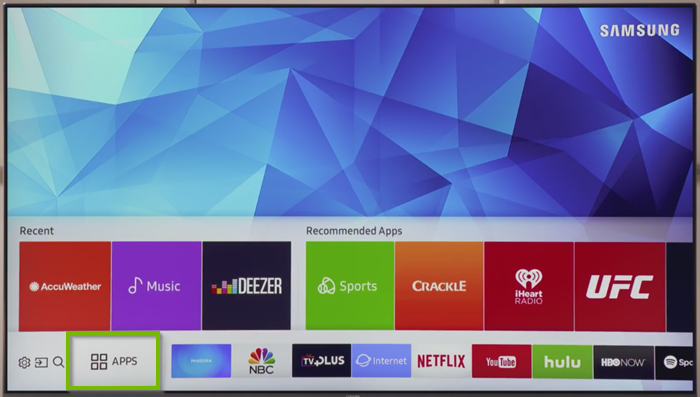
- Press the Home button with your remote control then select APPS.
- Hit on the Search icon in the upper-right corner to type Amazon Music.
- You’ll see details about the Amazon Music app as well as screenshots.
- Select Install to have the Amazon Music app on Samsung TV.
Note
If there is no magnifying glass to search for an app, or you can’t find Amazon Music app on Samsung TV, you should manually update the firmware of your device or contact Samsung support.
1.2 Active Amazon Music on Samsung TV
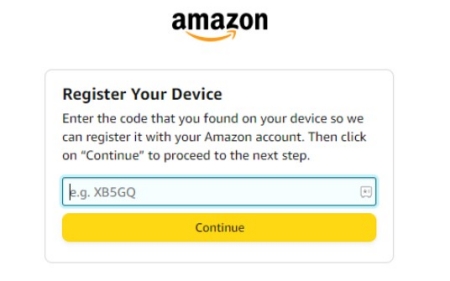
- Back to the Home screen. Simply highlight Amazon Music and select it to open it.
- Then a code will appear on the TV screen. On another device, such as a phone or computer, go to https://www.amazon.com/code.
- Now login to your Amazon Music account if prompted, then enter the code.
- After a moment, you’ve successfully activated Amazon Music on your TV, and then start playing your liked music.
- From the Now Playing screen, select X-Ray Lyrics and you can sing along with Amazon Music lyrics on Samsung TV.
If your Samsung smart TV has a built-in Alexa, you can even ask Alexa to play Amazon Music on your smart TV. You can check the Alexa built-in Samsung TVs from this support page. And then you can press the voice button on the remote and use the voice command below to enjoy the hand-free playback:
- “Alexa, play [Song/Artist/Playlist Name] on Amazon Music.“
- “Play [emotion] music.”
- “Shuffle/Stop shuffle.“
- “Stop/Pause.“
- “Play/Resume.“
- ……
Part 2. How to Cast Amazon Music from Mobile to Samsung TV
In addition to the above most straightforward way, you are able to connect your mobile phone to your TV via Bluetooth or AirPlay and play your favorite Amazon Music to your heart’s content.
Option 1. Cast Amazon Music on Samsung smart TV via Bluetooth
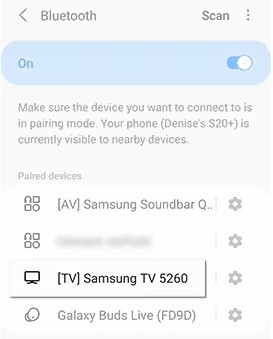
- Turn on your Samsung TV and enable Bluetooth on both your phone and TV.
- Head into your Settings > Bluetooth on your smartphone.
- From the available Bluetooth-enabled devices, choose your Samsung TV.
- Now, open Amazon Music and play it from your phone through to your TV speakers.
Option 2. AirPlay Amazon Music on Samsung smart TV (iOS Only)

- Make sure your Samsung TV model with AirPlay is available.
- On Samsung TV’s Settings, select General > Apple AirPlay Settings.
- Press AirPlay and switch it to On.
- Navigate to Amazon Music on your iOS device and start playing.
- From the Control Center, touch the Music card and hit on the AirPlay icon to pair your Samsung TV.
- You may see a code on the screen. Enter this code into your phone to make the content appear. The audio from Amazon Music will begin playing through the device you select.
Part 3. How to Fix Amazon Music Not Working on Samsung TV
Although Samsung smart TVs are loaded with the Amazon Music app, you would also encounter this app freezing, not loading, missing, or crashing. In this situation, you should update the app, cold boot the TV, or reset Smart Hub on your TV. There are some solutions that can help you address the Amazon Music app not working on Samsung TV issue.
Fix 1. Check the Network on the TV
The first solution is to check the network connection on your Samsung TV. Make sure that your TV is connected to a stable wireless network. If not, reconnect the TV to another stronger network and run Amazon Music on the TV again.
Fix 2. Clear Amazon Music Cache
This is the most common reason why your Amazon Music fails to work on your Samsung TV. Then try clearing the cache on the TV by following the steps below.
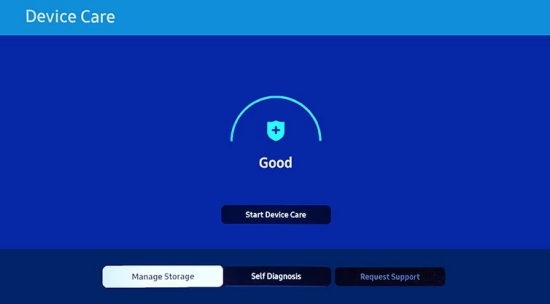
- Turn your Samsung TV on and press the Home button on your remote control.
- Go to select Settings > All Settings > Support > Device Care.
- Choose Manage Storage and highlight the Amazon Music app and then hit View details.
- Here you can Clear Cache or Clear Data.
Fix 3. Reboot the TV
A cold reboot can solve the problem of Amazon Music not working on Samsung smart TV. It’s pretty easy to implement this method.
- Press and keep holding the power button on your remote control until your TV restarts.
- Unplug your TV and then press the Power button on the TV and release it.
- Wait for a while and plug the TV and power the TV on.
Fix 4. Update the Amazon Music App
When the Amazon Music app not working on your Samsung TV, you can check whether the software is updated to the latest version. If not, you can turn on the automatic updating on the TV.
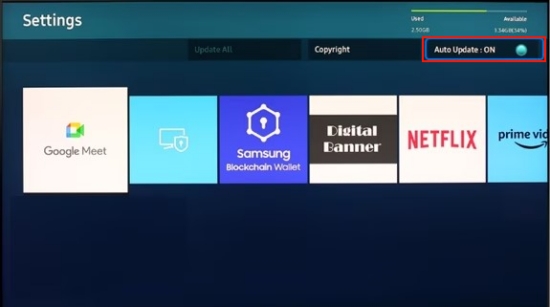
- Press the Home button on your remote control.
- Go to select APPS, and then select the Settings icon in the top right corner.
- Find Auto Update and turn it on your Samsung TV.
Fix 5. Update the Samsung TV
If your Amazon Music has been updated to the latest version, then check the version of your TV. If there is a new update, start updating it immediately.
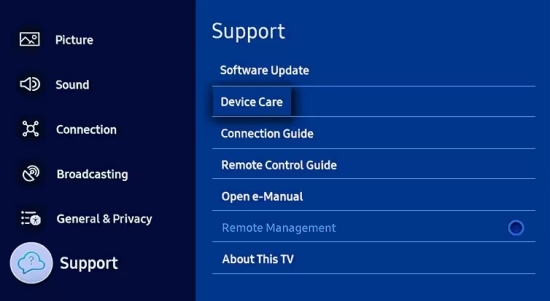
- Using your TV’s remote, navigate to Settings, and select Support.
- Select Software Update, and then select Update Now.
- New updates will be downloaded and installed on your TV.
Fix 6. Reinstall Amazon Music
Another solution is to delete the Amazon Music app from your Samsung TV and then go to install it on your TV again.
- Press the Home button on your remote control and select APPS.
- Then select the Settings icon in the top right corner and select the Amazon Music app.
- Select Delete to remove the Amazon Music app and go to install it again with the steps in Part 1.
Part 4. Best Way to Play Amazon Music on Samsung TV Offline
However, you could still fail to fix Amazon Music not working on Samsung TV with the above solutions. To solve Amazon Music not working on Samsung TV thoroughly, you can download Amazon Music to a USB flash drive, and then play them from your local media player on the TV. This solution could also enable those people whose Samsung TV doesn’t support the Amazon Music app to get the chance to enjoy Amazon Music on Samsung TV.
Just like other on-demand music giants, Amazon also only allows its users to enjoy music within its own application due to DRM. To break this limit from Amazon Music, you are able to download Amazon Music to your computer and a USB drive locally via Tunelf Amatune Music Converter.
As a top-rated music converter for Amazon Music, Tunelf Amatune Music Converter enables Amazon Music Unlimited and Prime users to download Amazon Music songs to MP3, AAC, M4A, M4B, FLAC, and WAV. After Tunelf removes DRM protection from Amazon Music, you can transfer Amazon Music to your Samsung TV for playing even without the Amazon Music player. Adopting an advanced decryption technology, the Tunelf program can ensure lossless output audio quality and full ID3 tags.

Key Features of Tunelf Amazon Music Converter
- Download songs from Amazon Music Prime, Music Unlimited, and HD Music
- Convert Amazon Music songs to MP3, AAC, FLAC, WAV, M4A, and M4B
- Handle the audio conversion of Amazon Music at a faster speed of 5×
- Ensure the output audio quality while retaining ID3 tags and metadata
Whether you are on a computer running Windows and macOS, Tunelf software can work well. Take note that this time, you need to install it on your computer first. Then let’s figure out how to download Amazon Music songs with Tunelf software and move them to your USB flash drive for playing them on Samsung TV.
Step 1 Add Amazon Music Playlist to Tunelf
Open Tunelf Amatune Music Converter on your computer then you can navigate to your library in Amazon Music and browse which songs you want to download. If you’ve selected your favorite songs, just open an album or playlist and copy the music link. Then paste the link into the search box and the program will list all songs immediately in the conversion list.

Step 2 Customize Output Audio Parameters
Now all you need is to customize the output audio parameters by clicking the menu bar and selecting the Preferences option. In the Convert window, you can set MP3 or other five formats as the output format. Also, you can adjust the bit rate, sample rate, and channel according to your personal demands. After that, remember to click the OK button.

Step 3 Download Amazon Music for Samsung TV
To begin downloading playlists from Amazon music, hit on the Convert button on the bottom right corner. Tunelf lets you specify which storage location you want for downloads. But Tunelf would default to the storage folder on your computer if you don’t specify in advance. Once downloaded, all Amazon music content will appear in the Converted section. Click the Converted icon on the top of the interface to browse your converted songs.

Step 4 Play Amazon Music on Samsung TV via a USB Drive
Now that you’re all set, all you need to do is to stock up on your Amazon Music files on a USB flash drive. Simply connect the USB flash drive to your computer to complete the transfer and then prepare to play Amazon Music on Samsung TV.

- Plug a USB storage device into a USB port at the back of your TV.
- Press the Source button on your remote then select USB Device. Or press the Home button on your remote, navigate to Source, and choose USB Device/Connected Device.
- Browse Amazon Music tracks stored on your USB drive and select the file you want to play.
- Press the Enter button and you can control the Amazon Music playback with the control panel.
Bottomline
If your Samsung TV supports the Amazon Music app, you can perform the official way to install the Amazon Music app on Samsung smart TVs for playback. If not, you could try to cast Amazon Music from your mobile phone to Samsung TV or download Amazon Music to a USB flash drive via Tunelf Amatune Music Converter. Then you can easily listen to Amazon Music on your Samsung smart TV without any issue.
Get the product now:
Get the product now:







8 replies on “Ultimate Guide to Get Amazon Music on Samsung TV”
Can I transfer music from amazon music, Echo, etc. to my IPod?
Sure! After downloading Amazon Music with Tunelf software, you can transfer Amazon Music to any device, including an iPod.
These instruction does not apply. There is no Amazon music app in Samsung smart tv apps. I have contacted Samsung and Amazon and they have no answer why it’s not there. Very poor customer service from both.
Samsung Series 6 Smart TV does not have a magnifying glass to search for apps. I don’t see Amazon music anywhere in the list of apps I can download and no search buttons
I’ve clicked on apps, then the magnifying glass, typed in Amazon Music and tv says not found. My tv is 4 years old could this be the reason?
My Samsung Series 6 Smart TV doesn’t even have a magnifying glass to search for app. I have no idea how to get Amazon music on my TV and I can’t find anything online other than search for the app using the magnifying glass which my Smart Hub does not have
This doesn’t help me find where to put the code from my tv one damn bit . Your service is from shit
On another device, such as a phone or computer, go to https://www.amazon.com/code where you can put the code.