Tuning into your favorite playlist when you get in the car can become an integral part of your daily routine. No matter whether you take a long trip or just go around the corner to grab a cup of coffee, listening to music can significantly enhance your in-car experience and provide entertainment and relaxation. With more and more music streaming services, you can easily switch to your liked tunes in the car. Now it’s high time to elevate your driving experience with your preferred music. In this post, we will introduce several methods to help you play Amazon Music in car. Regardless of enjoying Amazon Music in your car online or offline, you can read the following content to choose one effective method depending on your needs. Let’s explore all the available options and get you started on making your car journeys more enjoyable with your favorite tracks from Amazon Music.

Part 1. Enjoy Amazon Music in the Car via Car Mode
When it comes to playing Amazon Music in the car, the first thing most people think of is the Amazon Music Car mode. It is an Amazon Music feature designed to enhance your user experience while driving. It provides larger text, simple controls, customizable presets, and voice assistance, making it easier to navigate Amazon Music in your car. In most cases, the Amazon Music car mode will be opened automatically once your smartphone connects to your car. Or, you can follow the steps below to enable the car mode manually.
1. Make sure you already parked your car. Then, open the Bluetooth of your mobile phone and your car.
2. Head to the Bluetooth section on your phone, and tap your car from all available options to make a connection.
3. Once done, you can go to the Amazon Music app on your mobile device. Then, enter the Settings section by tapping the gear icon at the top right corner.
4. Select the Car Mode option from the drop-down menu.

5. When it is enabled, you can stream the Amazon Music songs you like. The music will be played through your car automatically.
Part 2. How to Play Amazon Music in Car Online
Apart from the Amazon Music car mode, there are many other methods to stream Amazon Music in your car seamlessly. Depending on the operating system of your mobile phone, you can take advantage of a third-party service like Apple CarPlay or Android Auto. These platforms integrate directly with your car’s infotainment system, providing an intuitive interface and easy access to your Amazon Music library while driving. Also, some navigation software like Google Maps and Waze, support integration with Amazon Music, allowing you to control your favorite Amazon Music songs on the touchscreen of your car.
2.1 Stream Amazon Music in Car via Apple CarPlay
Car Play Connect enables you to listen to Amazon Music by connecting your iPhone to a car compatible with Apple CarPlay. Now perform the below steps to play Amazon Music in the car by using CarPlay.

1. First, you need to set up CarPlay in the car by using a Lighting cable then your iPhone will be connected to your car. Or you can open Bluetooth on your iPhone to pair it with your car.
2. Go to Settings > General > CarPlay on your iPhone, and select your car stereo option.
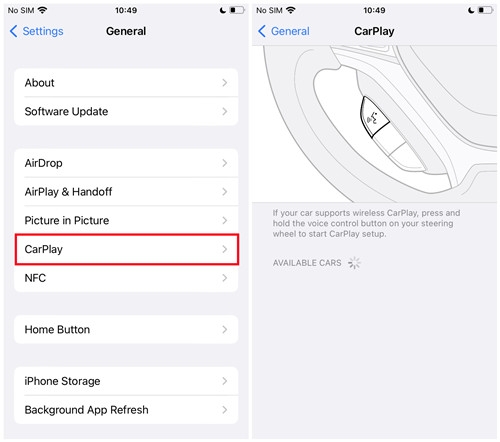
3. Then you can go to launch the Amazon Music app from the screen in the car.
Now just select an album or playlist to play from Amazon Music and start to enjoy them in the car. You can also use “Siri” to control the playback.
2.2 Play Amazon Music in Car via Android Auto
If you are using an Android device instead of an iPhone, you should use Android Auto instead of Apple CarPlay. They have similar functions and both allow you to access your Amazon Music library while driving. But the steps may be different.

1. To use Android Auto, you need to connect your Android device to your car by using a USB cable or turning on Bluetooth on your phone and car.
2. Then directly open Amazon Music from the screen in the car.
3. Now select a playlist or an album to play in the car.
Or you could choose to enjoy Amazon songs in the car on Android Auto from your Android phone display:
1. Launch the Android Auto app on your Android phone and tap the headphone icon displayed on the screen.
2. Select Amazon Music from the choice of Audio apps and select a playlist or album to play from Amazon Music.
2.3 Connect Amazon Music to Google Maps/ Waze
If you have a navigation app stored on your device, you can utilize it to play and control music on the road. Here we will take Google Maps and Waze as examples. As long as you follow the steps below to set up, you can listen to your preferred Amazon Music songs in the car with ease.
Via Google Maps:
1. Open the Google Map app on your Android device and sign in, Then, you should tap your profile icon.
2. Choose Settings > Navigation settings > Show media playback controls.
3. After that, you are able to choose Amazon Music from all the media apps. Then, tap Next > OK.
4. Now, you can control Amazon Music playing at the bottom of the screen in Google Maps navigation.
Via Waze:
1. To make a full preparation, you’d better download and install the Amazon Music app and Waze app on your mobile phone. You can get them from the App Store or the Play Store on your phone.
2. Tap the gear icon in the upper right corner to enter the Settings section.
3. Then, choose Enable Waze Integration.
4. Now you can follow the on-screen instructions and accept the connection request. Once done, you can enjoy Amazon Music songs in your car via Waze.
Part 3. How to Listen to Amazon Music in Car Offline
One of the most convenient ways to get Amazon songs in the car is to use a USB drive or a burning CD. However, it’s the most difficult problem besetting our listening to Amazon Music. It’s because all songs from Amazon are only accessible through the Amazon Music app. If you prefer to insert your USB stick or CDs into your car for playing Amazon songs, it is not possible to get it done directly due to the built-in protection.
But thanks to a third-party tool like Amazon Music converter, you can download songs from Amazon and convert Amazon songs to MP3 with ease. So, which Amazon Music converter would be suitable for you? Tunelf Amazon Music Converter is highly recommended for the download and conversion of Amazon songs. It can download and convert Amazon Music to MP3, WAV, AAC, FLAC, and other common formats with high quality. The ID3 tags of Amazon Music will be saved and editable. Moreover, the converter supports converting music at a 5× faster speed for batch.

Key Features of Tunelf Amazon Music Converter
- Download songs from Amazon Music Prime, Music Unlimited, and HD Music
- Convert Amazon Music songs to MP3, AAC, FLAC, WAV, M4A, and M4B
- Handle the audio conversion of Amazon Music at a faster speed of 5×
- Ensure the output audio quality while retaining ID3 tags and metadata
3.1 Download Amazon Music Prime/Unlimited to MP3
Now let’s see how to use Tunelf Amazon Music Converter to download and convert Amazon Music to MP3. Here’s a detailed guide below.
Step 1 Upload Amazon Music Tracks to the Conversion List

Launch Tunelf Amazon Music Converter on your computer then it will load the Amazon Music app automatically. Go to open an album or a playlist and add them to the conversion list by copying and pasting the music link into the search bar on the converter.
Step 2 Choose Output Parameters for Amazon Music

Go to set the output parameters by clicking Menu > Preferences > Convert. You can select the output format and adjust the parameters of the output audio, like channel, sample rate, and bit rate. You can also click the Reset button to change the Output Path. Click OK to save the settings.
Step 3 Start to Download and Convert Amazon Music to MP3

Finally, click the Convert button to start downloading and converting songs from Amazon to your computer and browse them in the conversion folder. You can click the Converted button to view the converted audio.
3.2 Play Amazon Music in Car via USB Drive/CDs
Now, you already have the DRM-free Amazon Music files. It’s time to import them to a valid USB drive or burn them to CDs. Then, it’s easy to listen to Amazon Music offline.
1. Connect your USB drive to your computer and then move the converted music files to the device.
2. Now plug the USB drive into your car and start enjoying Amazon Music songs.
3. If you want to utilize CDs, you should insert a blank CD into your computer and burn Amazon Music songs to CDs by using iTunes, Windows Media Player, or VLC media player.
4. Then play Amazon Music songs in the car from the CD.
Part 4. FAQs about Amazon Music in Car
Q1: Can you listen to Amazon Music through CarPlay?
A: Yes, you can play Amazon Music through Apple CarPlay. Once connected to CarPlay, you can use the Amazon Music app on your iPhone to access your music library while on the go.
Q2: How to turn off Car Mode on Amazon Music?
A: To disable Car Mode on Amazon Music, open the Amazon Music app tap the menu icon in the upper right corner, then select Settings. Under Car Mode, turn Start Car Mode Automatically on or off.
Q3: Can I play Amazon Music in my car without the Internet?
A: Absolutely yes. As long as you can download Amazon Music songs locally, then you can import them to a USB drive or a CD and play them in your car offline. We recommend the best and most effective tool – the Tunelf Amazon Music Converter.
Part 5. Conclusion
If you’re getting confused about the problem – can I play Amazon Music in my car, you’d find the answer in this post. Above we’ve introduced several ways to help you play Amazon Music in the car. For stable playing, we highly recommend playing Amazon Music with a USB drive or a CD. Tunelf Amazon Music Converter is your best choice to convert Amazon Music free. Of course, you can also choose one that is more suitable for you and start listening to Amazon songs in your car when driving.
Get the product now:
Get the product now:







2 replies on “How to Play Amazon Music in Car Online/Offline [2024 Updated]”
The Music converter app doesn’t have the browser option as described. Only options to access iTunes or open files.
Please download the music converter from the link provided in the article. Maybe you install an audio converter for Apple Music. About your problem, please contact our support team through [email protected] for help.