Knowing where to get music during the age of streaming music is easy. There are lots of streaming music providers like Amazon Music, Apple Music, Spotify, and so on. Among them, Amazon is a special one that offers two kinds of services – including streaming music and an online music store. From Amazon, you can not only listen to millions of songs online but also purchase your favorite albums or songs. But today, CDs can be a good option to hold seemingly endless hours of music for listening anywhere. So, how do you fill it up? Read on for some suggestions on how to burn Amazon Music to CD for playing.
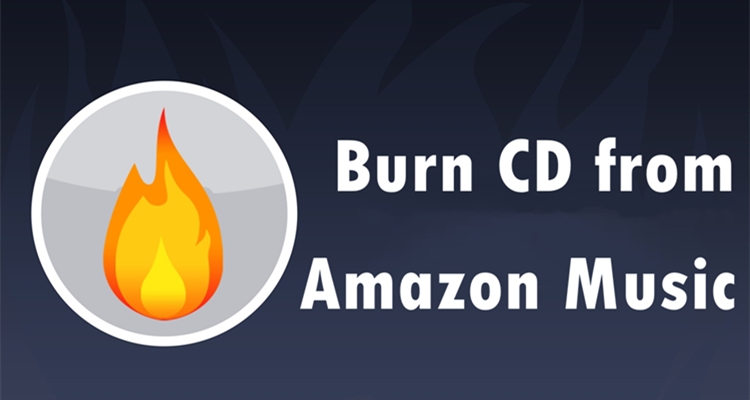
Part 1. Can I Burn Amazon Music to CD?
Many of you may wonder about this problem. I can tell you the answer without hesitation, yes, you can! But the steps will be different according to your actual situation. As we mentioned above, Amazon Music offers two services. You can either stream music on it via a subscription or directly buy the songs you like on the online music store.
Every song you buy from Amazon MP3 is DRM-free and encoded in high-quality 256-kbps MP3 format. Since this music no longer comes with DRM protection, you can easily download your purchased songs and burn them to a music CD. If you don’t know how to, just perform the steps on Part 3.
If you subscribe to Amazon Music Prime or Unlimited, you can only download the music with DRM protection. All the music files can not be used out of the Amazon Music App. It seems impossible to burn Amazon Music to CD. But we find a productive method for you. Keep reading and you will get more information about it.
Part 2. How to Download Amazon Music for CD
As we mentioned above, Amazon streaming services are encoded with Digital Rights Management to prevent unauthorized copies. This limitation makes it impossible to burn Amazon Music to CD. Therefore, it is necessary for you to find a powerful tool that can help you to crack DRM protection from Amazon.
Tunelf Amatune Music Converter is ideal for this purpose. It is an easy-to-use yet professional music converter, enabling you to download and convert songs from Amazon Music to several audio formats like MP3, WAV, FLAC, and so on. You can choose formats that are compatible with CDs.

Key Features of Tunelf Amazon Music Converter
- Download songs from Amazon Music Prime, Music Unlimited, and HD Music
- Convert Amazon Music songs to MP3, AAC, FLAC, WAV, M4A, and M4B
- Handle the audio conversion of Amazon Music at a faster speed of 5×
- Ensure the output audio quality while retaining ID3 tags and metadata
Next, just follow the detailed guidance to download and convert the tracks you like from Amazon Music.
Step 1 Go to select Amazon Music songs

Start by launching Tunelf Amatune Music Converter on your computer then it will load the Amazon Music app. Head to the album or playlist you wish to download and click the album or playlist to open it. To add the desired songs to the conversion list, you can copy the music link and paste it into the search box. Then you’ll be presented with all the songs from Amazon Music in the converter.
Step 2 Set the output audio parameters

After successfully adding Amazon Music songs to the converter, you need to configure the output audio parameters. Click on the menu bar, and select the Preferences option to open the settings window. In the Convert window, there are six audio formats, including MP3, AAC, FLAC, WAV, M4A, and M4B, for you to choose from. From there, you can change the bit rate, sample rate, and channel.
Step 3 Download songs from Amazon Music
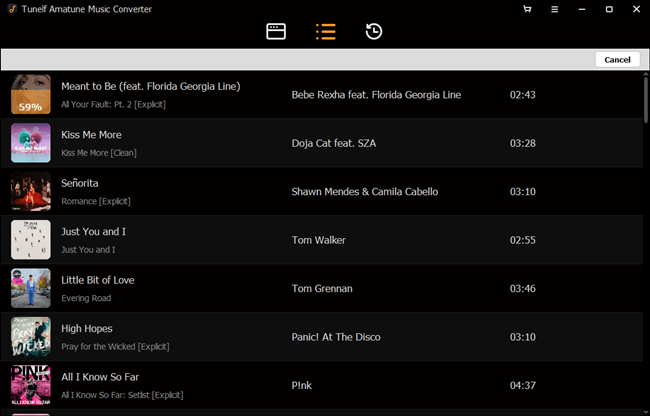
Click the Convert button on the bottom right corner, and Tunelf Amatune Music Converter will automatically download and convert Amazon Music tracks to the default folder on your computer. When the conversion process finishes, you can browse all the converted songs in the history list by clicking on the Converted button. And now you’re prepared to burn your songs to a blank CD for playing.
Part 3. How to Burn Amazon Music to CD
After using Tunelf Amatune Music Converter to handle the conversion and download of Amazon songs, you don’t need to worry about file format compatibility or licenses that expire. Now it’s a piece of cake for you to burn the converted Amazon Music tracks to a music CD. Here are three options for you to burn a CD, and check out how to.
Way 1. Burn Songs from Amazon to CD via iTunes
1. In the iTunes app on your PC, choose Music from the pop-up menu at the top left.
2. Create a playlist and upload Amazon songs you want to burn to the disc into the playlist.
3. Choose View > View As > Songs and make sure that the items you want to include have a checkmark beside them.
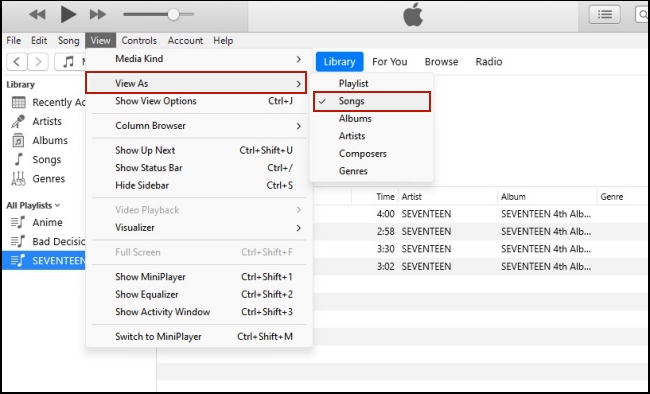
4. Insert a blank disc and select the playlist, then choose File > Burn Playlists to Discs.
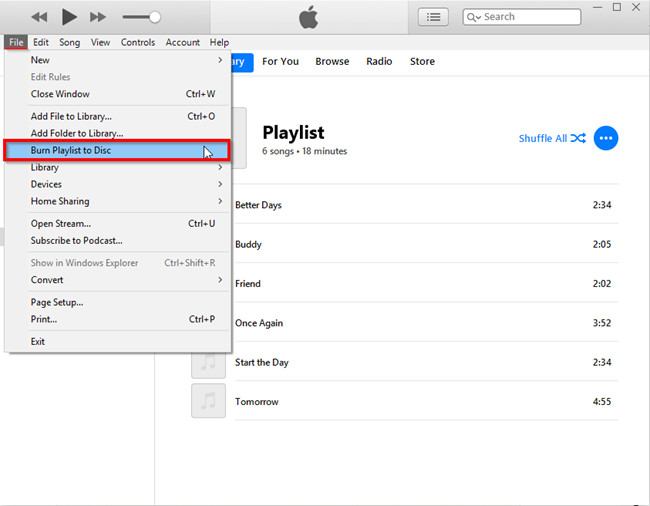
5. Select a disc format then click Burn to start to burn a CD from Amazon Music tracks.
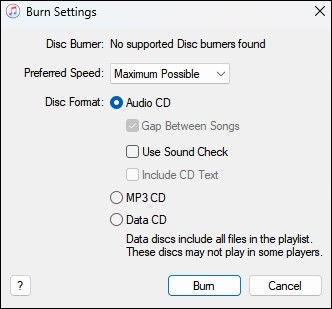
Tips: You can also create CDs and DVDs for Amazon Music in Music on Mac.
Way 2. Burn Songs from Amazon to CD via WMP
1. In the Windows Media Player on your PC, select the Burn tab then click the Burn options button.
2. Select Audio CD or Data CD or DVD then insert a blank disc into your CD or DVD burner.
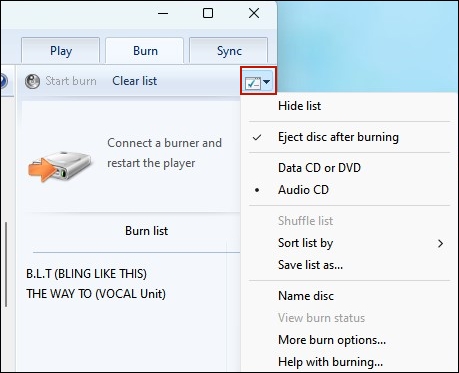
3. Find Amazon Music files you want to burn to the disc, and then drag them to the list pane to create a burn list.
4. When you’re finished with the list, select Start burn to begin the burning.
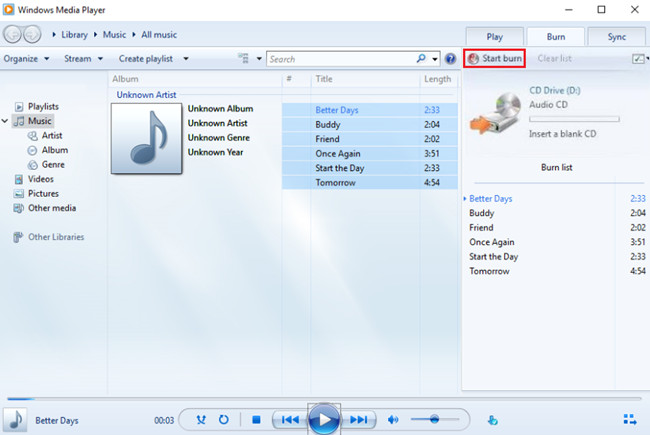
Way 3. Burn Songs from Amazon to CD via VLC
1. In the VLC player on your PC, click on Media then click Convert/Save.
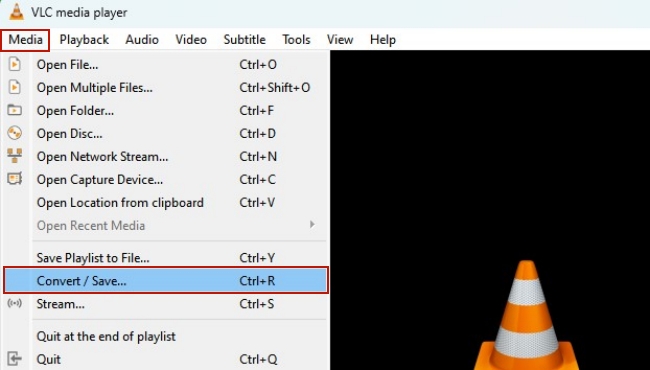
2. Click on the Disc tab then insert a blank disc into your CD/DVD drive.
3. Click Audio CD and Browse, then select the CD/DVD drive and click Convert/Save.
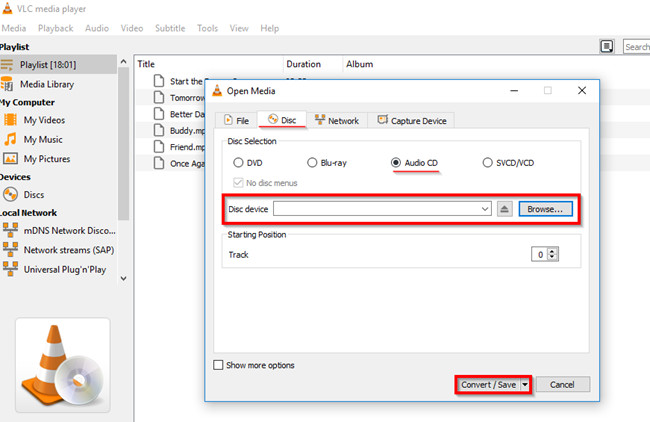
4. Once appearing on the Convert screen, click Browse and choose the location where you save the Amazon Music files you want to burn.
5. Now click Start to begin the conversion process and wait for a while, your audio CD has been burnt perfectly.
Part 4. FAQs about Burning Amazon Music to CD
Q1. Can I burn Amazon Music to CD?
A: Sure, you are able to burn a CD from Amazon Music. But you need to purchase songs from Amazon first and save them into MP3 format files. Later, you have the chance to make a CD from Amazon Music.
Q2. How to import songs from CD to Amazon Music?
A: If you like to download CDs to Amazon Music, you can rip music from CDs and then import those songs into Amazon Music for playing. Here’s how to use Windows Media Player to get it done.
Step 1. Launch Windows Media Player on your computer and insert your CD into the PC’s CD drive.
Step 2. Click the Rip CD button and choose More options to set the audio format.
Step 3. In the Options window, go to the Rip Music tab, and then under Rip Settings, choose MP3.
Step 4. Select the Track or Tracks of Audio you want to rip and click again on the Rip Tab to choose the Rip button.
Step 5. Open Amazon Music and click your profile image to select the Settings option from the drop-down menu.
Step 6. In the Settings window, scroll down to select Automatically Import Music From and then click Select Folder to import those ripped MP3 music files.
Q3. Can you burn Amazon Prime Music to CD?
A: In fact, it is impossible to burn Amazon Prime Music to CD due to copyright protection. However, with the assistance of Tunelf Amatune Music Converter, you can easily crack the protection and burn a CD from Amazon Prime Music.
Bottomline
The Amazon MP3 allows you to purchase and download MP3 songs to your computer, then you can easily burn your purchased Amazon songs to the disc. However, if you want to burn Amazon Prime Music or Music Unlimited to CD, you use Tunelf Amatune Music Converter to handle the conversion of Amazon Music format first. Then you are able to burn them to a CD.
Get the product now:
Get the product now:






