“For the last couple of weeks my Amazon Music stops playing at random times. I choose a playlist from my library and set it to shuffle and it may play 1 song or 10 then stop. I can normally hear the start of the next song before it abruptly stops. The play/pause button is showing pause…so I think it thinks it’s still playing. I can select next on the screen and press select and it will jump to the next song and it may play 1 song or 5 then stops again. It’s really annoying and needs to be fixed.” — From Amazon Music Forum
When it comes to a streaming service maintaining a massive music library, Amazon Music ranks first. Usually, Amazon Music streams your songs without any pauses or interruptions. However, there are times you may encounter the above frustrating situation — Amazon Music stops playing randomly. From the search engine, we found that this issue mostly happens to Amazon Music for Fire TV or Echo users. So in this post, we focus on the generic solutions to Amazon Music stops playing randomly on mobile, desktop, Fire TV, and Echo. You can choose and apply different steps to fix it on the device where you’re facing this problem.
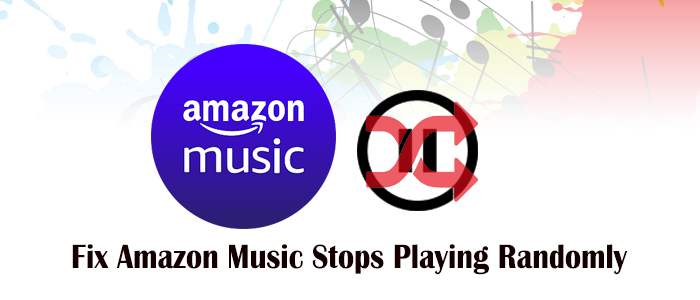
- Fix 1. Enable a Stable Internet Connection
- Fix 2. Force Stop Amazon Music
- Fix 3. Restart Your Device
- Fix 4. Refresh Your Music Library
- Fix 5. Update the Amazon Music App
- Fix 6. Clear Amazon Music Caches
- Fix 7. Reconnect Amazon Music
- Fix 8. Uninstall the Amazon Music App
- Fix 9. Listen to Amazon Music without the App
Fix 1. Enable a Stable Internet Connection
If Amazon Music stops playing randomly or abruptly, you should consider the internet connection first. When your device connects to a poor network, any online app including Amazon Music can’t continue to access more content and then a stop occurs. To check your wireless connection, just switch to other apps or websites to see whether they can work fine. If the network is slow, please enable your cellular data, personal hotspot, or connect to another robust WiFi.
Fix 2. Force Stop Amazon Music
Most users reported that the Amazon Music app always produced issues including playback errors, lyrics errors, and more. Indeed, that results from the bugs in Amazon Music. Fortunately, most temporary issues caused by the app can be fixed by a simple force stop of it.
On Android, go to Settings > Apps > Amazon Music > Force Stop.
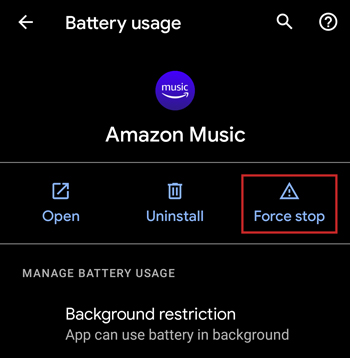
On iOS, swipe up from the bottom of the screen to bring up the app switcher. And then swipe upwards on the Amazon Music window to close it.
On Windows or Mac, just click the cross button on the top right corner to close the Amazon Music app.
After closing the Amazon Music app, hit on the Amazon Music icon on your home page to reopen it and play a collection of tracks to see if the Amazon Music randomly stops playing issue still persists.
Fix 3. Restart Your Device
When Amazon Music randomly stops, the issue might be with your current device itself. So this time, try to reboot your device or change to another Amazon Music-ready device. Amazon Music is available on a wide range of devices such as iPhone and Android, Windows and Mac, Echo, Fire TV, and more. You can switch between these compatible devices to check if this issue happens due to device errors.
To restart an Android device, just hold the Power button and select Restart to reboot your device.
To restart an iOS device, please press and hold the Volume Up and Power buttons simultaneously and use the slider to power off your device. After that, repeat the steps to fire up your device.
To restart a Windows, locate Start at the bottom left corner, select the Power button, and then select Restart.
To restart a Mac, choose the Apple menu and click Restart.
To restart a Fire TV or Echo, unplug it from the power and then plug them back in after 3 minutes.
Fix 4. Refresh Your Music Library
If your music library hasn’t been loaded completely, Amazon Music randomly stops playing your songs. This solution is effective for those who opt to stream Amazon Music across devices since Amazon Music may not sync your library in time if you switch between devices frequently. So refreshing your library on the Amazon Music app is essential.
1. Open the Amazon Music app menu and go to Settings.
2. Scroll down to hit on Refresh My Music. Wait for a few seconds to reload Amazon Music and then play a host of tracks to see if the issue gets fixed.
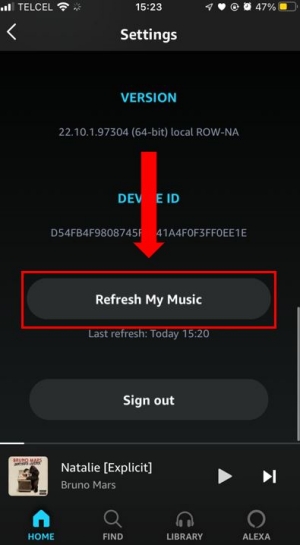
Fix 5. Update the Amazon Music App
Are you using the outdated Amazon Music app? The outdated version of an application often brings a not better experience than the latest version. Often, updating an app can fix most bugs and issues that previously exist.
1. Open the app store you used to install the app on your device (App Store for iOS, Play Store for Android, App & Channels for Fire TV).
2. Search for Amazon Music, and open the app’s detail page.
3. If an update is available, an Update option displays.

Fix 6. Clear Amazon Music Caches
Too heavy cache files in your devices can result in issues such as Amazon Music randomly stopping, and more. What’s more, caches would slower your device and cause malfunction. Hence, to reach smooth listening or working, get Amazon Music caches cleared.
On Android to clear Amazon Music caches, go to Settings > Apps > Amazon Music > Storage > Clear Cache.
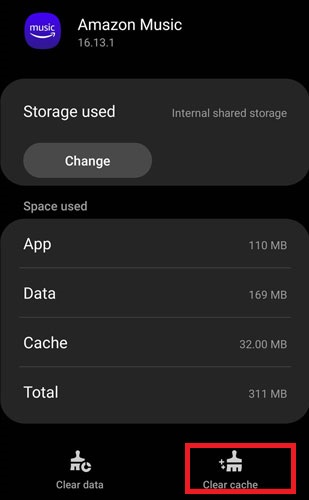
On Fire TV to clear Amazon Music caches, navigate to Settings > Applications > Manage Installed Applications > Amazon Music > Clear Cache.
Note
There is no option to clear Amazon Music caches on iPhone and Amazon Echo, so we haven’t listed the steps.
Fix 7. Reconnect Amazon Music
A user shares his successful solution for Amazon Music stops playing randomly by disconnecting Amazon Music from his Fire TV and Echo and then reconnecting. This way is for users who own Amazon Echo and Fire TV. Try to remove the device and then add it again to fix the problem.
To Disconnect Amazon Music:
1. Go to Manage Your Content and Devices and log in to your account.
2. Select Devices and you can view all devices using your current account.
3. Choose the device you want to disconnect and click Deregister.
On Echo to reconnect Amazon Music:
1. After disconnecting Amazon Music on Echo, launch the Alexa app and go to More from the bottom menu, and select Settings.
2. Scroll down to Music and select Amazon Music from the list.
3. Link your Amazon account to your Alexa account.

On Fire TV to reconnect Amazon Music:
Just open Amazon Music on Fire TV and then log into your Amazon account to connect Amazon Music to Fire TV.
Fix 8. Uninstall the Amazon Music App
Uninstalling has the ability to solve almost every problem. It will remove bugs, caches, and data after uninstalling. Equivalently, it means resetting the app. Echo users can try to delete the Amazon Music and Alexa app.
On Android or iOS, long-tap the Amazon Music icon from the Home page and select Uninstall or Remove App.
On Windows, select Start > Settings > Apps. Locate Amazon Music and click More to hit on the Uninstall option.
On Mac, head to Finder > Applications. Find the Amazon Music icon to right-click it and select Move to Trash.
On Fire TV, go to Settings > Applications. Select Manage Installed Applications. Select the Amazon Music app, and then hit on Uninstall.
Fix 9. Listen to Amazon Music without the App
The key to getting rid of issues that Amazon Music brings is to listen to Amazon Music without the Amazon Music app. However, it can’t be done unless you use an Amazon Music converter. All Amazon Music content is encrypted by DRM so you can’t play them without the Amazon Music player. Even though you downloaded songs from Amazon Music to your devices, they are cache files and can’t be playable. Thus, if you are haunted by Amazon Music stops playing randomly and have no idea to troubleshoot it, you can try to use Tunelf Amatune Music Converter.
Tunelf Amazon Music Converter is a splendid Amazon Music removal that helps you crack any restriction of Amazon Music. It is capable of downloading and converting Amazon Music songs to MP3, AAC, WAV, FLAC, M4A, and M4B. Embedded with identification technology, it won’t lose the original sound quality and ID3 tags. Tunelf offers great flexibility for playing Amazon Music on more than one device and is seen as a panacea to solve most issues. What’s more, it works automatically at a 5x faster conversion speed. Now just follow the simple tutorial below.

Key Features of Tunelf Amazon Music Converter
- Download songs from Amazon Music Prime, Music Unlimited, and HD Music
- Convert Amazon Music songs to MP3, AAC, FLAC, WAV, M4A, and M4B
- Handle the audio conversion of Amazon Music at a faster speed of 5×
- Ensure the output audio quality while retaining ID3 tags and metadata
Step 1 Add songs from Amazon Music to Tunelf
After opening the converter on your computer, Amazon Music will be launched automatically. Now, share the song to obtain the link of a track, playlist, album, or artist on Amazon Music, and copy it to Tunelf’s search bar. Next, click the + icon to finish the uploading process.

Step 2 Customize output audio preferences
Before converting, you have the freedom to customize the output format, channel, bit rate, and sample rate. Click the Menu icon featuring three lines at the top-right corner. Then select Preference and turn to the Convert tab to change the output format to MP3. Don’t forget to click OK to save your settings. Moreover, you are able to click the Output panel to change the output location.

Step 3 Start downloading Amazon songs
After selecting the songs you want to export and share, you’ll start the conversion process by clicking the Convert button. Once done, switch to the Converted page to browse all the downloaded Amazon songs. Here, you can easily locate them on your computer by applying the search icon after each track.

Done! Now, you can transfer these local Amazon Music files from your computer to your mobile phone, Fire TV, Echo, and more devices for listening. This time, no problems will hold you back!
Get the product now:
Get the product now:






