Tesla’s infotainment system is designed to offer a seamless driving experience and give customers a better entertainment experience. One of the most sought-after features for Tesla owners is the ability to stream music from popular services like Spotify, Tidal, Apple Music, and Amazon Music. Whether you’re an Amazon Prime member or not, there are several ways to access and play Amazon Music on Tesla, depending on your subscription and preferences.
In this guide, we will walk you through the best 4 ways for getting Amazon Music on your Tesla, from connecting via its built-in app to using Bluetooth, USB drive, and the web player. Plus, we have prepared several common questions to clear your mind of all worries. Without further ado, let’s explore them together!
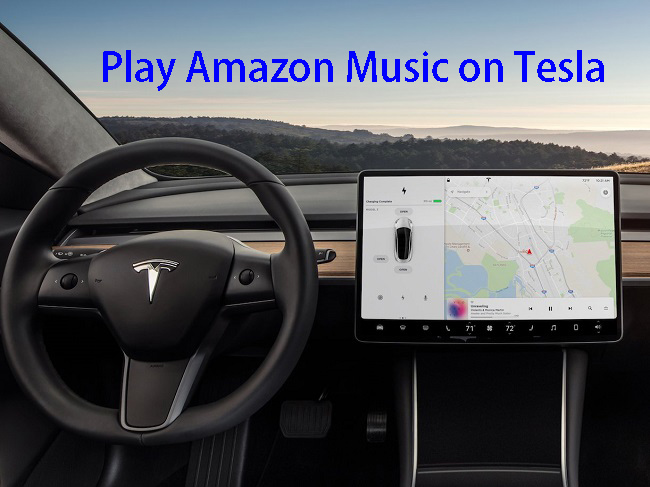
Method 1. Connect Amazon Music to Tesla via the Built-in App [Prime]
It’s been a long time coming, but users are finally getting an official integration between Amazon Music and Tesla. For Amazon Music subscribers, Tesla offers the most straightforward method for streaming your favorite songs via its built-in app. You can access it on Tesla’s infotainment system with ease. With this method, you don’t need any additional hardware or complex workarounds. Here’s how to reach it:
Step 1. Fire up your Tesla and make sure that your Tesla’s software is up to date.
Step 2. Then, tap the Media icon on your Tesla’s touchscreen.

Step 3. Scroll down to find the Amazon Music app and tap its icon. Then, a QR code will show on the screen.

Step 4. After that, you can use your mobile phone to scan the QR code to sign in to your Amazon Music Prime account.
Step 5. Once logged in, you can start browsing and streaming your Amazon Music songs, playlists, albums, and so on.
Method 2. Add Amazon Music to Tesla via USB Drive [Without Prime]
The built-in Amazon Music app on your Tesla’s infotainment system provides the easiest way for you to access its service. However, this method is only available for Amazon Music subscribers. What if you do not have an Amazon Music Prime or Unlimited account? Don’t worry. We have found the best alternative method to help you. That is to download all your favorite Amazon Music songs or playlists and transfer them to your Tesla for playing via a compatible USB drive.
We know that premium users of Amazon Music are allowed to download Amazon Music. However, Amazon Music is a streaming service, and to protect their songs, the downloaded Amazon Music files are in an encrypted format. Users cannot play these encrypted files on other apps or devices. Don’t worry, here you meet a powerful Amazon Music Converter to help you remove the restriction.
Tool Required: Tunelf Amazon Music Converter
As a leading audio converter, Tunelf Amazon Music Converter should be on your list. It can not only decrypt the DRM protection but also convert Amazon Music to MP3, AAC, WAV, FLAC, M4A, and M4B. You can select the output format as your need. Moreover, Tunelf can save 100% of original audio quality at a 5X faster speed. The metadata of the songs will be preserved too. After downloading Amazon Music using Tunelf Amazon Music Converter, you are free to listen to Amazon Music offline on other apps and devices as you wish. Also, feel free to transfer the downloads to a compatible USB drive and play them on your Tesla. In this way, you don’t need to worry about internet connection stability, mobile data usage, and other playback issues.

Key Features of Tunelf Amazon Music Converter
- Download songs from Amazon Music Prime, Music Unlimited, and HD Music
- Convert Amazon Music songs to MP3, AAC, FLAC, WAV, M4A, and M4B
- Handle the audio conversion of Amazon Music at a faster speed of 5×
- Ensure the output audio quality while retaining ID3 tags and metadata
How to Convert Amazon Music for Tesla with Tunelf Amazon Music Converter
Now that you know why you need Tunelf Amazon Music Converter. To play Amazon Music on Tesla’s infotainment system, we recommend you download Amazon Music in MP3. Confirm that you have downloaded the Tunelf Amazon Music Converter from the link above before we start.
Step 1 Choose Amazon Tracks You Want to Play on Tesla

Once the Tunelf Amazon Music Converter has been run on your computer, the first step is to add Amazon Music tracks that you wish to download to the conversion list. Go to the Amazon Music app and select the music you wish to listen to on Tesla. After you’ve opened the playlist or album, copy and paste the music URL into the search box to load it.
Step 2 Modify Amazon Music’s Audio Settings

Return to the converter and adjust the output audio parameters as necessary. Click the menu bar in the upper right corner, pick Preferences, then switch to Convert. From here, you can change the audio format, channel, sample rate, and bit rate. After all settings are done, click OK to save. You can also set your preferred output location by clicking the three-dot icon at the bottom of the converter.
Step 3 Begin Converting Amazon Music for Tesla

Examine the conversion list once again, and then click the Convert button in the bottom right corner. The application will handle the converting procedure automatically. Wait a few moments for the conversion to finish, and then browse through all of the converted music in the converted history. Launch the history list by clicking the Converted icon.
How to Transfer Converted Amazon Music to USB Drive
Now you will find all the converted as well as playable music files on your computer. Next, let’s see how to transfer the converted Amazon Music files to Tesla.
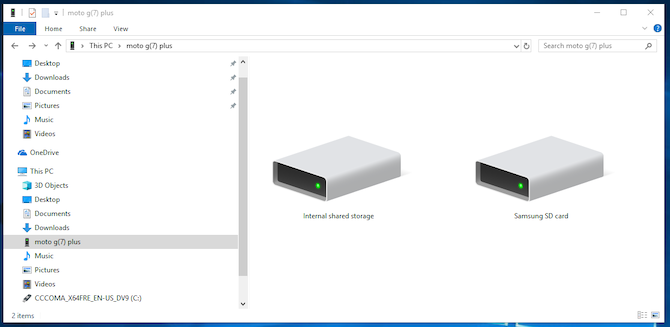
1) Connect a USB drive to your computer.
2) Open the folder with the converted Amazon Music files on your computer.
3) Copy and paste the converted Amazon Music to a folder under the USB drive.
4) Disconnect the USB drive with your computer and plug in the USB to the Tesla touchscreen.
5) Now you can find the Amazon Music files on the Tesla media player and you can play Amazon Music on Tesla offline.
Method 3. Play Amazon Music on Tesla via Web Player
If you can not find the Amazon Music app on your Tesla’s touchscreen, you can still access the Amazon Music web player via the Chromium-based browser installed on all Tesla models. Thanks to Amazon Music boasting the web player, you can directly play Amazon Music on Tesla. Here, we will show you a detailed tutorial about how to get Amazon Music on the Tesla Model Y, which can be applied uniformly across all Tesla Models.
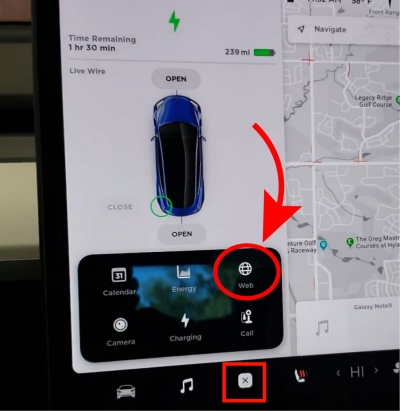
Step 1. Tap the connectivity icon at the top-right corner to connect your Tesla to WiFi or your personal hotspot.
Step 2. Touch the Eject option from the bottom left to access the Main Menu.
Step 3. Select the Web option to get into the web browser on Tesla.
Step 4. On the web browser, search for Amazon Music to enter the Amazon Music web player and log into your valid account.
Step 5. Pick any song or playlist to start playing on Tesla.
Method 4. Cast Amazon Music to Tesla via Bluetooth
Another feasible method to stream Amazon Music on your Tesla car is to utilize the casting feature. Since Tesla has built-in Bluetooth, you can simply link your phone to the Tesla media player with Bluetooth to play all your preferred tracks while driving. But you should know that this operation costs your phone’s cellular data. If there is a lagging issue on the network, you may not be able to listen to Apple Music songs smoothly. Let’s see how to pair your phone with the Tesla media player.
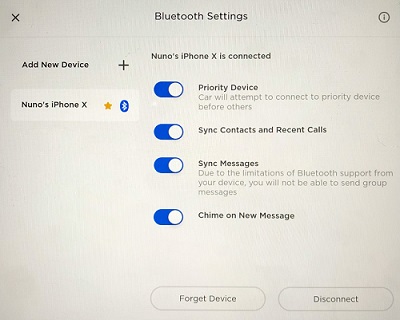
Step 1. Go to the touchscreen of your Tesla car and tap the Bluetooth icon in the top status bar.
Step 2. Open Bluetooth on your phone and make it discoverable.
Step 3. On the car’s touchscreen, press the Start Search button. The touchscreen searches for and displays a list of all Bluetooth devices that are accessible.
Step 4. On the car’s touchscreen, tap your phone to link. The touchscreen then shows a random number, and your phone will display the same number.
Step 5. Confirm that the number displayed on your phone corresponds to the number displayed on the touchscreen. Then, on your phone, confirm the pairing.
After the pair is done, you can open the Amazon Music app on your phone and start to stream your playlists. Any sound from your mobile phone will be played through the Tesla’s stereo. The next time you turn on Tesla Bluetooth, it will automatically connect to your phone by default, so you won’t need to set it up again.
FAQs about Tesla Amazon Music
Here we collected some frequently asked questions about Amazon Music on Tesla and their integration. Hope it can help you a lot.
Q1: Can I play Amazon Music on Tesla without Prime or Unlimited?
A: Yes, but only music you’ve purchased on Amazon Music can be played. Streaming options will be limited without an active subscription.
Q2: Can I play Amazon Music in my Tesla Model 3?
A: Yes. it is easy to get Amazon Music on your Tesla via all the methods above. All Tesla models including Tesla Model 3 and Tesla Model Y support a web browser on the touchscreen so you can listen to Amazon Music on Tesla via the Amazon Music web player. Also, you can use the Tunelf Amazon Music Converter to get the local files of your favorite songs and transfer them to a USB. Once done, any car that supports USB can play your downloaded Amazon Music songs.
Q3: What music services work with Tesla?
A: Currently, if you want to access a music streaming service on Tesla, you can choose Spotify, Tidal, Slacker, TuneIn, and more. But you should know that the availability of specific music services may vary by region.
Q4: How do I fix my Tesla audio not working?
A: Sometimes, you may find that your Tesla audio not working while playing Amazon Music. If you are facing this issue, don’t panic. You can try the following solutions to fix it.
1. Check the volume level. You should check and make sure that the volume on your Tesla and your phone is turned on. You can check it on the Tesla via Controls > Sound. Also, you’d better ensure that your Tesla is not connected to other devices.
2. Re-connect your phone and Tesla. Head to Controls > Bluetooth on your Tesla’s touchscreen. Then, choose Forget Device. Wait for a while, then you can repair your phone to Tesla by selecting Add New Device.
3. Reboot your device. Rebooting your Tesla is helpful to fix some glitches and bugs. You can try to press and hold the two little dial buttons on your steering wheel and brake pedal at the same time for 10 seconds.
Conclusion
Now you can play Amazon Music on Tesla without much effort. We highly recommend you use the Tunelf Amazon Music Converter to play the music you like offline, it not only plays songs steadily but also doesn’t consume your phone data. Click the download button below to enjoy your favorite playlists now.
Get the product now:
Get the product now:







1 reply on “Amazon Music Tesla 2025: How to Play Amazon Music on Tesla [Works 100%]”
Seriously? How about just using the web browser like I do?