The HomePod is a smart speaker developed by Apple, featuring a sleek and minimalist design. HomePod are now popular around the world due to its advanced audio technology and other distinguished functionalities. There is nothing better than listening to your favorite music on HomePod. Many users want to know how to play Amazon Music on HomePod with or without Siri. If you are also bothered by this question, you should not miss this post. Here we provide 2 methods to help you get your favorite Amazon Music songs on your HomePod service. These 2 methods both work well and you can utilize AirPlay or Siri to control Amazon Music playing as you want. Now, let’s check them out in the following content and you can choose the method that suits your situation best.

Part 1. Can I Play Amazon Music on HomePod?
Most users choose HomePod and aim to use it to listen to high-fidelity music. To meet users’ different demands, HomePod has official integration with diverse music streaming platforms, such as iHearRadio, Deezer, Pandora, Spotify, TuneIn, and YouTube Music. After adding the supported music services, you can listen to your favorite music on HomePod easily. However, it is a pity that Amazon Music does not belong to the supported services. That means you are not able to stream Amazon Music songs on your HomePod device directly. But don’t worry. As an Apple product, the HomePod supports the AirPlay feature. You can cast Amazon Music from your iPhone, iPad, Mac, Apple TV, and Apple Watch. In addition, you can use a third-party tool to download Amazon Music songs as local files, and then add them to your iTunes library. Therefore, you are streaming Amazon Music on HomePod via Siri voice command. Let’s see how to do that exactly.
Part 2. How to Stream Amazon Music on HomePod via AirPlay
HomePod allows you to stream Apple Music and listen live to local radio stations with ease. If you want to stream audio from more sources like Amazon Music, you can use AirPlay. With AirPlay, you can listen to music you like on HomePod while the HomePod doesn’t have built-in connections for Amazon Music.
2.1 Play Amazon Music from iPhone to HomePod
With the newest Amazon Music app on your iPhone, iPad, or iPod touch, you can cast your Amazon Music songs to HomePod. Here’s how to.
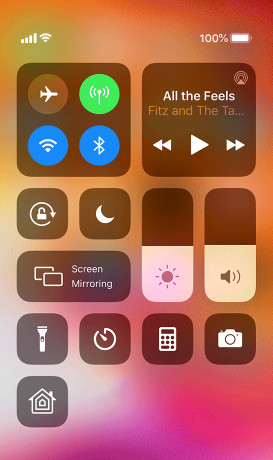
1) Make sure both HomePod and iOS devices are connected to the same Wi-Fi network and have Bluetooth turned on.
2) Swipe down from the top-right edge or swipe from the bottom to open Control Center on your iPhone or iPod touch.
3) Tap the AirPlay icon from the audio card in the top right corner, then select the HomePod in the Speakers & TVs section.
4) Open Amazon Music and begin playing your music, then it will stream to your selected HomePod.
2.2 Play Amazon Music from Mac to HomePod
AirPlay also enables you to stream Amazon Music from a Mac to the HomePod. Here’s how to get Amazon Music on HomePod with AirPlay from Mac.
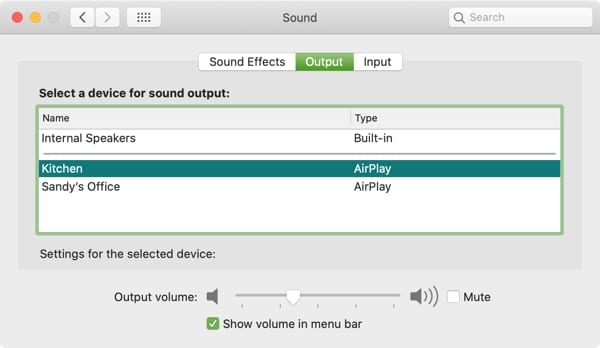
1) Open System Preferences from the Apple menu then select Sound.
2) Switch to the Output tab and select the HomePod to which you want to stream.
3) Check the box next to Show volume in the menu bar at the bottom of the window.
4) Select an album or a playlist from Amazon Music to play on your Mac, and then you can listen to them through the HomePod.
2.3 Stream Amazon Music on HomePod from Apple TV
Since the Amazon Music app can be used on the Apple TV, you can also play Amazon Music on your HomePod device from Apple TV via AirPlay. To ensure the smooth streaming process, you’d better connect all your devices to a stable WiFi network.

1) Install and launch the Amazon Music app on your Apple TV.
2) On your Apple TV remote, you should press and hold the TV button to open the Control Center. Then, choose Audio Controls.
3) Now, you need to choose your HomePod from the available devices list and set it as the TV speaker.
4) Once done, you can play Amazon Music songs, playlists, and albums you like. The music will be played through HomePod.
2.4 Stream Amazon Music on HomePod from Apple Watch
With a built-in AirPlay, the Apple Watch can also be the device that helps you to cast Amazon Music to your HomePod. The exact steps are as follows.
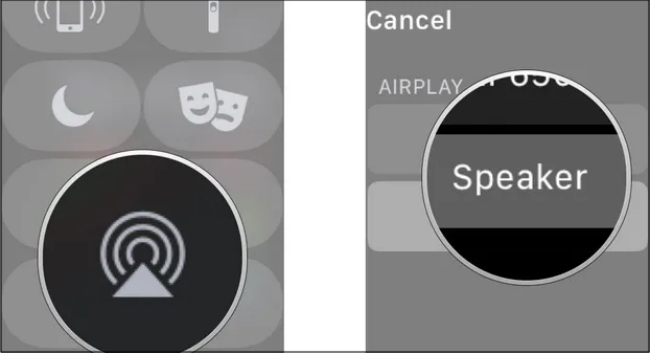
1) Download and install the Amazon Music app on Apple Watch.
2) Open the Now Playing app on your Apple Watch. Then, tap the device icon at the top-right corner.
3) Then, tap the little arrow icon to see all the available devices and choose your HomePod.
4) Now, you can play the Amazon Music songs you like from Apple Watch to your HomePod.
Part 3. Best Way to Play Amazon Music on HomePod with Siri
While you can stream Amazon Music from any Apple device that has the AirPlay feature to HomePod, you need to control the music streaming on your iPhone/iPad/Mac/Apple TV/Apple Watch. If you want to use Siri to control Amazon Music on HomePod, you should try another method. That is to download and add Amazon Music songs to your iTunes library.
To do that, you need to remove the DRM protection of Amazon Music songs and download them as local files. What’s the best third-party tool to help you? The answer is Tunelf Amazon Music Player. Tunelf Amazon Music Converter is a professional music converter for downloading music from Amazon to several universal formats. With Tunelf Amazon Music Converter, you can easily convert Amazon Music to MP3 and transfer those converted Amazon Music files to iTunes. Then you can listen to Amazon Music on the HomePod through iTunes. If the program has been installed, follow the below steps to transfer Amazon Music to iTunes for playing on the HomePod.

Key Features of Tunelf Amazon Music Converter
- Download songs from Amazon Music Prime, Music Unlimited, and HD Music
- Convert Amazon Music songs to MP3, AAC, FLAC, WAV, M4A, and M4B
- Handle the audio conversion of Amazon Music at a faster speed of 5×
- Ensure the output audio quality while retaining ID3 tags and metadata
Step 1 Find Amazon Music you want to play

Start by opening Tunelf Amazon Music Converter, and your Amazon Music app will be launched automatically. Then find the music you want to download from Amazon Music and play on HomePod. Start to browse songs you want to download and open an album or playlist. Copy the album or playlist link and paste it into the search bar on the converter. The program will list all songs immediately in the converter.
Step 2 Set the parameters for Amazon Music

Then you are prompted to configure all sorts of audio settings by clicking the Menu bar > Preferences > Convert. According to your personal demand, you can set MP3 or other formats as the output audio format. To get better audio quality, you can adjust the audio channel, bit rate, sample rate, and more in this option. Also, you can choose the folder where you want to save the converted songs and then close the settings window.
Step 3 Download songs from Amazon Music

After all the settings are done, you can click the Convert button to convert and download songs from Amazon Music. Just wait for a while and you can get all converted Amazon Music songs. All music can be found in the local folder on your personal computer by clicking the Converted icon on the top of the converter. Then you continue to click the Search icon to navigate to the folder.
Step 4 Start to play Amazon Music on HomePod
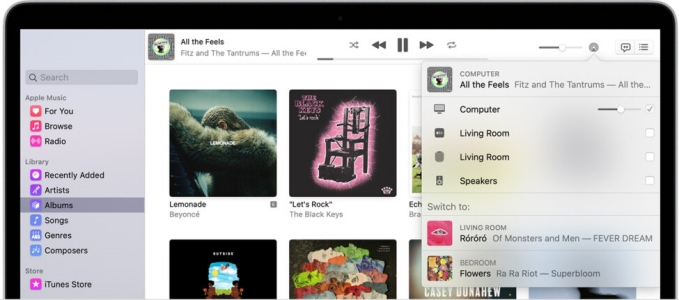
Start iTunes on your computer and click File > Library > Import Playlist to upload your Amazon Music files. Then go to the folder where you save the converted Amazon Music songs and choose to add them to your iTunes Library. After that, use the “play my” command and Siri will play songs added to your library. Now you can listen to your songs through the HomePod and control your playback using Siri.
Part 4. Conclusion
With AirPlay, you can stream music from any streaming music provider including Amazon Music. It’s easy to control its playback – change the volume, shuffle, or repeat songs, or add or remove songs from the Playing Next queue – in the Amazon Music window. However, you can only control your device.
When you choose to play Amazon Music from iTunes on the HomePod, you can ask Siri to control your playback. Just say something like, “play my Amazon Music playlist” or “skip forward 30 seconds”.
| Via AirPlay | Via iTunes | |
| Control Music Playback | Apple Device | Siri |
| Voice Command | ✘ | ✔ |
| Offline Listening | ✘ | ✔ |
| Easy to Use | ⭐⭐⭐ | ⭐⭐⭐⭐ |
After reading the post, you’ve known how to play Amazon Music on HomePod. No matter using AirPlay or iTunes, you can listen to your favorite music from Amazon through the HomePod. If you prefer to ask Siri to play music through voice commands on HomePod, you could have a try at using Tunelf Amazon Music Converter.
Get the product now:
Get the product now:






