For most people, the Garmin watch is a great option for listening to music while they exercise. It delivers all users with music streaming support. Except for adding Spotify support, it has become the first smartwatch to support Amazon Music. With a subscription to Amazon Music, you can listen to Amazon Music on Garmin. In this post, we’ll explore how to set up the Garmin Amazon Music app. Also, we’ll share an alternative method to play Amazon Music on Garmin Watch.

Part 1. Prerequisite for Getting the Garmin Amazon Music App
Here are 4 elements you have to be equipped with, otherwise, you cannot add Amazon Music to Garmin Watch.
Garmin Watches that Work With Amazon Music
Garmin provides a wide range of smartwatches, but you can only get Amazon Music on a part of Garmin smartwatches. So you first need to make sure you have one of the following Garmin watches eligible for the Amazon Music app. This includes:
- Amazon Music on Garmin Forerunner: 245 Music, 645 Music, 945 Music
- Amazon Music on Garmin Vivoactive: Legacy Hero Series, Legacy Saga Series, vívoactive 4/4S, vívoactive® 5
- Amazon Music on Garmin Venu: Venu, Venu 2/2S/2 Plus, Venu 3/3S, Venu Sq, Venu Sq 2
- Amazon Music on Garmin Fenix: fenix® 6 Pro and Sapphire Edition, fenix® 6 Pro Solar watches
- Amazon Music on MARQ: MARQ Adventurer watch, Athlete watch, Aviator watch, Captain watch, Commander watch, Driver watch, Expedition watch, Golfer watch
An Amazon Music Prime or Unlimited Subscription
You must be an Amazon Prime account holder or Amazon Music Unlimited member to access Amazon Music on Garmin Watch.
A WiFi Network and GPS
The watch must be set up to connect to a WiFi network for installing the Amazon Music Garmin Watch app and syncing Amazon Music to Garmin Watch. Besides, you will be prompted to enable GPS for accessing the Amazon Music app.
Garmin Connect App
The Garmin Connect app is used to pair your Gamin Watch with your smartphone
If you have got all the above requirements done, then let’s see how to make Garmin Amazon Music set up.
Part 2. Official Way to Sync Amazon Music to Garmin Watch
The Amazon Music app is available now in Garmin’s Connect IQ store, and you’re able to listen to Amazon Music on the above compatible Garmin watches. Now follow each section listed in this part to use Amazon Music on your Garmin watch.
2.1 How to Install the Amazon Music Connect IQ App
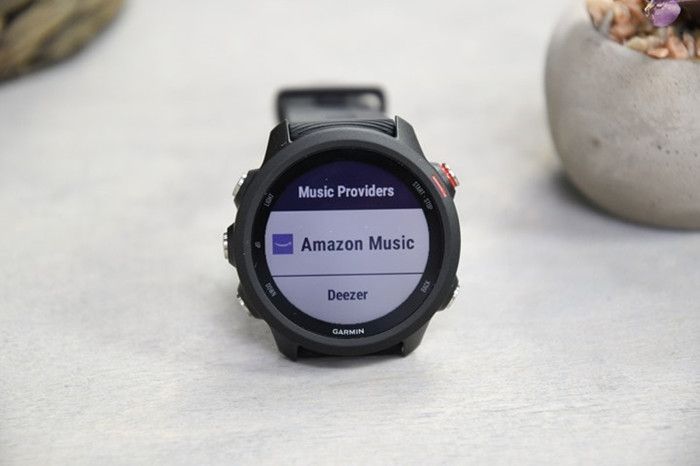
- Download the Amazon Music Connect IQ app.
- If prompted, sign in to your Garmin account and select your device to download the app.
- Allow the app permission requests and the message should indicate that the app will be installed during the next sync.
- Once the sync is complete, the Amazon Music app will appear on your Garmin device.
2.2 How to Setup the Amazon Music Garmin Watch App

- Hold the Down key on your watch to the Music Widget.
- Hold the Up/Menu key to open it.
- Tap Music Providers then select Amazon Music. This will prompt you to visit amazon.com/us/code.
- Use a mobile device or personal computer to enter the on-screen code to build a connection.
- After that, you are allowed to access Amazon Music on the touchscreen.
2.3 How to Sync Amazon Music to Garmin Watch
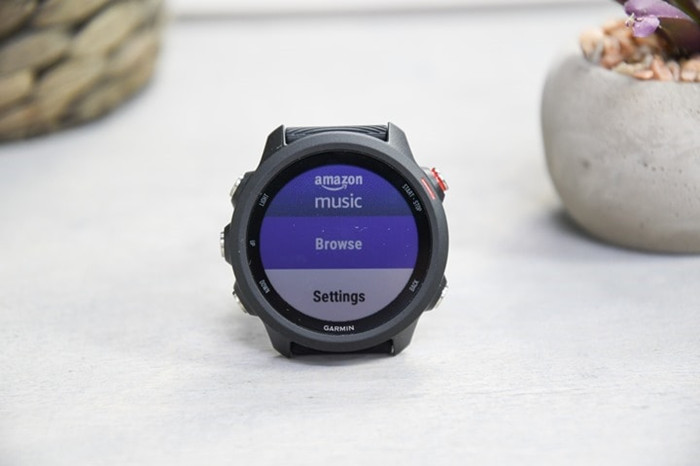
- From your Garmin watch, head to the Music Widget.
- Select the Amazon Music icon and tap Browse to choose a category.
- Choose the content you want to sync to your watch then your downloaded music files will be synced to your watch.
- You can also sync your Amazon Music content to Garmin Watch manually by tapping the Sync option within the Amazon Music widget.
Note
Garmin Amazon Music Podcasts aren’t available to play through Garmin smartwatches.
Part 3. Alternative Way to Play Amazon Music on Garmin Watch Offline
However, the Amazon Music Connect IQ app only works in a few countries, including the United States, Canada, Mexico, Brazil, the United Kingdom, France, Italy, Germany, Austria, Spain, India, Australia, New Zealand, and Japan. If you are not in those countries, you’re not allowed to access Amazon Music on the watch. Besides, the Garmin Amazon Music not working issue disrupts your experience.
In this case, there is an alternative method to enable you to get Amazon Music on your Garmin Watch if your condition doesn’t come up to the requirements. To get Amazon Music songs on your Garmin wearable, you could use a third-party tool called Tunelf Amatune Music Converter to download Amazon Music as local files for listening on Garmin offline.
Tunelf Amatune Music Converter is a professional and powerful audio converter for Amazon Music. Amazon Music subscribers are eligible to download tracks for offline listening. But all the downloaded songs come with DRM so you cannot play them without the Amazon Music app. Thankfully, Tunelf removes DRM by converting Amazon Music to MP3, AAC, FLAC, WAV, M4A, and M4B. So you can listen to Amazon Music on any device, any player, any time even though your subscription expires.

Key Features of Tunelf Amazon Music Converter
- Download songs from Amazon Music Prime, Music Unlimited, and HD Music
- Convert Amazon Music songs to MP3, AAC, FLAC, WAV, M4A, and M4B
- Handle the audio conversion of Amazon Music at a faster speed of 5×
- Ensure the output audio quality while retaining ID3 tags and metadata
2.1 How to Download Amazon Music for Playing on Garmin Watch
First up, here’s the tutorial on how to convert Amazon Music songs to MP3 by using Tunelf Amatune Music Converter. After you install the converter on your computer, you can follow the below steps.
Step 1 Add Amazon Music playlists to the converter

The first up is pulling up Tunelf Amazon Music on your computer then you’ll be asked to run the Amazon Music app. Therefore, please make sure to download and install the Amazon Music app on your device. The next is to navigate to your music library to browse songs. When viewing a playlist or song that you’d like to download, you can click the three dots icon and click Share > Copy the link. Then paste the link to the search bar and click the + icon.
Step 2 Configure the output audio parameters

Now you need to set the output audio formats for your music tracks. You’ll click the Menu bar and select the Preferences options to set the output audio parameters. In the Convert window, you can choose the output format as MP3 or the other five audio formats. For better audio quality, you need to continue to adjust the bit rate, sample rate, and channel.
Step 3 Start to convert Amazon Music to MP3

To download Amazon Music tracks, you just need to click the Convert button at the bottom right corner of the converter and the playlist will start to download automatically. Then depending on how much you want to download to your Garmin Watch, it will take a while to convert Amazon Music songs to MP3. Once saved, the playlist will be accessible from your computer. You can click the Converted icon at the bottom to browse your converted history.
2.2 How to Add Amazon Music to Garmin Watch
After completing the download and conversion process, you can transfer your downloaded Amazon Music files to your Garmin watch as this smartwatch offers enough space to store tracks for offline listening.
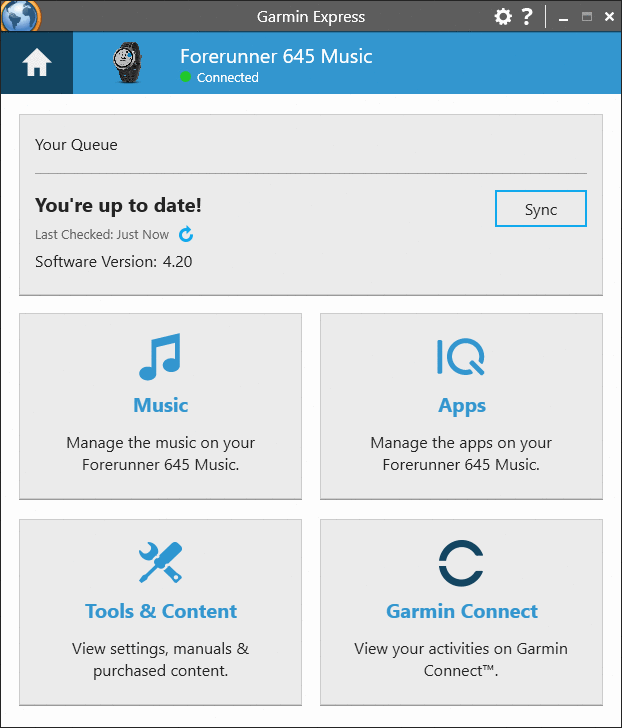
- Install the Garmin Express application on your computer.
- Connect your Garmin Watch to your computer using the included USB cable.
- On your computer, open the Garmin Express application, select your device, and then select Music.
- In the My Music or iTunes Library list, select the converted Amazon Music folder.
- Then check the box next to the Amazon Music folder, and select Send to Device.
- Now your selected Amazon Music files will be synced to your watch and start listening to Amazon Music on your watch anytime.
Part 4. Troubleshooting Tips to Garmin Amazon Music Not Working
Hi. All worked well until yesterday however now when I load the Amazon Music app of the Fenix 6 I get the error ‘No Connection to Garmin Connect Mobile’
– From Garmin ForumThe official way to sync Amazon Music to Garmin Watch is easiest, however, such convenience doesn’t come without occasional glitches and downtimes. If you’re experiencing the Garmin Amazon Music not working issue, try these solutions below.
1. Verify the wireless connection
Make sure you’ve paired your watch with your phone through the Garmin Connect app and that they are connected to the same WiFi network. Furthermore, to sync Amazon Music to Garmin Watch successfully, you’d better connect to a stronger network.
2. Update the Amazon Music app for Garmin Watch
According to Garmin officials, this issue has been resolved with an update to the latest Amazon Music Connect IQ app. If your Garmin Amazon Music app has not been updated, please open the Connect IQ Store app on your phone. Then select My Device > Updates > Update All.
3. Remove Amazon Music from Your Watch
As far as a workaround to Garmin Amazon Music not working, deleting the Amazon widget via Garmin Express and reinstalling it for things to work again is a great choice.
4. Open GPS on your Garmin Watch
Garmin Amazon Music setup is unique, you have to acquire GPS to physically position your location. If you don’t live in one of the countries Amazon has their music license and rights, you are not able to get Amazon Music.
5. Reboot your Garmin device
Sometimes, Amazon Music not working on Garmin Watch is because of your device. If your Garmin Watch malfunctions or freezes, apps cannot work properly. Just restart it to solve this issue.
6. Play Amazon Music offline without Amazon Music
If none of the above solutions works, use Tunelf Amatune Music Converter to help you play and sync Amazon Music to Garmin Watch without issues. This offline playback won’t be interfered with the network, app bugs, locations, and more.
Bottomline
With the above methods, it’s easy to use Amazon Music on Garmin Watch. You can play music from Amazon Music on your watch via the Amazon Music Connect IQ app. If this app is not available for your watch or you run into the Garmin Amazon Music not working issue, feel free to try Tunelf Amatune Music Converter to download Amazon Music tracks. Then you can easily sync them to your watch for listening anytime.
Get the product now:
Get the product now:







1 reply on “How to Play Amazon Music on Garmin Watch”
Awesome article, it was exceptionally helpful! I simply began in this and I’m becoming more acquainted with it better! Cheers, keep doing awesome!