What do you often do while driving? I can reckon that most of you are listening to music. So, in order to meet our needs and also ensure our driving safety, Apple CarPlay sprang up. At present, the Apple CarPlay service is available in multiple regions and supports over 800 models. Differing from traditional ways, Apple CarPlay is a smarter way to use your iPhone while you drive. You can get directions, manage calls, access apps, and enjoy your favorite music. Therefore, in today’s post, we’ll focus on how to play Amazon Music on CarPlay and potential troubleshooting tips to fix Amazon Music CarPlay issues.

Part 1. Can You Play Amazon Music on Apple Carplay?
Yes! The good news is that the Amazon Music iOS app supports CarPlay. That is to say, with the latest version of the Amazon Music app on your iPhone, you can directly access your library through the CarPlay interface.

The Amazon Music Apple CarPlay app gives you access to large amounts of tracks, playlists, podcasts, and albums online. Meanwhile, the featured larger texts and buttons help you control the playback and browse your library effortlessly. Surely, if you want to get hands-free control, Amazon Music CarPlay Alexa is available for you.
Note
Amazon Music CarPlay Siri is not available since Amazon Music hasn’t added support for that with Siri.
Part 2. How to Play Amazon Music on Apple Carplay
To be able to get Amazon Music on Apple CarPlay, you will need three elements set in order:
• An Amazon Music app installed on your iPhone;
• An Amazon Music subscription;
• A vehicle with CarPlay.
Have you equipped with the above 3 elements? If yes, here we go to get the Amazon Music CarPlay app on your phone and show Amazon Music on Apple CarPlay infotainment system.
2.1 Set up Apple CarPlay
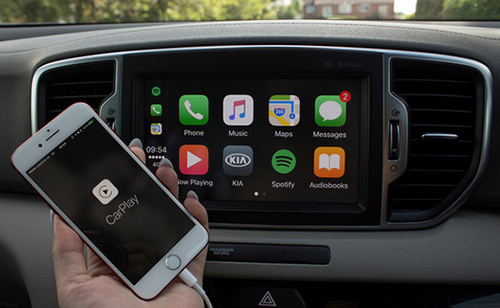
If your car supports CarPlay both wirelessly and with a USB cable, plug your iPhone into the USB port in your car using an Apple Lightning cable. If your car supports only wireless CarPlay, press and hold the voice command button on your steering wheel to enable it in wireless or Bluetooth mode. On your iPhone, go to Settings > Wi-Fi. Tap the CarPlay network. Then, back to Settings > General > CarPlay to select your car.
2.2 Play Amazon Music on CarPlay
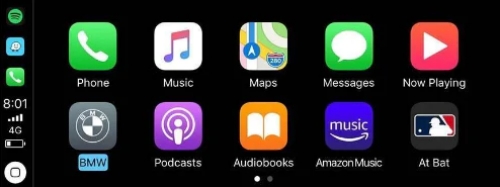
1. Make sure the Amazon Music app is on your iPhone with a Prime or Unlimited account signed in.
2. After connecting your phone to CarPlay with the above steps, the Amazon Music app will automatically show up in your CarPlay’s infotainment system.
3. Launch the Amazon Music app from your car screen. Now you can select and listen to your Amazon Music tracks through the car stereo.
You can also go to your phone’s Settings > General > CarPlay to select your car stereo option. Tap the three lines icon and drag the Amazon Music app change the order it appears on the CarPlay and customize the layout.
Part 3. How to Fix Amazon Music CarPlay Issues
Using Apple CarPlay to play Amazon Music is enjoyable while driving. However, there are quite a few users who feel frustrated about Amazon Music CarPlay problems like Amazon Music not working on Apple CarPlay and Amazon Music sounds bad on CarPlay. Encountering these issues undoubtedly puts a damper on listening. Hence, here we collected some feasible fixes to troubleshoot Amazon Music Apple CarPlay issues. To perform the following fixes, make sure you’ve parked the car to keep you safe.
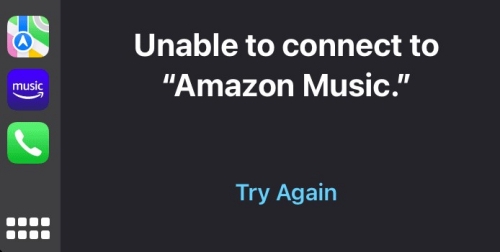
3.1 Amazon Music Not Working on Apple CarPlay
Sometimes you may encounter the issue of Amazon Music not working on CarPlay. It can be caused by poor connection or other errors in the Amazon Music app or your phone. Here are some possible solutions to help you fix it.
Fix 1. Check Your Connection to CarPlay Stereo
When Amazon Music Apple CarPlay problems occur whether your Apple CarPlay has a wired connection or wireless connection, the first you should do is to make sure the connection can work well. When connecting to a USB cable, try reconnecting the current one or connecting with a different one. Moreover, confirm it is a good-quality USB cable so it can build a good connection. If your CarPlay is connected to a wireless connection, then ensure both Bluetooth and WiFi are turned on on your iPhone.
Fix 2. Disable the Alexa Feature
According to various discussions focused on Amazon Music CarPlay problems, turning off Hands-free with Alexa is effective in making Amazon Music work properly on CarPlay.
Step 1. Open Amazon Music on your phone, and tap the gear button in the upper-right corner.
Step 2. Scroll through Settings and turn off Hands free with Alexa.
Fix 3. Restart Your Phone and CarPlay
It is possible that Amazon Music CarPlay issues are caused by the device, either your phone or your vehicle. Once your mobile phone or CarPlay system is crashing, or performing other tasks, the Amazon Music app can’t work well and even play sound. So restarting your phone and car is the simplest way to fix issues.
To reboot your iPhone, please press and hold the Volume Up and Power button, then slide to Power Off. After closing, press the Power button for a few seconds to restart it.
To restart your Apple CarPlay, just go to Settings > General > CarPlay. Select your car from the list and tap Forget This Car. After that reconnect your car and your iPhone.
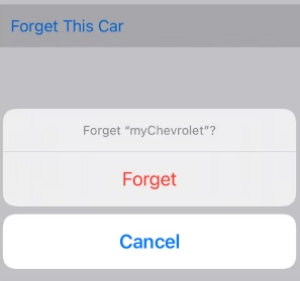
3.2 Amazon Music Sounds Bad on CarPlay
If I’m listening to music or podcasts in my vehicle using CarPlay (whether through usb or Bluetooth) and I open an Amazon app (amazon.com, Alexa, etc), the sound coming from my speakers changes. I don’t know how to explain it…it has less bass and is quieter…almost like listening to a record player.
— User from the Apple CommunityMany users find that Amazon Music sounds really bad while playing it on CarPlay and don’t know how to fix it. At this time, you can try the following solutions. Additionally, you can go to Part 4 to check the best alternative way that ensures your music enjoyment in car.
Fix 1. Update iOS System
According to Amazon Music, Apple CarPlay and Amazon Music are not properly working due to a known issue with iOS 15. Thus, you can try to update the iOS system of your device. Besides, outdated iOS may result in a variety of errors. So updating your iOS, best at the latest version. Before updating, be sure that your iPhone is fully charged so it can finish the update process completely without a pause. Then go to Settings > General > Software Updates.
Fix 2. Reinstall Amazon Music
Another fix is to uninstall the Amazon Music app and then go back to the App Store to reinstall it. Amazon Music not working on Apple CarPlay might be due to the buggy Amazon Music app itself. So uninstalling is the most direct way to fix the Amazon Music CarPlay issues caused by the Amazon Music app. What’s more, reinstalling the Amazon Music app can get the latest version of Amazon Music. In the latest Amazon Music app, most bugs and issues get fixed by developers.
Fix 3. Turn off Amazon Music Location Permission
This method comes from users in the Apple Community. It may not work 100% but you can have a try. According to some users, when you find that Amazon Music sounds bad on your CarPlay, turn off its geolocation routines. Then the audio will go back to normal. Just go to the Settings app on your device and change Alexa’s location permissions to never and you are done.
Part 4. Best Alternative to Play Amazon Music in Your Car Freely
If the above common ways don’t work, here is the ultimate fix – try Tunelf Amazon Music Converter to download Amazon Music songs locally and get a USB drive for playing in your car without the Amazon Music app and Apple CarPlay.
Tunelf Amazon Music Converter is designed to convert Amazon Music to MP3, AAC, FLAC, WAV, M4A, and M4B. With Tunelf, you can save the playable DRM-free Amazon Music files to your local drive or other external storage. Given that Amazon Music sounds bad on CarPlay, Tunelf enables users to get Amazon Music uncompressed FLAC files and definitely lossless quality. Even if your membership is canceled, these Amazon Music files downloaded from Tunelf can be kept for you permanently. Then it will be no problem to play Amazon Music in your car.
Now let’s see how the Tunelf works with the Amazon Music app. Just click the download link to use this powerful tool to download Amazon Music to DRM-free MP3s and then transfer them to USB for playing in any car.

Key Features of Tunelf Amazon Music Converter
- Download songs from Amazon Music Prime, Music Unlimited, and HD Music
- Convert Amazon Music songs to MP3, AAC, FLAC, WAV, M4A, and M4B
- Handle the audio conversion of Amazon Music at a faster speed of 5×
- Ensure the output audio quality while retaining ID3 tags and metadata
Step 1 Import Amazon Music Playlists to Tunelf

Please make sure to download and install the Amazon Music app in advance. When you open Tunelf, the Amazon Music app will work at the same time. When you browse in your music library and select a song to load, you need to click the three-dot icon and click the Share > Copy Link, then paste the link to the search bar.
Step 2 Select the Output Formats and Parameters

When you see the loaded files appear in the program, click the menu bar and choose Preferences then switch to Convert. We’ve set the default audio format as MP3 and we also suggest you set it so. Meanwhile, you can set the sample rate, bit rate, channel, and archive way here.
Step 3 Convert Amazon Music to MP3

Now confirm your settings and click the Convert button to start your conversion. You just need to wait for a while till it is finished. Once finished, you can locate the converted Amazon Music files in the local folder you set before, or just click the Converted icon to check.
Step 4 Play Amazon Music in the Car via a USB Drive
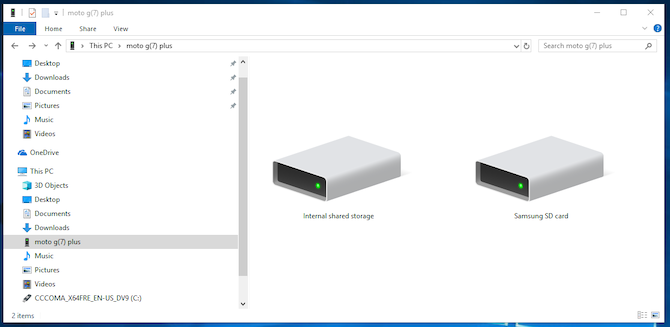
As you’ve stored the converted Amazon Music as local files, you can transfer or upload them on multiple devices you like. You can just transfer your converted Amazon Music tracks to a USB drive and plug it into your car. Then you’re able to enjoy Amazon Music in the car without the Amazon Music app or subscription account. You can freely listen to them at any time even without a network.
Part 5. FAQs about Amazon Music Apple CarPlay
Q1. Why is Amazon Music CarPlay additional account information needed?
A: There is no clear reply about this issue. It might be with the device limit reached or something else. At this point, you can reach out to Amazon support to understand what the additional account asks for.
Q2. How to make Amazon Music default on Apple CarPlay?
A: If you want to let CarPlay access Amazon Music content by default, here are the exact steps.
1. Connect your iPhone to your car’s infotainment system using a cable.
2. On your car’s display, select the Apple CarPlay option.
3. The CarPlay home screen will appear on your car’s display.
4. Tap and hold the Amazon Music icon until it starts shaking.
5. Drag the Amazon Music CarPlay app to the left side of the home screen to replace the default Apple Music player.
Q3. Can I listen to Amazon Music on CarPlay without the phone?
A: Yes. With Tunelf Amatune Music Converter, you can download your favorite Amazon Music tracks to a USB drive or CD. Then you can insert it into the car to set it as the audio resource. In addition, this way can ensure the lossless sound quality if you find Amazon Music sounds bad on CarPlay.
Part 6. Conclusion
With an active Amazon Music membership, you can play Amazon Music on Apple CarPlay directly. However, Amazon Music CarPlay issues are still inevitable to disrupt your journey. So the best way to eliminate these issues is to play Amazon Music with USB instead of CarPlay. To do so, Tunelf Amazon Music Converter you cannot miss. Don’t wait still, click the links below and try Tunelf as well.
Get the product now:
Get the product now:







2 replies on “Amazon Music CarPlay: Play Amazon Music on CarPlay”
How do I connect Amazon prime music to my truck?
Amazon music in my truck