In the last few years, Amazon has been actively pushing ahead with its integration with a wider range of devices. It is currently available on nearly all devices, including its own Echo speaker, Windows and Mac computers, iPhone, iPad, Amazon Fire TV, Android TV, etc. For Android TV users, it seems that everyone was finding ways to play Amazon Music on Android TV even before its official launch.

Amazon Music, the app that comes along with the Prime subscription in most countries around the world is now available on smart TV. When connected to speakers or surround sound systems, it becomes the perfect source for music playing. In this guide, we will explore several possible ways to stream Amazon Music on Android TV. Now continue reading to learn more details.
Part 1. How to Install Amazon Music on Android TV [Official Method]
Since Amazon has officially rolled out the Amazon Music app for the Android TV platform, you can just install it from the Google Play Store on your Android TV. The app works similarly to Amazon Music on other devices. Now you can follow the steps below to use the official method to play Amazon Music for Android TV.
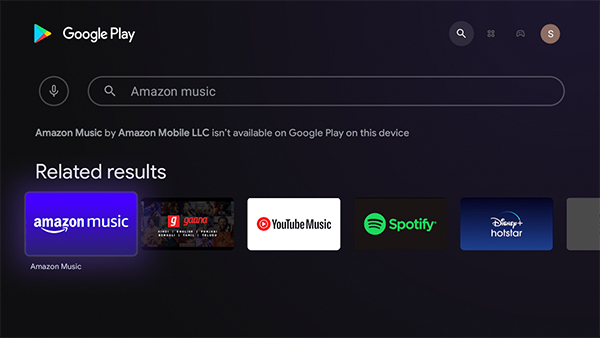
Step 1. Open the Google Play store on your TV and search for Amazon Music.
Step 2. Get Amazon Music on your TV by selecting Install.
Step 3. Now launch the Amazon Music app, there’ll be a code on the home screen of the Amazon Music app.
Step4. Open your phone, and go to amazon.com/code. Then you should log into your Amazon Music account. Once done, you’ll be able to stream music from Amazon on your TV.
You’re all set! Now just go back to the Amazon Music app, and select any song or album to play with your remote.
Part 2. How to Listen to Amazon Music on Android TV by Casting
If you think downloading the Amazon Music app on your TV is inconvenient, there is an easier method. That is to cast the music from your mobile device to the TV. You can stream and control music directly from your phone and enjoy it on your Android TV. It doesn’t matter whether you use iPhone or Android since they all have a similar casting feature. Try the steps below to start your Amazon Music journey on Android TV.
• For iPhone users
Step 1. Connect your iPhone and your Android TV to the same WiFi.
Step 2. Go to Amazon Music on your iPhone and play the music you like.
Step 3. Swipe down to open the Control Center of your iPhone. Then, tap the AirPlay icon and select your Android TV from all available devices.
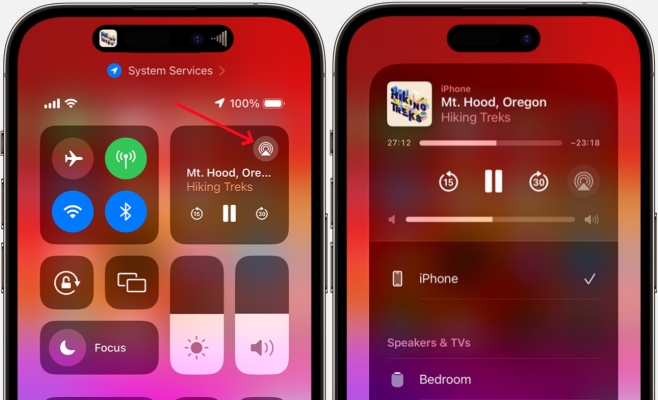
• For Android users
Step 1. First of all, you should ensure that your Android phone and TV are connected to the same WiFi network.
Step 2. Open Amazon Music on your Android phone and play something.
Step 3. Then, head to the Shortcut center or Control center of your phone. Choose Smart Mirroring.
Step 4. Select your Android TV from the list. After that, Amazon Music will be cast on the TV. You can enjoy and control the music playing on your TV via your Android phone.
Part 3. Best Way to Play Amazon Music for Android TV
To avoid unstable internet connection or other problems, many users prefer to download Amazon Music for offline streaming. However, there’s one thing that you should be aware of – all the music you’ve downloaded from Amazon Music, whether Prime Music or Music Unlimited, are just some cache files. In other words, once you stop paying, you can no longer enjoy offline listening. To keep permanently listening to Amazon music, here this method is the best option that you’re seeking. All you need is a smart Amazon Music Downloader.
As an easy-to-use Amazon Music converting tool, Tunelf Amazon Music Converter is specialized to help you download Amazon Music songs, playlists, and albums offline, and convert them to MP3, FLAC, AAC, or other widely-used formats for playback on any device. After you download the Amazon Music songs you like with the help of this tool, you can import them to a USB drive and play them on the Android TV offline. All the files will not expire so you can keep the music you like for a lifelong time.

Key Features of Tunelf Amazon Music Converter
- Download songs from Amazon Music Prime, Music Unlimited, and HD Music
- Convert Amazon Music songs to MP3, AAC, FLAC, WAV, M4A, and M4B
- Handle the audio conversion of Amazon Music at a faster speed of 5×
- Ensure the output audio quality while retaining ID3 tags and metadata
3.1 Convert Amazon Music for Android TV
Before conversion, click the Download button placed above to install this smart tool. Then you’re able to carry out the conversion task by following the steps below.
Step 1 Select the required Amazon songs to download
After launching the program on your computer, the Amazon Music app on your desktop will open itself automatically. You now can log in and find the song you want to download and listen to on the Android TV offline. Drag and drop it from Amazon Music to the interface of the Tunelf program so that it can be loaded successfully.

Step 2 Customize the audio parameters for Android TV
To ensure the music file can be played on your TV smoothly, you should choose to change the output settings. Click the top three-line button, then choose Preference > Convert. In this tab, you should choose one output format that is supported by your Android TV. MP3 is recommended since most devices support MP3. Other parameters like channel, bit rate, and sample rate are changeable for enhancing your music experience.

Step 3 Start the conversion of Amazon songs
Now hit on the bottom Convert button to start the downloading and conversion process. Just wait for a while and you can get the DRM-free Amazon Music files. If you can not find them on your computer, you can click the Converted icon.

3.2 Play Converted Amazon Music on Android TV via USB
Now with all the converted music files, it’s a piece of cake for you to enjoy them on your smart TV. Here is the complete guide to transfer and play them on your TV.
Step 1. Insert one USB drive into your computer. Then just copy and paste the converted music files to the Music folder of this USB.
Step 2. Unplug it from your computer. Next, make a connection between the USB drive and your TV.
Step 3. Head to the built-in player on your smart TV and choose the USB as a resource. After that, you can play the converted Amazon Music on your Android TV.
Part 4. FAQs about Amazon Music Android TV
Q1: Is Amazon Music available on Android TV?
A: I can answer you without hesitation, yes. Amazon Music released the app, especially for Android TV. You can download it from the Play Store on your TV and then stream the music you like. If you want to play the music offline to avoid issues like network lagging, you can try the Tunelf Amazon Music Converter. Using it to download songs from Amazon and transfer them to the TV for offline playback.
Q2: Why won’t my Amazon Music play on my TV?
A: Sometimes you may encounter the app not working on your TV. If so, try the solutions below:
1. Confirm that your TV is connected to a stable network.
2. Clear the cache file of the Amazon Music app.
3. Force stop the app and restart it.
4. Update this app to the latest version. If there are no updates, you can uninstall and reinstall it.
Q3: Can I play Amazon Music on other smart TVs?
A: Of course yes. As long as your TV has an application store, you can download the Amazon Music app on your smart TV, like Apple TV and Roku TV. Or, if you use the Tunelf Amazon Music Converter to download Amazon Music offline, you can import the files to any device for offline playing.
Conclusion
This passage mainly posted 3 ways of playing Amazon Music on Android TV. Compared to other methods, the Tunelf Amazon Music Converter not only enables you to freely stream Amazon Music on your TV but also allows you to move the converted Amazon Music tracks to any device for offline listening. Just get the smart tool to have a try, and you won’t be down.
Get the product now:
Get the product now:








