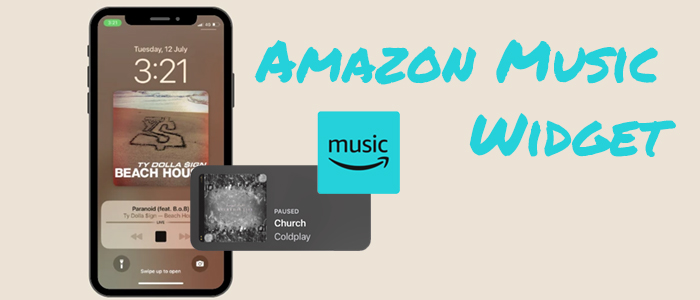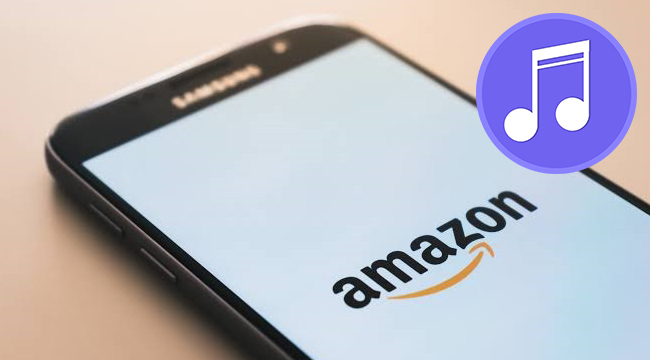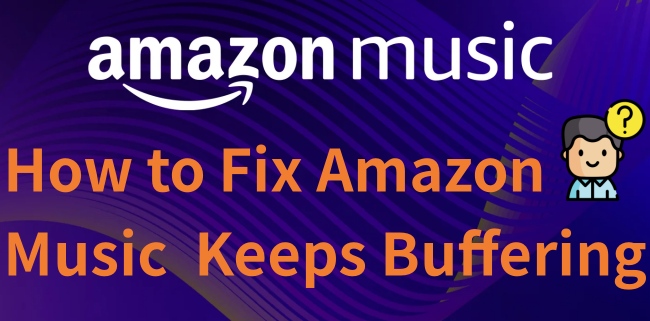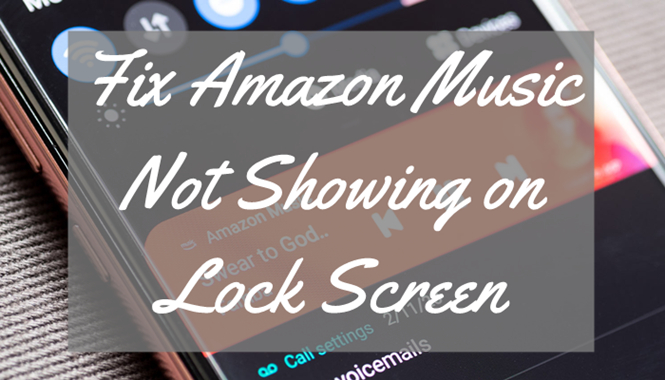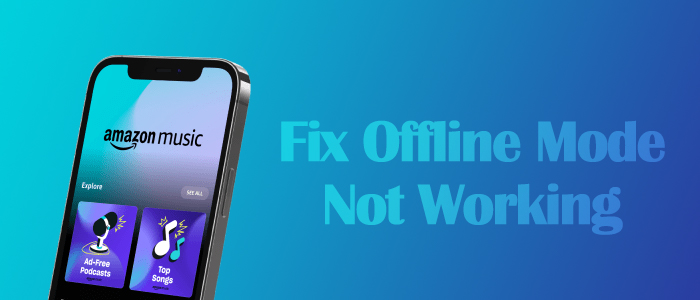If you want to listen to HD or Ultra HD music, Amazon Music should be your first choice. As a comprehensive music streaming platform, Amazon Music allows users to stream millions of music and thousands of podcast episodes. Like iTunes, Amazon Music also allows you to purchase music and albums. As Amazon Music is diverse in subscription plans, people can choose Amazon Music Prime and Amazon Music Unlimited. However, many Amazon Music users complained about sometimes Amazon Music not working which is quite annoying. If you are facing the same problem, don’t worry. Today, we will show you how to fix Amazon Music not working on iPhone/Android.
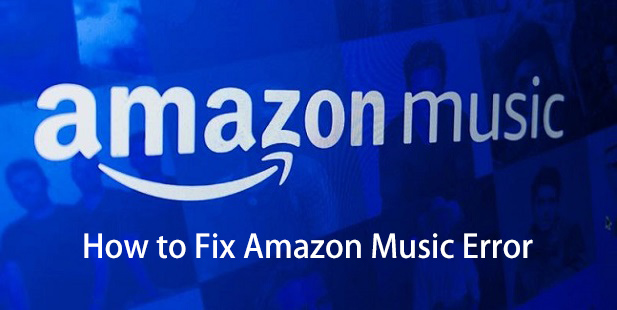
Part 1. Why Is Amazon Music Not Working?
The Amazon Music app not working issue can be caused by several reasons. In general, when there are some bugs in the app, then you’ll find the app doesn’t work or often crashes on your device. And something else on your device will affect the running of Amazon Music, such as the internet connection, software update, and storage space. Sometimes, the settings you do in the Amazon Music app also cause the Amazon Music app not to work. Whatever the case, you can fix Amazon Music not working on your device with the following solutions.
Part 2. How to Fix Amazon Music Not Working by Resetting Your Device
As we mentioned above, the Amazon Music not working issue can result from your device. In this case, you can change the settings on your device or do something else to fix this issue.
Solution 1. Check the Internet Connection on Your Phone
The most common situation is that your phone doesn’t have a network or is in a slow network. When you prepare to play music in the Amazon Music app, it may have no change. You need to check the network connection of your device. If you are in a slow network, you can change to a new WiFi or turn on the cellular data on your device.
Solution 2. Check the Software Update of Your Phone
Some glitches of applications on your device can be caused by the system. Both iOS and Android devices constantly update the operating system to solve some bugs. When the Amazon Music app fails to work on your phone, go to check the operating system of your device, then try to update your device to the latest version.
Solution 3. Reset the Internet Settings of Amazon Music
On your phone, you are allowed to customize the internet settings of Amazon Music. When your device is using cellular data, the Amazon Music app may not work well once you don’t allow Amazon Music to consume your device’s data. To fix the Amazon Music not working issue, you can reset the internet settings of Amazon Music on your phone.
Solution 4. Restart Your Android Phone or iPhone
You may have to restart your device when the Amazon Music app is not working or crashes. Just turn off your phone and wait for at least one minute for a better cleaning of the system. After one minute, start your phone and open the Amazon Music app again to check if the problem has been solved.
Solution 5. Allow Amazon Music to Work in the Background
When you leave the Amazon Music app and switch to other apps on your device, you will find that Amazon Music is not working even though you don’t close it. That is because that some settings like battery management on your device kill inactive apps in the background. Just reset the settings to fix the issue.
For Android Users
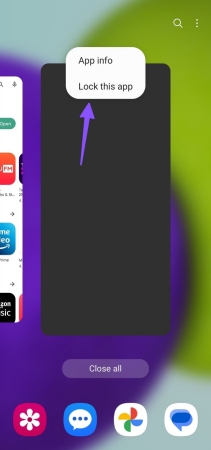
Step 1. Browse the recent apps menu on your Android phone.
Step 2. Swipe right to find the Amazon Music app and tap it to select Lock this app.
For iPhone Users
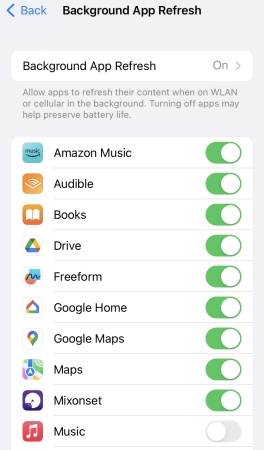
Step 1. Locate Settings on your iPhone and tap General.
Step 2. Select Background App Refresh, then enable Amazon Music.
Part 3. How to Fix Amazon Music Not Working by Resetting the App
After doing the above steps on your device, maybe you have fixed the Amazon Music app issue. But if not, you can fix Amazon Music not working on iPhone/Android by doing the below steps.
Solution 1. Restart the Amazon Music App on Your Device
When the error still can’t be solved, that might be something wrong with the Amazon Music app. Now you may try to close the Amazon Music app and reopen it again on your device. After restarting the app, see if the app works again.
For Android Users
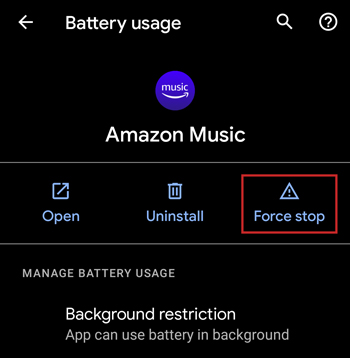
Step 1. Open Settings on your phone and then select Applications and Permissions.
Step 2. Tap App Manager to find the Amazon Music app and tap Force Stop.
Step 3. Go back to the home screen and open the Amazon Music app again.
For iPhone Users
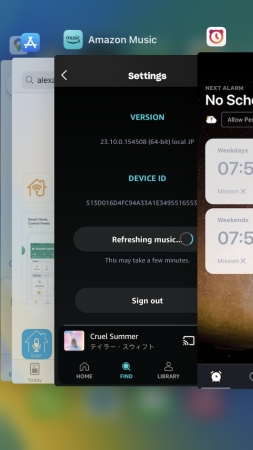
Step 1. Open the App Switcher on your iPhone.
Step 2. Swipe right to find the Amazon Music app, then swipe up on the app.
Step 3. Go to the Home Screen, then open the Amazon Music app.
Solution 2. Check the Update of the Amazon Music App
Sometimes, it may also affect the use of the application when a version update is encountered. Go to check if there is an update of the Amazon Music app on your phone. Choose to update immediately if there is a new version.
For Android Users
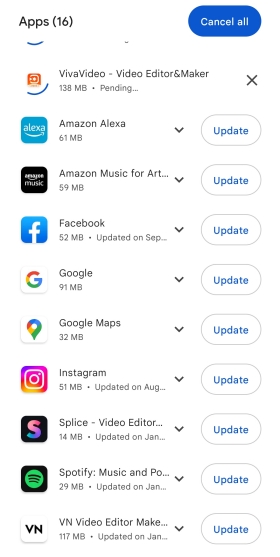
Step 1. Open the Google Play Store and tap the profile icon in the upper right corner.
Step 2. Tap Manage apps & device and then tap Updates available.
Step 3. Scroll down to check the list of the available updates.
Step 4. If there is an available update of Amazon Music, tap Update.
For iPhone Users
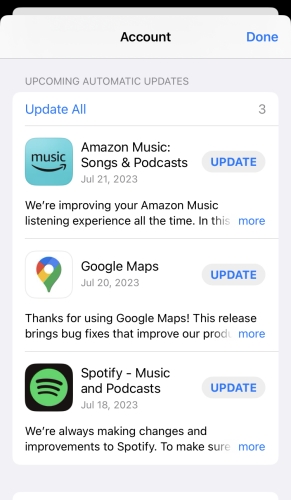
Step 1. Launch the App Store app on your iPhone, then tap the profile icon in the upper right corner.
Step 2. Scroll down to check the list of the available updates under Upcoming Automatic Updates.
Step 3. Find whether there is an available update of Amazon Music, then tap Update.
Solution 3. Clear the Streaming Cache of Amazon Music
If you have been using the Amazon Music app for a long time, then you should be aware that there are many cache files in the Amazon Music app. When the cache of Amazon Music on your phone is too much, you cannot stream music normally in the app.
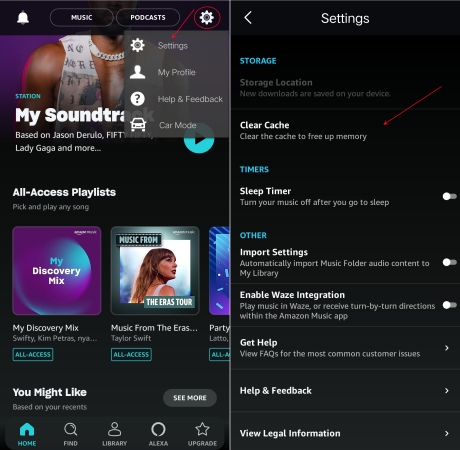
Step 1. Open the Amazon Music app on your phone and tap the gear icon.
Step 2. Select Settings and scroll down to find the Clear Cache option.
Step 3. Tap Clear Cache to clear the cache for freeing up the memory.
Solution 4. Change the Streaming Quality of Amazon Music
Another way to fix the issue is to change the streaming quality of Amazon Music. To save your phone’s cellular data, some users choose to stream Amazon Music only when connecting to a WiFi network. Then the Amazon Music app cannot play your selected playlist if your device doesn’t have a WiFi network. So, you can change the streaming audio quality in the settings of the Amazon Music app.
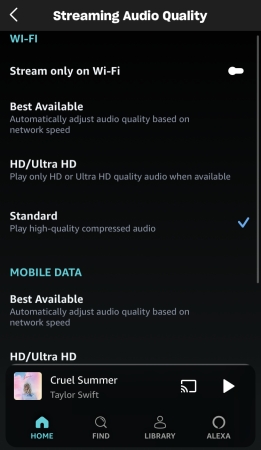
Step 1. Tap the gear icon in the upper right of the Amazon Music app, then select Settings.
Step 2. Go to tap Streaming Audio Quality and disable Stream only on WiFi.
Solution 5. Sign Out of Amazon Music and Sign In Again
One of the major reasons that Amazon Music is not working is related to account authentication. Make sure that your subscription to Amazon Music Unlimited is not expired. Also, you can try to sign out of your Amazon Music account and sign back in to resolve the issue.
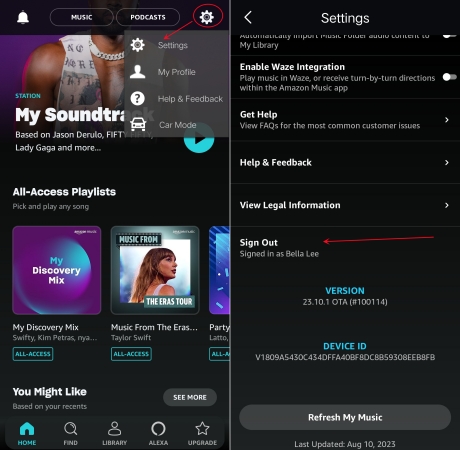
Step 1. In the Amazon Music app, tap the gear icon to select Settings.
Step 2. Under Settings, scroll down to the bottom and tap Sign Out.
Step 3. After signing out, go to enter your account details to sign in again.
Solution 6. Uninstall and Reinstall the Amazon Music App
After trying the above steps to fix the error, another way is to delete the Amazon Music app on your phone and reinstall it. Sometimes, there are some bugs with the installed Amazon Music app on your device. Completely deleting the Amazon Music app and installing the correct one can fix most of the issues. Just remove the Amazon Music app from the Home Screen and then install it from the App Store on the iPhone or from the Google Play Store on the Android device.
Part 4. How to Play Amazon Music Without Amazon Music App
Still cannot resolve that Amazon Music is not working on your device? Maybe you can consider playing Amazon Music songs without the Amazon Music app on your phone. TunesMake Amazon Music Converter is an easy-to-use yet powerful tool that can download and convert music from Amazon Music. It’s fully compatible with Windows and macOS computers. Once downloaded, TunesMake software can help you export Amazon Music to your computer locally. Then you can transfer your downloaded Amazon Music songs to your phone for playing freely.
Amazon Music uses encrypted technology to protect its media content, thus all songs from Amazon Music cannot be played outside the Amazon Music app. When Amazon Music is not working on your device, then you can’t play any music, including the downloaded music. Here TunesMake Amazon Music Converter can decode Amazon Music songs and convert them into a playable audio format for your device. Why not download Amazon Music songs by using TunesMake software? Then you can play Amazon Music on any device even without the Amazon Music app.
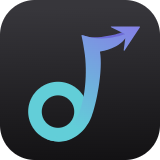
TunesMake Amazon Music Converter –
Best Amazon Music Downloader for Windows & Mac
- Download songs from Amazon Music Prime, Music Unlimited, and HD Music
- Convert Amazon Music songs to MP3, AIFF, FLAC, WAV, M4A, and M4B
- Support converting Amazon music at 13X speed in batch
- Keep original lossless audio quality and ID3 tags of Amazon Music
Security Verified. 100% Clean & Safe.
Step 1
Upload Amazon Music Songs to the Conversion List
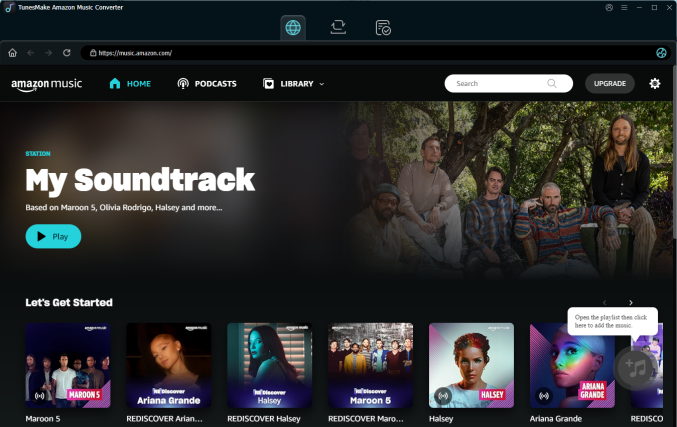
Open TunesMake Amazon Music Converter on your computer, and wait for the automatic opening of Amazon Music. You can go to your music library in the Amazon Music app and select Amazon Music songs you want to download. Open an Amazon Music playlist and click the three-dot icon to select Share Playlist, then copy the playlist link. Go back to the converter, paste the link into the search bar on the converter, and click the + button to load Amazon Music songs.
Step 2
Adjust the Output Audio Parameters of Amazon Music
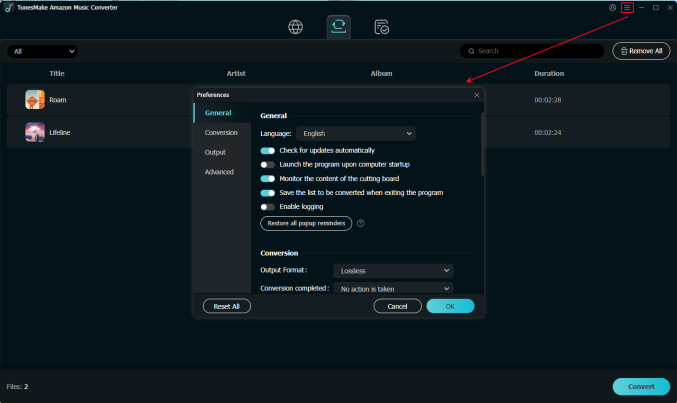
The default output format is MP3 in the converter. For better audio quality, you can set the output audio parameters for your Amazon Music songs. Go to the menu bar, select Preference > Convert, and then there will pop up the settings window where you can choose the output format. Here you can choose MP3 or other as the output format. You can also adjust some parameters like the bit rate, sample rate, and channel. Click OK to save the settings.
Step 3
Take up the Conversion of Amazon Music to MP3
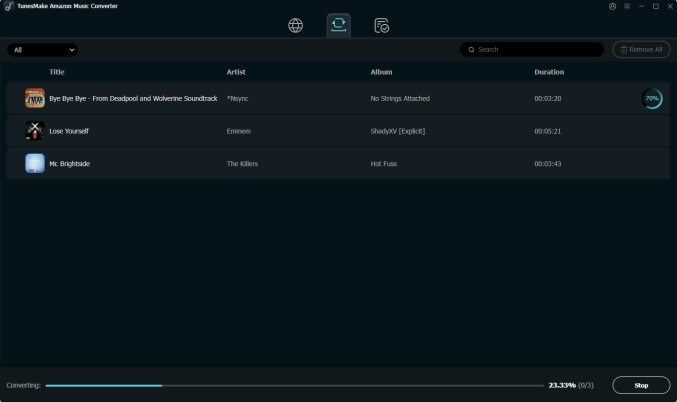
After settings the output audio parameters, just click the Convert button to start downloading and converting Amazon Music songs. TunesMake software can do the batch conversion, and the sons will be downloaded at a 5× faster speed. Once the conversion is done, just click the Converted icon to view the downloaded Amazon Music songs. You can click the Search icon beside each track to open the folder where you choose to store the downloaded Amazon Music songs.
Part 5. More Issues about Amazon Music App Not Working
The Amazon Music app not working issue can be a huge pain, whether it’s on your smartphone, computer, smart speaker, or even in your car. With the above steps, you can fix Amazon Music not working on your iPhone or Android device. What to do when Amazon Music is not working on other devices? Here we will give some specific solutions to help you fix it.
Issue 1. Amazon Music App Not Working on LG TV
I have two LG Web OS TV. Neither will play Amazon Music and I’ve restarted the router, uninstalled the apps and reinstalled. No Joy. Anyone have any ideas?”
Here are some steps for you to fix this issue:
1. Restart your WiFi router or reconnect your LG TV to a WiFi network.
2. Go to update the system of your LG TV or get the latest Amazon Music app.
3. Clear the cache and data in the Amazon Music app on your LG TV.
Issue 2. Amazon Music Not Working on Android Auto
A couple days ago I got in my car, plugged in my phone, pressed Android auto and the app launched just fine but not only did Amazon music not play, I cannot find a way to play it. Anyone have an idea on how to fix this?”
The following steps can help you to fix this issue:
1. Go to turn on Car Mode in the Amazon Music app.
2. Change the settings of Car Mode in the Amazon Music app.
3. Check the settings of Android Auto on your device.
4. Clear the cache in the Amazon Music app.
Issue 3. Amazon Music Not Working on Apple Watch
I just got a series 7 and downloaded the Amazon Music app. When I try to open the app, the display just kicks back to the watch face instead of opening the app. All the other apps on the watch work well. Would love to hear some thoughts on what my problem might be. Thanks!”
Here are some ways to fix the issue:
1. Turn off WiFi and try connecting to cellular data.
2. Update the Apple Watch or the Amazon Music app.
3. Remove all the downloaded songs and re-download them.
Issue 4. Amazon Music Not Working on Alexa
I ask it to play a song on my echo, she responds saying playing the song. Then nothing happens. No music no nothing. I had unplugged from the wall and hard reset. Verified that my account is active and in good standing. Will not work on any devices. Worked 2 days ago just like normal.”
The following solutions are available for fixing the issue:
1. Check your Amazon Music subscription or linked accounts.
2. Set Amazon Music as the default music provider on Alexa.
3. Turn off the explicit filter feature in the Amazon Music app.
4. Update the software on your Echo device or restart it.
The Bottom Line
Now you may know how to fix Amazon Music not working with simple steps. With the solutions above, the issue can be fixed on your device as soon as possible. But when the methods are not available, remember to contact the help center of Amazon Music. You can also use TunesMake Amazon Music Converter to download Amazon Music for playing without using the Amazon Music app. Try TunesMake Amazon Music Converter and start to enjoy your songs without limits now.
Related Articles
- 1
- 2
- 3
- 4
- 5
- 6
- 7