Amazon Music is a mainstream and popular streaming music provider which has a large catalog of music and podcasts, while the processing system is not always stable. Sometimes, many errors and software bugs like Amazon Music Exception 180 appear as lots of users complain that Amazon Music keeps stopping now. Though Amazon Music is working hard to fix the issue, there is no official answer to the Amazon Music keeps stopping/crashing/pausing problem. But we have found some ways that are possibly workable for this issue. Here’s what’s going on when this happens, and how you can fix it.
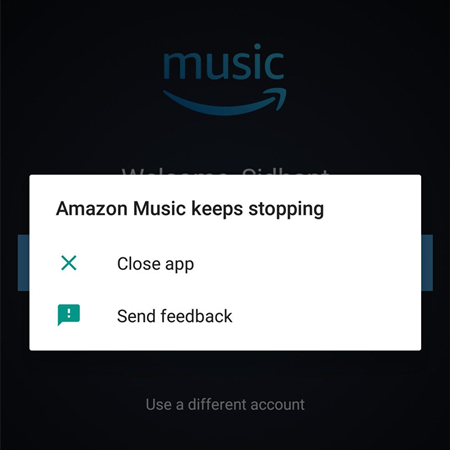
Part 1. Why Does Amazon Music Keep Stopping/Crashing/Pausing?
When encountering the Amazon Music keeps stopping problem, most users don’t know the reason why. There are many potential reasons that Amazon Music keeps pausing or crashing. The following are the reasons that Amazon Music keeps stopping on your device.
Reason 1. The settings of Amazon Music on your device got confused, which can lead to a song stopping after just one song.
Reason 2. The Amazon Music app on your device is in a low version, which can cause some bugs while playing music.
Reason 3. The internet network on your device is unstable or poor. If Amazon Music suddenly cuts out mid-song, it’s probably an internet issue.
Reason 4. There are too many junk cache files on your device, which can result in Amazon Music crashing or stopping many times.
Reason 5. The Amazon Music app can not work well in the background. If you leave the main screen of Amazon Music, your music may stop suddenly.
Part 2. Solutions to Amazon Music Keeps Pausing on iPhone/Android
If you find that Amazon Music can’t play a song in a normal way and keeps pausing or stopping, then perhaps there is something wrong with the settings of your device or Amazon Music. We have found the solutions for you, and here’s how to keep Amazon Music from stopping.
Solution 1. Force Stop Amazon Music
The first and easy way to resolve this issue is to force stop the Amazon Music app to remove some glitches. Then you can try restarting it again and check whether the issue still exists or not.
On Android devices:
Step 1. Launch the Settings app and go to Apps & Notifications.
Step 2. Select the Amazon Music app, and then tap Force Stop.
On iPhone or iPad:
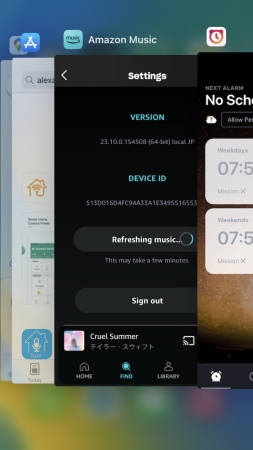
Step 1. Swipe up from the bottom of the screen and pause in the middle of the screen.
Step 2. Then swipe right or left to find the app you want to close.
Step 3. Swipe up on the Amazon Music app’s preview to close the app.
Solution 2. Clear Caches in Amazon Music
Every time when we use Amazon Music to play music, all of the data produced in the process will be stored. The cache files take up much of the storage space and lag the app processing speed.
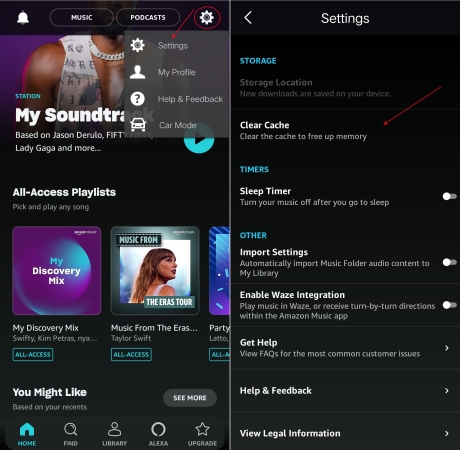
Step 1. In the Amazon Music app, tap the Gear icon, select Settings, and scroll down to Storage.
Step 2. Tap Clear Cache. Then quit the Amazon Music app and restart it again.
Solution 3. Refresh My Music in Amazon Music
Refresh My Music is a function in Amazon Music, which can help users to refresh the library. When Amazon Music keeps stopping or pausing, you can try refreshing your music.
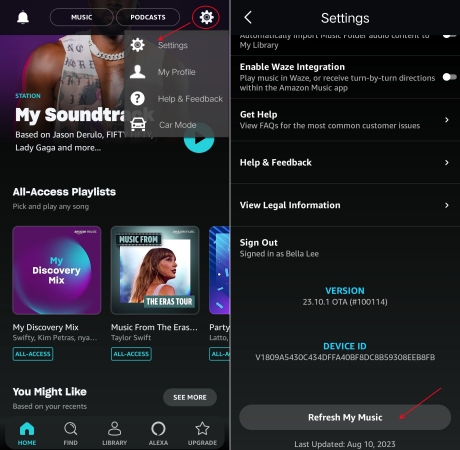
Step 1. Open the Amazon Music app and tap the Gear icon, then select Settings.
Step 2. Scroll down to the bottom and tap Refresh My Music.
Solution 4. Sign Out and Sign In to Amazon Music
When there is an issue with your Amazon Music account, then Amazon Music will constantly stop or pause. Make sure your subscription is active, and go to sign out and sign in to Amazon Music.
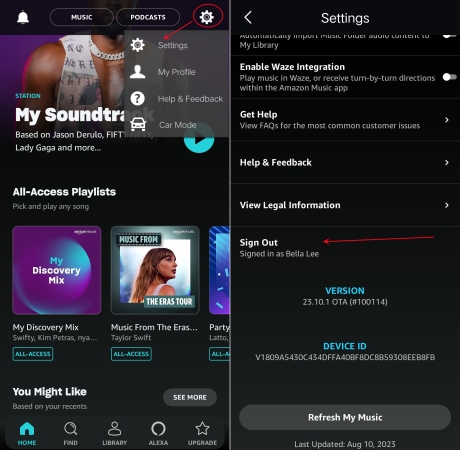
Step 1. Run the Amazon Music app and tap the Gear icon, then select Settings.
Step 2. Scroll down to tap Sign Out, then log into your Amazon Music account.
Solution 5. Check the Network Connection
Music streaming highly relies on a good and stable network. Amazon Music keeps pausing when the internet connection is unstable. Without a doubt, Amazon Music cannot get linked with online resources. Now you can go to check the network status on your mobile phone. If it is not good, change to connect to another WiFi network or try using cellular data.
Solution 6. Disable Sleep Timer in Amazon Music
If you have set a sleep timer for Amazon Music, the playback of Amazon Music will automatically stop at your required time. Go to disable Sleep Timer in the Amazon Music app.
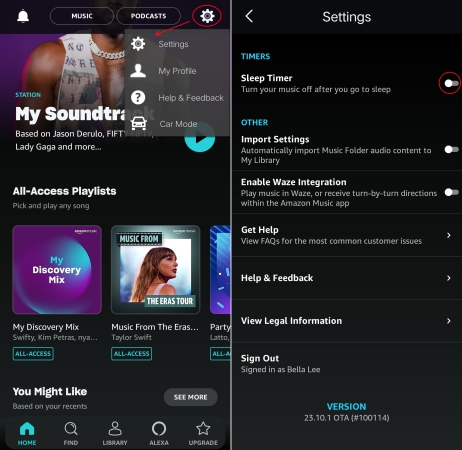
Step 1. In the Amazon Music app, select the Gear icon in the upper right corner.
Step 2. Under Settings, find Sleep Timer and toggle the switch off.
Solution 7. Change the Streaming Quality of Amazon Music
Sometimes, the streaming quality of Amazon Music will affect the playback on your device. You can try resetting the streaming quality for solving the issue.
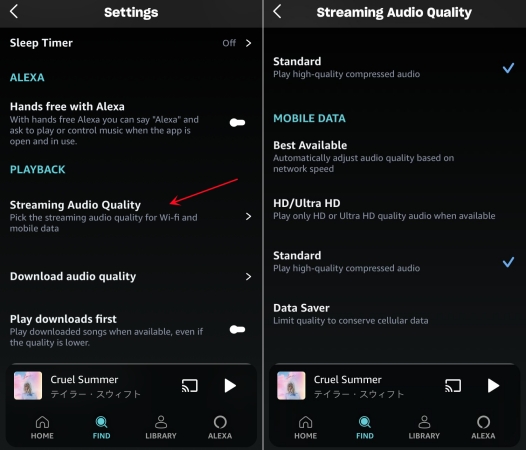
Step 1. Fire up the Amazon Music app and go to tap the gear icon, then select Settings.
Step 2. Slide down to Playback and tap Streaming Audio Quality.
Step 3. Under Mobile Data, select Data Saver.
Solution 8. Delete and Reinstall Amazon Music
Another way to fix this issue is to restart the malfunctioning app. After reinstalling, the Amazon Music app will gain a refresh and run faster. The procedure differs on Android and iOS devices.
On Android:
Step 1. Tap and hold the Amazon Music icon, then choose to uninstall.
Step 2. Open the Google Play Store and search for Amazon Music.
Step 3. Tap Download to install it on your Android device again.
On iPhone or iPad:
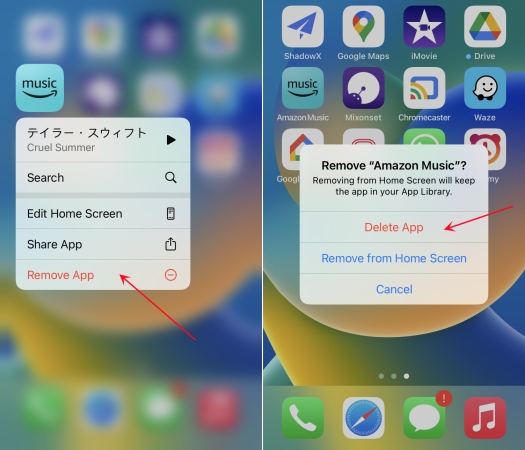
Step 1. Press and hold the Amazon Music icon, then select Remove App.
Step 2. Tap Delete App to confirm and go to search for Amazon Music in the App Store.
Step 3. Tap Install to reinstall the app on your iPhone and run it again.
Solution 9. Lock Amazon Music on Android
On some Android devices, you are able to lock Amazon Music from running in the background. In this case, locking Amazon Music can prevent your device from closing the app.
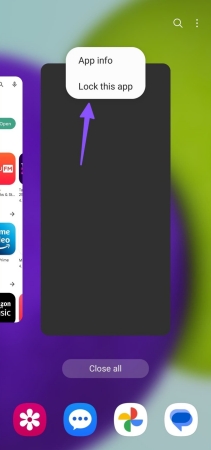
Step 1. Enter the recent apps menu on your Android device.
Step 2. Scroll sideways to find Amazon Music and tap it.
Step 3. Tap Lock this app. Then the app can run well in the background.
Solution 10. Enable Background App Refresh on iPhone
After switching to a different app, the app isn’t actively in use or open. Then you can use Background App Refresh on your iPhone, suspended Amazon Music can check for new content. This can help you fix that Amazon Music keeps stopping or pausing.
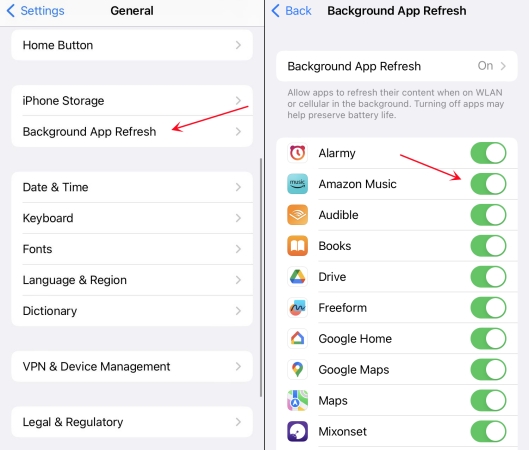
Step 1. Go to Settings on your iPhone and select General.
Step 2. Tap Background App Refresh, then find Amazon Music.
Step 3. Toggle on the switch next to Amazon Music.
Part 3. Solutions to Amazon Music Keeps Crashing on Mac/Windows
With the above solutions, you can resolve Amazon Music keeps stopping on your mobile phone. However, there also happens that Amazon Music keeps crashing on Mac or Windows PC. Thankfully, you can try the following methods to resolve the issue.
Solution 1. Sign Out and Sign In to Amazon Music
Signing out and signing in to the Amazon Music app can enable a library resync and refresh data. If the problem is caused by your Amazon Music account, then try this method now.
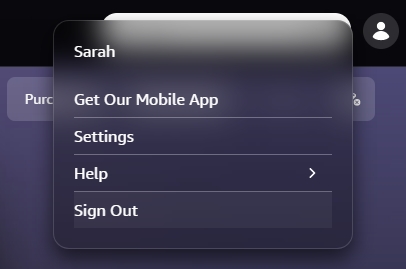
Step 1. Launch the Amazon Music app on your computer, then click your profile image.
Step 2. Select Sign Out. Then go back to click Sign In to log into your Amazon Music account.
Solution 2. Clear Cache in the Amazon Music App
Similar to the issue on both Android and iOS devices, you can also clear the cache in the Amazon Music app for solving the issue. As you cannot clear the cache, you can follow the below steps.
On Windows PC: Open a folder and enter the path: userprofile\AppData\Local\Amazon Music\Data. Then hit enter and go to remove the data folder.
On Mac: In Finder, open the “go to folder” window by typing shift-command-g and enter: /Library/Application Support/Amazon Music/Data. Then go to delete the data folder.
Solution 3. Delete and Reinstall Amazon Music
Deleting and reinstalling the app can resolve most issues related to the app. When Amazon Music keeps crashing on your computer, you can go to remove it from your computer. Remember to delete the Amazon Music app completely, including the data. Then you can download and install the Amazon Music app from its official website.
Solution 4. Enable Reload Library in Amazon Music
Another method to refresh data is to use the function Reload My Music. The function on Amazon Music for desktop is as same as for mobile. Here’s how to get it done.
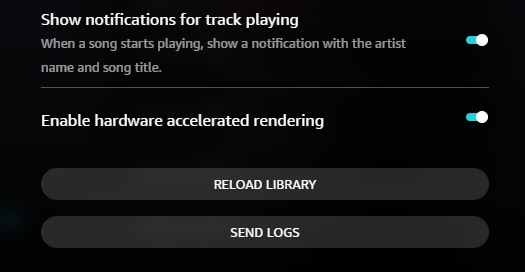
Step 1. In the Amazon Music app, go to profile and select Settings.
Step 2. Scroll down to the bottom and click Reload Library.
Solution 5. Turn Enable Hardware Accelerated Rendering on
Hardware acceleration is enabled by default. If your Amazon Music app isn’t with hardware acceleration enabled, then you can turn it on for resolving the issue.
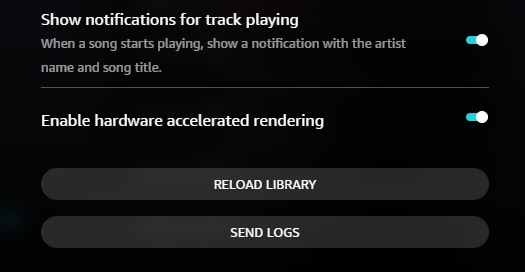
Step 1. Run the Amazon Music app on your computer, then click Profile.
Step 2. Select Settings and scroll down to enable the switch next to Enable hardware accelerated rendering.
Part 4. Solutions to Amazon Music Keeps Stopping on Alexa/Echo
Beyond that, some users meet that Amazon Music keeps stopping while playing through Alexa or Amazon Echo. Let’s go over the solutions that are most likely to resolve this issue, starting with some important basics and a few Alexa settings tricks to try.
Solution 1. Reconnect to Amazon Music Service
The problem is with the streaming music service you’re using, not with Alexa. Then you can try reconnecting your Amazon Music account to Alexa again for solving the issue.
Step 1. Open the Amazon Alexa app on your device and head to Play.
Step 2. Tap Settings at the upper right corner and tap Amazon Music.
Step 3. Go to disconnect your Amazon Music account and reconnect it.
Solution 2. Delete Sleep Timer for Amazon Music
Alexa can time out and stop playing music automatically if you set a certain period of time. Here you can delete the timer you’ve set for Amazon Music in the Alexa app.
Step 1. In the Amazon Alexa app, go to the More tab and tap Alarms & Timers.
Step 2. Switch to the Timers tab and find whether you have set a timer.
Step 3. Delete the timer you have set for Amazon Music.
Solution 3. Enable Amazon Music Autoplay
When Autoplay is enabled, Amazon Music will continue playing music when the current play queue ends. This can stop Amazon Music from stopping while listening to a playlist.
Step 1. Locate the Play tab in the Amazon Alexa app and tap Settings.
Step 2. Tap Autoplay, then toggle on the switch next to Autoplay.
Solution 4. Restart Alexa Device to Play
Sometimes, the problem is only a temporary pause. To fix the issue, you can try powering your Alexa device off and powering it on again. Then Alexa can get worked on again. You can use your Alexa device to play Amazon Music and check whether the issue happens again.
Part 5. How to Avoid Amazon Music Keeps Stopping/Crashing/Pausing
If you still cannot fix this issue and want a one-click solution, then you can’t miss this part. There is an alternative way to fix Amazon Music keeps stopping. All you need is to download Amazon Music for playing with other media players on your device. Then you don’t have to worry about the problem anymore. Well, Amazon Music is encrypted with special encoding technology. The downloaded Amazon Music will be grayed out once you cancel your Amazon Music subscription.
Therefore, the best way is to download Amazon Music to your local folder with an Amazon Music downloader. Tunelf Amazon Music Converter is an easy-to-use yet efficient music downloader and converter. It is designed to remove DRM from Amazon Music and save Amazon Music to several audio formats like MP3. After conversion, you can own Amazon Music files completely and play them with other media players. Here’s how to download Amazon Music songs.

Key Features of Tunelf Amazon Music Converter
- Download songs from Amazon Music Prime, Music Unlimited, and HD Music
- Convert Amazon Music songs to MP3, AAC, FLAC, WAV, M4A, and M4B
- Handle the audio conversion of Amazon Music at a faster speed of 5×
- Ensure the output audio quality while retaining ID3 tags and metadata
Step 1 Add Amazon Music files to the program
You’re supposed to sign up for Tunelf for the full version of our product. And please make sure to have installed both Tunelf and Amazon Music, you can copy the song by clicking Share > Copy Link and paste it to the search bar, and click the add “+” icon to add files.

Step 2 Select MP3 as the output audio format
In the menu settings > Preferences > Convert page, you can set the output audio quality as MP3. You can also adjust parameters like sample rate and archive here.

Step 3 Download Amazon Music for offline listening
Now confirm all of your setups and click the Convert button to start conversion automatically. When finished, you can click the Converted icon to check them. Now you can freely enjoy your Amazon Music without worrying about the stopping issue.

Conclusion
That Amazon Music keeps stopping results from different types of reasons. By following the above solutions, you can solve your problem on your device directly. If your problem remains unsolved, perhaps you can go to try using Tunelf Amazon Music Converter. With Tunelf software, you can download Amazon Music songs for playing on your computer or other platforms without limits. Then the problem can be avoided.
Get the product now:
Get the product now:






