As one of the most popular music streaming services, Amazon Music enables people to access music or playlists for different music tastes. It ensures a good user experience no matter what kind of streaming service you need. However, it has some problems that can affect your music listening. Recently, many users have complained that they receive the “Amazon Music is streaming on another device” message while trying to listen to music. As a result, Amazon Music can not be streamed and accessed as normal.
Are you also facing the same error and seeking solutions? Then, it’s lucky for you to step into this article. By covering all the helpful solutions, this article is your best helper to solve this issue effectively. What’s more, it provides a bonus tip to teach you how to enjoy Amazon Music on multiple devices at the same time. Thus, you will not be bothered by the Amazon Music device limit any longer. Now, let’s explore the details below together!
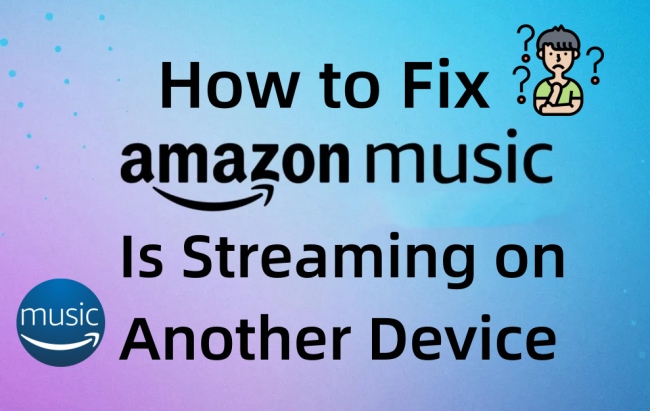
Part 1. Why Isn’t Amazon Music Working While Streaming on Another Device
Like most music streaming platforms, Amazon Music provides a streaming service based on subscription. If you know little about Amazon Music, please allow me to introduce its subscription plans briefly. You can subscribe to its service via Amazon Music Prime or Amazon Music Unlimited. The Unlimited plan consists of Individual, Family, and Single-Device plans. Except for the Family plan, all plans are limited to only stream one device at a time. Thus, if you log in to your account on multiple devices and try to stream music at the same time, you will be noted with the “Amazon Music is currently playing on another device” message.
But sometimes this can show up as an error. For example. you are not trying to stream music on several devices, but your device like Alexa keeps saying Amazon Music is streaming on another device. In such a case, you can try the fixes below. They have proven helpful to many users. It is noted that not all of them work perfectly to solve your problem. Their effectiveness varies in different situations. If you are not sure about what’s wrong with your Amazon Music, feel free to try them one by one.
Part 2. How to Fix the Amazon Music Playing on Another Device Error
This part puts several useful ways together to assist you in solving the “Amazon Music is streaming on another device” error. After reading them, you may figure out the causes of this problem on your device. The comprehensive guide is also provided for your reference.
Way 1. Check the Devices You Authorized
To satisfy your needs of playing music on different devices, Amazon Music allows you to connect up to 10 devices. However, each device can only be authorized to one account at a time. One potential reason why you encounter this problem is that you connected your account to too many devices and some of them are streaming music in the background. Therefore, you’d better check all the devices you authorized and disconnect the ones that you are not using.
1. Go to amazon.com on your computer and log in to your Amazon Music account.
2. Click Account & Lists > Devices which is located in the upper right corner.
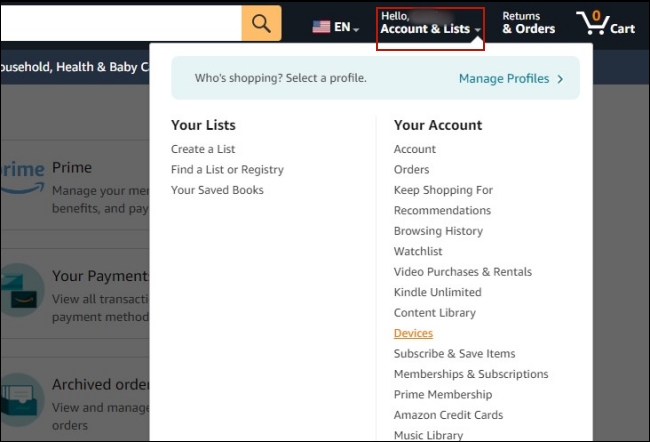
3. Choose Amazon Music. Then you can see all the devices that you have connected to your account.
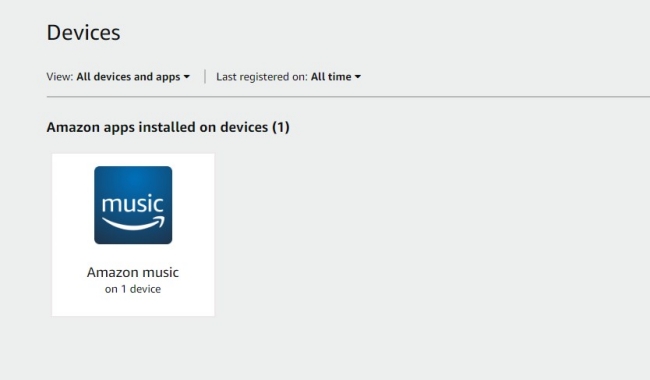
4. Find the old device that you are not using and click Deregister.
Way 2. Change Your Amazon Music Account Password
It is really hard to tell if someone else is streaming music from your account. Don’t ignore your account security when you receive the “playing on other devices” message frequently. There is a high possibility that someone use your account and mess up your music experience. Taking that into consideration, you should change your account password.
1. Open your browser and head to amazon.com. Then, hit Account & Lists > Login & security.
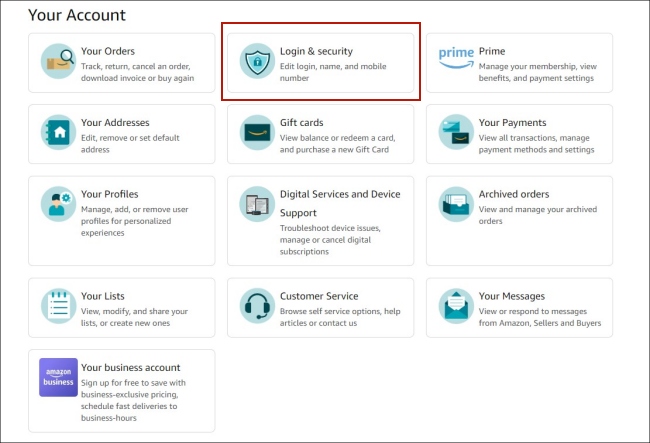
2. Select Edit next to Password.
3. Follow the on-screen instructions to change and save your password.
Way 3. Check Your Amazon Music Subscription
As we mentioned above, you should notice there is a device limit when you try to stream Amazon Music on other devices. If you don’t subscribe to a Family plan, you can’t stream music on different devices at a time. That’s why you will get the “Amazon playing music on another device” message. To avoid such a situation, you can upgrade your plan to Unlimited Family. Then you can stream music up to 6 devices at a time.
Way 4. Enhance the WiFi Connection for Your Device
Another possible reason that causes this issue is the poor or incorrect WiFi connectivity. Especially when the network is unstable, you are more likely to encounter the “Amazon Music is streaming on another device” error. You may do something to enhance your network connection. When Alexa says Amazon Music is streaming on another device, try to place your Alexa device closer to the WiFi and remove all obstructions between them.
Way 5. Check the Current Account that Linked to Alexa
It seems like you are more likely to encounter this error when you are using an Alexa device to listen to music from Amazon. Since your Alexa device allows you to associate it with different Amazon Music accounts, you’d better check which one you are using. If the account is used on more than 1 device, you can not use it to access and stream Amazon content from your current Alexa device. Just utilize the voice command and say “Alexa switch user” or “Alexa switch profile” to change the account.
Way 6. Restart Your Device and Wait for Sync
After trying all the solutions above, if this problem still exists, then you can consider it another way. There can be some bugs or errors with the device itself instead of the Amazon Music app. A simple reboot can help to make a refreshment and clear the corrupted data.
Part 3. Bonus: How to Play Amazon Music on Multiple Devices Simultaneously
Apart from the helpful solutions above, there is an ultimate method that can solve your problem once and for all. What counts most is that you can stay away from all kinds of bugs on the Amazon Music app. That is to download Amazon Music as a local file for offline playback on other players or devices you like. This is easier said than done due to the downloading restrictions of Amazon Music. But don’t be upset. Here we’d like to recommend one potent and functional tool that can clear your mind of all worries.
Tunelf Amazon Music Converter is a professional music converter for all Amazon Music users, allowing you to download and convert your favorite content from Amazon Music to your computer. Thanks to its advanced technology, you can download the music as a normal audio file instead of DRM-protected files. It is a sign that you have the ability to transfer the music files to other apps, players, and apps freely. As long as you want, you can listen to Amazon Music on multiple devices at the same time via the downloaded music files. The compatibility issue is also considered. This smart tool can convert Amazon Music tracks to many different audio formats, from MP3 to WAV and more.

Key Features of Tunelf Amazon Music Converter
- Download songs from Amazon Music Prime, Music Unlimited, and HD Music
- Convert Amazon Music songs to MP3, AAC, FLAC, WAV, M4A, and M4B
- Handle the audio conversion of Amazon Music at a faster speed of 5×
- Ensure the output audio quality while retaining ID3 tags and metadata
Step 1 Choose Amazon Music songs for downloading
After you install the Tunelf Amazon Music Converter on your desktop, you can launch it and the Amazon Music app. It’s time for you to decide which song you want to enjoy offline. Drag and drop it to the Tunelf’s convert window so that you can add it successfully. Repeat this step until you add all the songs you like.

Step 2 Adjust output settings to enhance the music experience
Once you finished your decision, the next step is to adjust the output settings depending on your own needs. Click the menu icon at the top, then go to the Preferences section. Next, you should switch to the Convert tab and choose one output format here. If you want to adjust other settings, you can also click the icon next to them and choose the parameter you want.

Step 3 Begin downloading Amazon Music for listening on multiple devices
Last, click the Convert button at the bottom of the main window of Tunelf. The smart tool will do the next for you. You just need to wait for a while and can get the downloaded music files on your computer by hitting the Converted icon.

Conclusion
Sometimes it’s easy for you to face Amazon Music streaming on another device error while streaming music on your device. If you encounter it, don’t panic. Just open this article and follow the useful solutions to fix it with ease. For users who want to avoid this error permanently and play Amazon Music songs offline on multiple devices, Tunelf Amazon Music Converter is the best choice. You can click the download button below to see how it works. Just give it a try and you won’t regret it.
Get the product now:
Get the product now:










