Some songs are greyed out on Amazon Music, is there a solution, or is there a genuine reason for this (I was simply trying to download some Stereophonics songs)”
— From Reddit.Amazon Music is an excellent streaming platform where you can stream about 100 million songs and HD music. But sometimes, you will find some songs that have been greyed out in your playlists. Have you ever encountered the same problem as above? There are many reasons behind it. In this article, we will walk through why are songs greyed out on Amazon Music and how to fix Amazon Music songs/download button/storage location greyed out. To prevent from Amazon Music greyed out, the best way is to save your Amazon Music playlists for backing up.
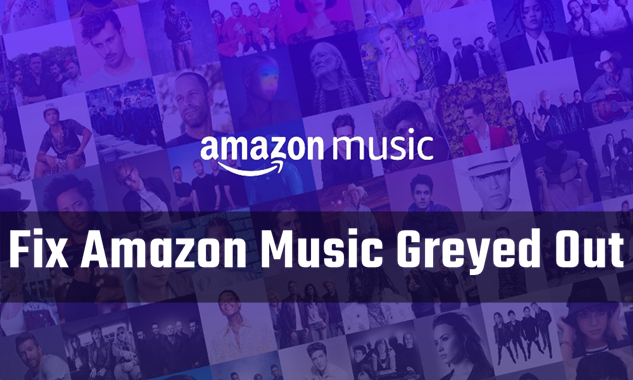
Part 1. Why Are Some Songs Greyed Out on Amazon Music
Before we get down to business, we have to be clear as to why are some songs greyed out on Amazon Music. Here we list several reasons for you to check.
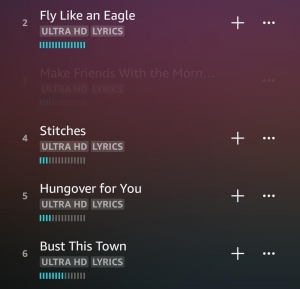
1) License Issue
Due to the licensing limits, some titles were deleted from the catalogs of Amazon Music Prime and Amazon Music Unlimited. So some users may receive a message box saying “Amazon Music content no longer available”.
2) Expired Subscription
When your Amazon Music Unlimited songs are greyed out or the Amazon Music download button is greyed out, the first thing you have to check is your subscription. This issue is because your Amazon Prime membership or Amazon Music Unlimited subscription has either expired or been canceled. It can be solved after you renew the subscription.
3) Network Issue
When you are using a poor network, some online content fails to show you. You even cannot touch each song to listen since they are greyed out due to the poor internet connection.
4) Active Offline Mode
Switch to offline mode on Amazon Music, and Amazon Music will only display the downloaded songs for you. This time, any other undownloaded songs will be greyed out and unplayable unless you go online mode. Moreover, if the song isn’t completely downloaded, it will also be greyed out on the offline mode.
5) Blocked Explicit Content
Once you enable the explicit filter on Amazon Music, all songs labeled “E” will be greyed out and unplayable immediately. When you tap the song to start playing, Amazon Music will prompt you to unblock the explicit filter. After you do so, the song will be playable again.
6) Use the App Offline too Long
Another potential reason for your Amazon Music songs greyed out is that you have used the Amazon Music app offline for a long time. If the app is not connected to a wireless network for months, the songs you view can turn gray.
7) Recent Updates
Have you updated the Amazon Music app recently? If so, then the refreshment may cause your downloaded Amazon Music tracks greyed out. You need to re-download your music. When WiFi is available, you can select the download option and the music will be queued.
8) Subscription Downgrade
Subscription downgrade is also a potential reason that causes your downloaded music greyed out. If your Amazon Music Unlimited was downgraded to Amazon Music Unlimited Single-Device, you will need to download music in the standard quality again so that you can access offline playback.
Part 2. How to Fix Amazon Music Songs Greyed Out
Considering the above possible reasons why Amazon Music songs greyed out, you can apply the following common but powerful solutions to fix the issue. Before that, make sure your Amazon Music subscription is still active, you are connecting to a stronger network, and the latest Amazon Music app is installed.
Fix 1. Turn off the Explicit Filter
Go to turn off the Explicit Filter to let Amazon Music show complete catalogs for you.
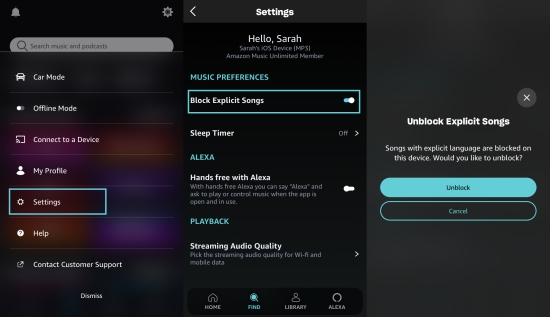
Step 1. On the Amazon Music mobile app, tap the cog icon in the upper right corner to go to Settings.
Step 2. Find the Block Explicit Songs option and switch the toggle off.
Step 3. Then select Unblock to confirm.
Back to the playlist that contains your greyed-out songs, and then you will see it is playable. Just touch it to play.
Fix 2. Disable the Offline Mode (iOS)
When Amazon Music songs greyed out under the offline mode, you have to go online to access all songs on Amazon Music songs including downloaded and undownloaded.
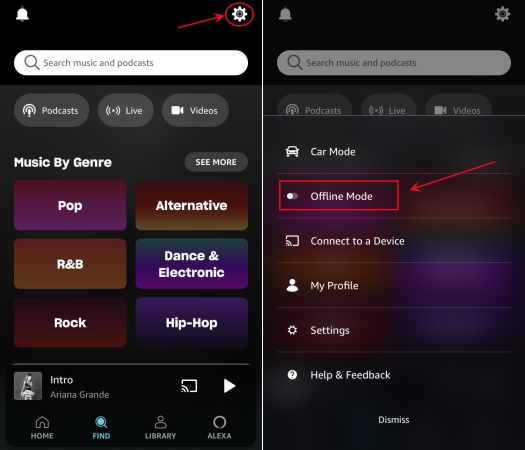
Step 1. Tap the gear button from the top corner.
Step 2. Then choose the Offline Mode option from the dropdown menu.
Fix 3. Search for the Greyed Out Song
According to an affected user who has solved this issue, he found Amazon Music songs greyed out only within an album or playlist, when he search for the songs, they are not greyed out for playing. So maybe this method does the trick. This is also a great way to check if it is removed from Amazon Music.
Step 1. On the Amazon Music app, go to the Find tab.
Step 2. Enter the greyed-out song on the search bar at the top.
Step 3. If it is playable in the search results, then play it.
Fix 4. Force Stop Amazon Music
Closing Amazon Music can help you shut down its bugs or glitches temporarily.
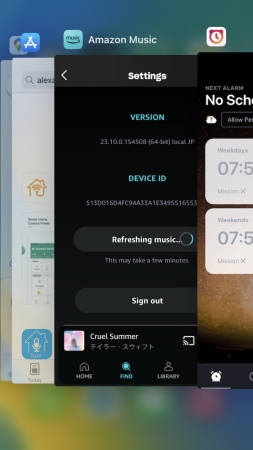
Step 1. After opening Amazon Music on your Android or iPhone, swipe up from the bottom of the screen.
Step 2. It will open the App Switcher, then you need to locate the Amazon Music preview.
Step 3. Tap and swipe upwards on it to force stop it.
Fix 5. Clear Amazon Music Cache
Clearing caches that Amazon Music brings has the ability to resolve most playback errors including this issue.
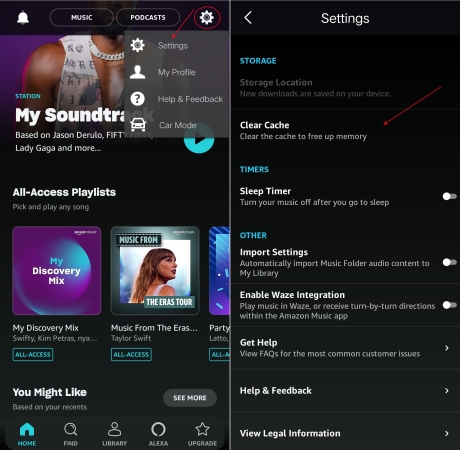
On Android: Open the Amazon Music Settings and scroll down to the STORAGE section. Tap Clear Cache.
On iPhone: Go to the phone’s Settings app and find the Amazon Music app. Tap it to select Offload App.
Or you can choose to uninstall the Amazon Music app to clear all data.
Fix 6. Re-download Amazon Music Tracks
If you update the Amazon Music app recently, then you may find that all the downloaded tracks are greyed out. In this circumstance, you will need to re-download the tracks. So, you can listen to them offline normally.
Step 1. Head to your Amazon Music Library, and find the greyed-out songs.
Step 2. Tap the three dots icon next to it, then select Remove from Library.
Step 3. Back to the main screen and enter the song in the search bar. Find it from all search results. Then, tap the three dots icon > Download.
Part 3. How to Fix Amazon Music Download Button Greyed Out
Apart from the Amazon Music songs greyed out, some users voiced the Amazon Music download button greyed out. This means you cannot download the song which can be can be a nuisance, especially for offline listening lovers. Here we also list some guaranteed solutions.
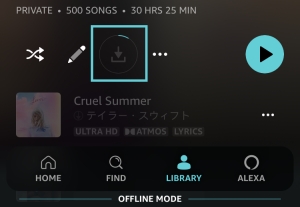
Fix 1. Renew Your Subscription
As you may know, Amazon Music only enables Amazon Music Unlimited and Prime subscribers to access the download feature. Once your membership is not active, you cannot download songs or playlists anymore. Hence, go to Your Amazon Music Settings to renew your Premium plan to let Amazon Music work well.
Fix 2. Change the Download Settings
Occasionally, you guys may allow Amazon Music download only on WiFi to reduce mobile data usage. Indeed, this will also cause Amazon Music downloads to greyed out. Use the following tutorial to get it on track.
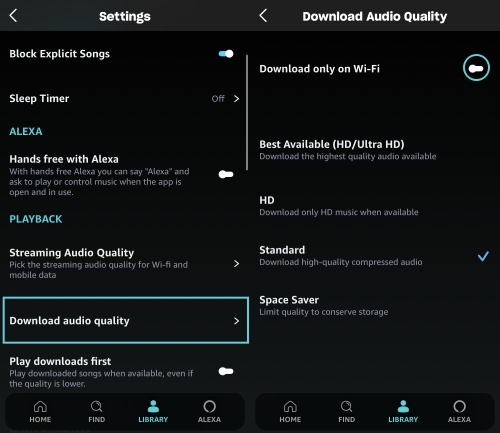
Step 1. Launch Amazon Music and go to Settings.
Step 2. Scroll down to the Download audio quality option and open it.
Step 3. Toggle off the Download only on the Wi-Fi switcher.
Here you can also change the download audio quality based on your device’s storage. If the issue is caused by insufficient storage, then it can be solved by these settings.
Fix 3. Log Out and Back In
If the Amazon Music download button greyed out is with your account. It shows there is something wrong with your account. In this case, re-logging can fix this issue.
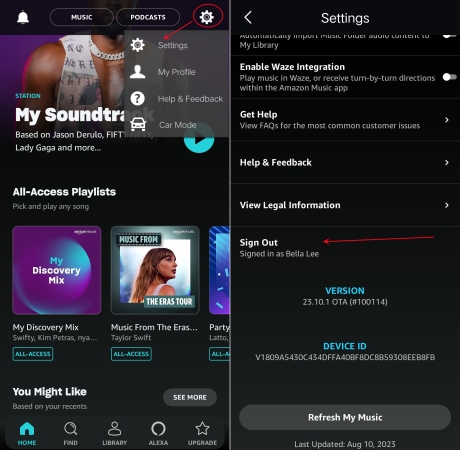
Step 1. Go to Amazon Music Settings and scroll down to the very bottom.
Step 2. Tap the Sign Out button. Then Amazon Music will prompt you to sign back.
Fix 4. Download Amazon Music with a Downloader
If the above methods don’t work for you to get the download button back on Amazon Music, here is a workaround to download Amazon Music. Tunelf Amazon Music Downloader is designed to download Amazon Music to MP3, AAC, M4A, M4B, FLAC, and WAV. With it, even though you cannot download your favorite songs on Amazon Music, the download feature is still accessible.
Moreover, Tunelf Amazon Music Converter can help you get Amazon Music local files with original ID3 tags and sound quality. After that, you can play Amazon Music without the buggy Amazon Music app. Similarly, you won’t be troubled by any Amazon Music greyed-out issue or other issues. Now follow the instructions to download Amazon Music songs or playlists.

Key Features of Tunelf Amazon Music Converter
- Download songs from Amazon Music Prime, Music Unlimited, and HD Music
- Convert Amazon Music songs to MP3, AAC, FLAC, WAV, M4A, and M4B
- Handle the audio conversion of Amazon Music at a faster speed of 5×
- Ensure the output audio quality while retaining ID3 tags and metadata
Step 1 Add Amazon Music to Tunelf Software

Launch Tunelf Amatune Music Converter and it will run the Amazon Music app simultaneously. You may access the Amazon Music collection after signing in to your Amazon Music account. Browse and choose the Amazon Music tracks that you require. Then copy and paste the URL link to add the Amazon Music to the Tunelf software for a conversion.
Step 2 Choose Output Format and Parameters

Go to the menu bar and click Preferences. Under the Convert tab, you can pick the output format. In this case, we recommend that you select MP3 as the output format. You are also allowed to change the channel, sample rate, and bit rate for the output audio here. Don’t forget to save the adjustments by clicking the OK button.
Step 3 Start Downloading Amazon Music

After loading the songs to the converter, click the Convert button to start the process of conversion. Tunelf can do the batch conversion and the time it takes to download depends on the number of songs. After conversion, go to the Converted list to view all converted Amazon Music songs. You can also listen to them with the built-in media player.
Part 4. How to Fix Amazon Music Storage Location Greyed Out Android
Amazon Music allows Android users to change the downloaded Amazon Music songs to an external storage like an SD card. But it is tricky if Amazon Music storage location is greyed out. So try the following steps to make the external storage location available.
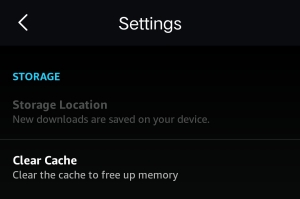
Fix 1. Insert the SD Card into Your Android
If you haven’t correctly inserted the SD card into your Android phone, Android and Amazon Music cannot detect the other storage location. So you have to connect your SD card to Android first. After that, the Amazon Music storage location will not be greyed out anymore.
Fix 2. Refresh Amazon Music
Since this issue mostly happens on Amazon Music-purchased songs, sometimes it is resulted from the content not being synced. So you have to give time to wait for a refresh or manually refresh your Amazon Music library.
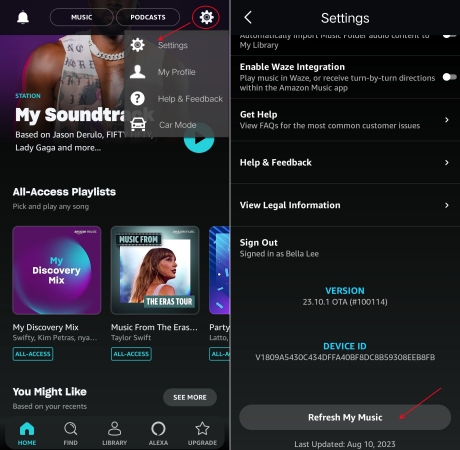
Step 1. Open the Amazon Music app menu, and tap Settings.
Step 2. Tap Refresh My Music, and check if this helps.
Fix 3. Change Amazon Music Storage Location
After you download Amazon Music with Tunelf Amatune Music Converter, it is much easier to change the storage location as you want, like a USB flash drive or SD card. If you insert the SD card into your Android, but the storage location option is still greyed out, try to move Tunelf-converted songs from your computer to an SD card or any other external storage.
Bottom Line
Now you may know why Amazon Music greyed out sometimes. When you meet the problems again, you can choose the solutions above as your need to fix Amazon Music songs/download/storage location greyed out. Among those methods, the Tunelf Amatune Music Converter is a cure-all to avoid all greyed-out issues. If you are interested in Tunelf, just click the download button below to give it a shot!
Get the product now:
Get the product now:






