Sometimes, when you stream on the Amazon Music app, you may be familiar with the common issues or bugs and easily resolve them according to your former experience. However, many people are reporting an Amazon Music playback error recently on their iPhones or Android devices. They find that the Amazon Music app fails to work or won’t open, and they also receive a message saying ‘Playback error – There was a problem playing this song. If the problem persists, contact Amazon customer service. Exception #180‘. So what is Exception 180 on Amazon Music?
‘Exception #180 Amazon Music’ is a type of Amazon Music error code that occurs whether you’re listening to music offline or online. It appears to indicate your subscription has expired and must be renewed. When you encounter this playback error, it shows that Amazon Music cannot play the song you want to listen to. So, why does this happen? And how to fix Amazon Music error 180? Keep reading this article and you’ll get your puzzles solved.
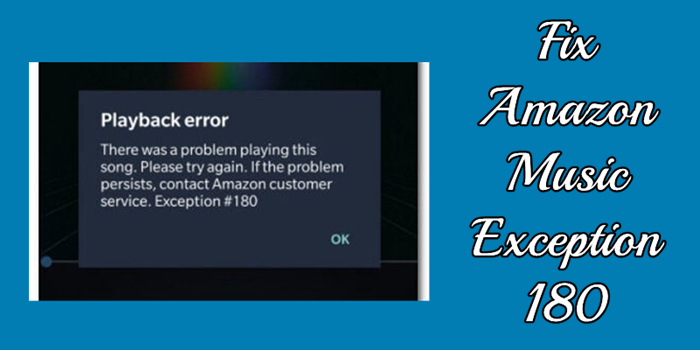
Part 1. Why Exception #180 Occurred on Amazon Music
Before looking through the possible methods for this issue, we need to figure out the reasons why did this happen. Why did Amazon Music playback error 180 appear? After checking this issue extensively and learning from many user experiences, we have analyzed the possible reasons as follows:
Reason 1. Poor Network Connection
When you receive a message of ‘Exception #180′, perhaps your internet connection is not stable or successfully connected. In this case, Amazon Music tries hard but failed to authenticate your identifications.
Reason 2. Inactive Amazon Music Account
According to the Amazon Music official reply, Amazon Music error code 180 appears mainly due to your expired subscription. It is clear that if you degrade to Amazon Music Free, then offline mode and most features on Amazon Music are close to you. So this error sometimes functions as a warning to remind you to check and renew your plan.
Reason 3. Outdated Amazon Music App Version
Under some specific circumstances, you may encounter this issue due to some kind of file corruption affecting the app installation or the cache folder related to the application.
Reason 4. Corrupted Data and Heavy Caches
If you can’t stream online songs or access downloaded tracks on Amazon Music, chances are that the Amazon Music app’s updates or changes cause your data loss or corruption. Or if you use Amazon Music for a long time, the cache files stored on your device can make conflict with the app and then the app can’t work fine.
Reason 5. Temporary Server Issue
It’s possible to encounter this problem while Amazon Prime Music is undergoing maintenance or is in the mists of resolving an outage period. In this case, you have nothing to do but wait for the fix or mend soon by the official support team.
Part 2. Common Ways to Fix Amazon Music Exception 180
With regard to the possible reasons that we listed above, we’ve collected several workarounds to help you troubleshoot the issue. Now try the solutions below.
Fix 1. Check Your Amazon Music Subscription
The main factor you need to consider when Amazon Music malfunctions, is your account’s activity. You’d better check your Amazon Music subscription if you disable the auto-renewal. To see your status and renew your Amazon Music service, go to Your Amazon Music Settings from a browser and then you will see detailed information about your Amazon Music subscription including your current status and expiration date.
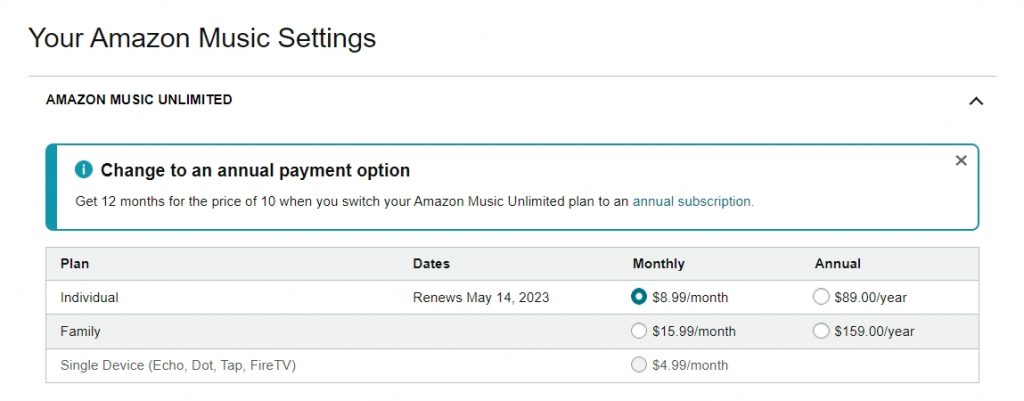
Fix 2. Sign Out and Sign Back in Amazon Music Account
In some cases, your Amazon Music app fails to work due to internet connections. You should make sure you’re connected to a stable and fast network as the app uses data to stream your favorite music songs. You can sign out of your Amazon Music account and then back in to check your network connection. At times, your account error may cause this Amazon Music app Exception 180. After logging out and in, your Amazon Music will be refreshed and this issue can be fixed.
Fix 3. Force Stop the Amazon Music App
When the Amazon Music server is down, it will influence the performance of its app. You may as well try to fix this error by stopping it from working, which often can patch some temporary issues that the app brings. Follow the steps below to shut down the Amazon Music app.
On Android, open Settings > Apps > Amazon Music > Force Stop.
On iOS, when you open Amazon Music, swipe up from the Home Screen, then swipe up the Amazon Music app’s preview to make it stop.
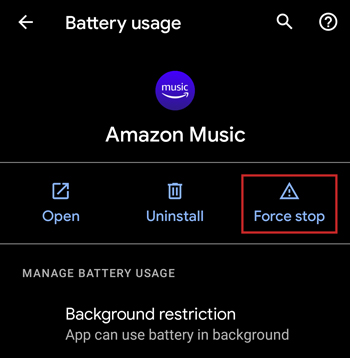
Fix 4. Update the Amazon Music App
When you face the Amazon Music playback error whether 94 or 200, please considering check your Amazon Music updates. Generally, the older versions may have some errors or bugs, or technical holes in the software. The support team is working hard behind it and offers the most efficient version for updates. It’s better to install the latest version when there is. To update the Amazon Music app, you can go to the App Store on iOS devices or Google Play Store on Android devices. Then search for Amazon Music. When you find an update option available, tap Update to get the latest version of Amazon Music.

Fix 5. Remove and Re-add or Re-download Songs
According to a user’s method that he shared in the Amazon Music forum, removing songs from the library is helpful and effective. After removing them, you can add them to your library for listening online or download them for offline listening. To delete and download songs on your Amazon Music, please ensure you’re on the Online Mode and enable a stable internet connection.
1. On Amazon Music, head to Library and find songs you want to delete.
2. Select the three dots next to each song and hit on the Delete or Remove from Library option.
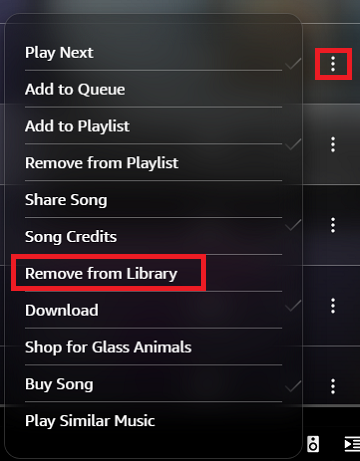
3. After that, search for songs you deleted and then select the overflow button to open the Menu.
4. Hit on Add to My Music or Download. And then back to Library to see if Exception 180 persists.
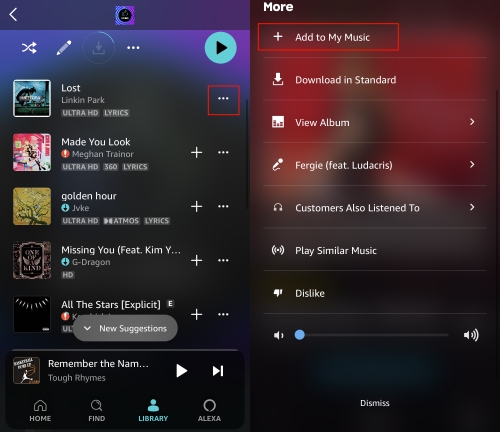
Fix 6. Clear Cache on Amazon Music App
As we said in Part 1, data corruption or some unnecessary caches may also cause this Amazon Music playback error 180. Therefore, you need to clear the Amazon Music cache to resolve the problem.
On Android:
1. Go to Settings on your Android device.
2. Select Apps > Amazon Music.
3. Tap Storage > Clear Cache > Clear Data to delete the unnecessary files.
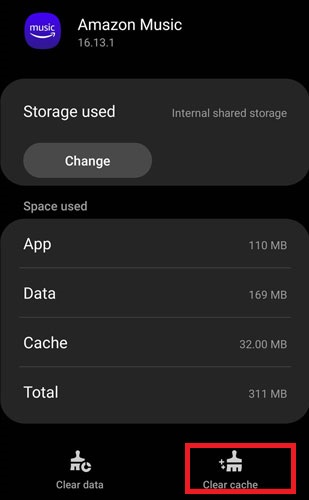
On iOS:
There is no direct option to clear the cache on the Amazon Music app, but you can try File Explorer to search for the storage folders of Amazon Music and delete them. Or you can just reinstall the app to clear the app cache and data directly.
Fix 7. Uninstall and Reinstall Amazon Music
If the above fixes cannot solve your problem, then you may need to resort to this method. A clean reinstall can give your Amazon Music app a fresh start, it will clean the app cache and remove the app as a whole. So, the malfunctioning factor that may result in this will be deleted with the old version. To uninstall the Amazon Music app, check the instructions below.
1. From your Home screen, tap and hold the Amazon Music app icon for a while.
2. In the appeared window, select the Remove App option and confirm it on iOS, or select the Uninstall option when using an Android device.
After then, the old version of the Amazon Music app had been deleted. You can go to the App Store or Google Play Store to search for the Amazon Music app and install the latest version of the app. Once reinstalled, open the Amazon Music app and log back into your account to check if it works well.
Fix 8. Restart Your Current Device
Amazon Music suggests if the app update does not fix the Amazon Music error 180, as a workaround, you can restart your phone, and when you reopen the app, you should still be logged in and able to play. To restart your mobile device, just press and hold the side button and volume up button simultaneously. And then use the slider to power off your phone. After that, press the side button for a few seconds to open it.
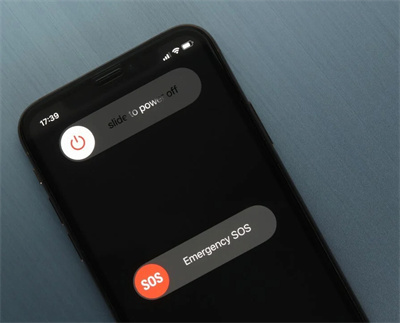
Part 3. Ultimate Way to Get Rid of Amazon Music Error 180
In addition to the above methods, here is a panacea that is forever available and is feasible on multiple types of Amazon Music playback errors. In most cases, Amazon Music malfunctions due to software bugs or server issues with the app. What about playing Amazon Music without the app? It’s the key to success. The solution is to download the Amazon Music songs offline and stream them on any compatible devices. Thus, you can avoid many playback errors on Amazon Music.
Since the Amazon Music files are protected with DRM format, the first thing we need to do is to remove this limitation. To do this, you just need this tool – Tunelf Amatune Music Converter. It is specially designed to bring Amazon Music streaming easily on multiple devices or platforms. With advanced and innovative technology, Tunelf can download Amazon Music offline without any limitations. And it also supports 6 common and popular audio formats for you to convert to, such as MP3, AAC, WAV, FLAC, M4A, and M4B. Therefore, it’s very easy to play Amazon Music on various kinds of devices or platforms after the conversion.
This professional converter has gained popularity and has been relied upon by many people due to its easy operations and powerful functions. Now just follow the simple tutorial below.

Key Features of Tunelf Amazon Music Converter
- Download songs from Amazon Music Prime, Music Unlimited, and HD Music
- Convert Amazon Music songs to MP3, AAC, FLAC, WAV, M4A, and M4B
- Handle the audio conversion of Amazon Music at a faster speed of 5×
- Ensure the output audio quality while retaining ID3 tags and metadata
Step 1 Add Amazon Music files to the program
For a better user experience, you’re supposed to purchase and enter the credential code to unlock more features of the Tunelf Amatune Music Converter. When you launch Tunelf, you will be asked to run the Amazon Music app. To import Amazon Music audio files to Tunelf, you just need to copy the link of a song and paste it into the search bar. And then click the + icon beside the search bar to add files. Also, you can add the Amazon Music playlist or album to Tunelf by dragging and dropping.

Step 2 Adjust the audio settings for conversion
The format setting is in the menu on the top right of the interface. Under the menu, go to Preferences and click on Convert to set the output audio format. Tunelf has set MP3 as default because it can be played on many compatible devices. Here you’re also allowed to customize other audio parameters such as sample rate, bit rate, channel, and more for better performance.

Step 3 Download the DRM-free Amazon Music files
Here you just need to click the Convert button to start the conversion. The conversion will not destroy your music quality so you can enjoy them just as on the Amazon Music app. Once finished, you can locate them from the Converted panel. You can easily locate converted songs by using the search icon beside each song. Now you can listen to Amazon Music whenever you want and don’t need to worry about the Amazon Music playback errors anymore.

Summary
When you come down with the ‘Amazon Music Exception 180‘ error, don’t panic and try the 9 fixes above. For the best and forever available method, Tunelf Amazon Music Converter is the tool that can avoid almost every Amazon Music playback error. Hope this article can help you and if it helps, please share it to help more people!
Get the product now:
Get the product now:






