Q: Amazon music won’t let me add songs to my playlist. Every time I try, it gives me a grey box without any of my playlists listed. This is on android by the way.
–User from RedditMusic streaming apps like Apple Music and Spotify are likely to arise software problems or encounter unexpected errors, and Amazon Music is no exception. And people are complaining about why Amazon Music can’t add song to playlist. Well, I know this issue must have troubled many people a lot. Luckily, we’ll make it out for you. In this article, we’ll discuss the method to add Amazon Music songs to playlists correctly and explore the possible effective fixes to your problem. Without further talking, let’s get started!
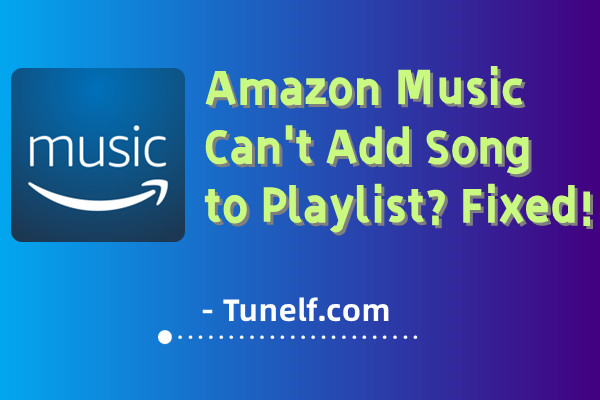
Part 1. Why Can’t I Add Songs to My Amazon Music Playlist
The reasons why you fail to add songs to your Amazon Music playlists can be multitudinous. It is not possible to list all of them. But figuring out the possible reasons behind the problem can help you to fix it faster and more efficiently. Here we have collected some potential reasons, and you can check them to see if some of them match your personal situation.
1. Wrong operations to add Amazon Music
This is the most likely reason for being unable to add songs to your Amazon Music playlist. Many people may ignore the steps for adding songs. If you do not operate correctly, you can not see your preferred songs show in your playlist or library.
2. Amazon Music Service Down
Whenever you encounter any issue while using Amazon Music, the likely cause is a malfunction with the Amazon Music server. Once Amazon Music stops to offer streaming service, you can not add songs to your playlist normally as usual.
3. Inactive Amazon Music Subscription
It is widely recognized that Amazon Music is the online music streaming service that based on subscription. An active Amazon Music Prime or Unlimited subscription is essential for adding a song to your playlist. Thus, you’d better pay attention to the expiration date of your Amazon Music subscription.
4. Unstable Internet connection
Almost all streaming services has a requirement for the network stability, and Amazon Music is no exception. If there is any problem in the Internet that you connected to, like lagging, you may fail to add songs.
5. Internal Bugs of the Amazon Music App
Bugs and glitches are frequently encountered in the Amazon Music app, leading to various issues that users may experience. Sometimes it has problems because you use the app for a long time or you are using an old version of the app, which may cause the incompatibility issue.
6. Corrupted Amazon Music Cache Files
An accumulation of cache files on your device can cause many issues on the Amazon Music app. Especially when there are corrupted or outdated cache files, it can lead to slow performance, freezing, crashing, and so on.
7. Limits of Amazon Music Playlists
It’s not possible to add an infinite number of songs to your playlist on Amazon Music. When your playlist already reached the 2500 songs limit, you are not allowed to add more tracks on it. While this may be disappointing for some users who have a large music library, it is necessary in order to maintain the functionality and performance of the platform.
8. Selected Songs Not Available on Amazon Music
Amazon Music has an extensive music library with a wide range of tracks. However, due to copyright issues, certain tracks may no longer be available on the platform, making it impossible to add them to playlists or listen to them.
Part 2. How to Add Songs to Amazon Music Playlist Correctly
Adding your favorite songs to the Amazon Music playlist with the Amazon Music app is actually quite simple. However, many users may not be aware of the correct steps to do so. That’s why we’ve listed all the detailed steps for adding a song to your Amazon Music playlist in this section. No matter what device you’re using, you can find a comprehensive guide here.
Add Songs to Amazon Music Playlist on Desktop
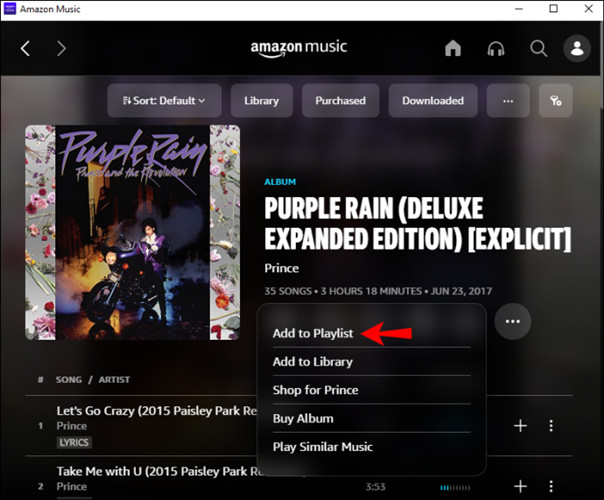
1. On the desktop, open the Amazon Music app.
2. Go to LIBRARY > PLAYLISTS, and create a playlist so that to add your songs later.
3. Select a song or album in Amazon Music, then open the More Options menu (three-dot icon) next to the selection.
4. Select the Add to Playlist option.
5. Next in the new view, choose a Playlist you created (for example New Playlist) to add the selected song or album.
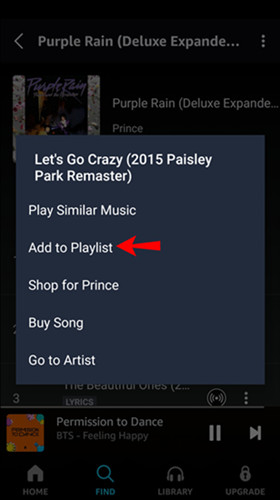
Add Songs to Amazon Music Playlist on Mobile Phone
1. On your iPhone or Android phone, open the Amazon Music app.
2. Tap LIBRARY at the bottom.
3. Under the Online Music section, tap PLAYLISTS then select Create New Playlist.
From here to name the new playlist, tap Save to create a new playlist.
4. Still, go to find a song or album to tap the three-dot icon.
5. Tap Add to Playlist, then select a Playlist or Create New Playlist.
Add Songs to Amazon Music Playlist on the Web
Except for the Amazon Music app, some people are still using the Amazon Music web player online. It is encouraged to use the app, though, we can also add songs to the Amazon Music playlist through the web version. The procedures are similar to the above.
Add Songs to Amazon Music Playlist via Amazon Echo
For other people who’d like to add songs to a playlist with an Echo device, here is a mini tip for you. If you want to add a song to your Amazon Music playlist, just make a voice command to Alexa by saying “Alexa, add [song] to “. This is pretty easy for you.
Part 3. Effective Methods to Fix Amazon Music Can’t Add to Playlist
Now you’ve learned about the correct steps to add songs to the Amazon playlist. Does it help you to solve your problem? There is some information you should confirm: your subscription account status, the Amazon Music playlist limits, and the streaming mode you’re now in. Regarding the above consider factors, here are several workable methods available:
Fix 1. Check Amazon Music Server Status
As the statement aforementioned, when you encounter the issue that Amazon Music can’t add songs to playlist, it is advisable to first check the server status. This can be done by visiting third-party websites such as IsItDown or by checking Amazon Music’s official social media to get more information. Additionally, you may also consider reaching out to Amazon Music’s customer support for see if the server is still working.
Fix 2. Check Amazon Music Subscription
You’ll need an active and valid subscription to add your preferred songs to your playlists. What comes with the Amazon Music Playlist is the music titles – “Prime” or “Unlimited”, so what you should check is your subscription status to Amazon Prime/Unlimited. If the Amazon Music services are canceled, you are unable to add songs you want to the Amazon Music playlist, including the songs you’ve purchased from Amazon Music before. You can go to Amazon’s official website for music and click on Account & Lists. Then in the drop-down menu, select Memberships & Subscriptions to check.
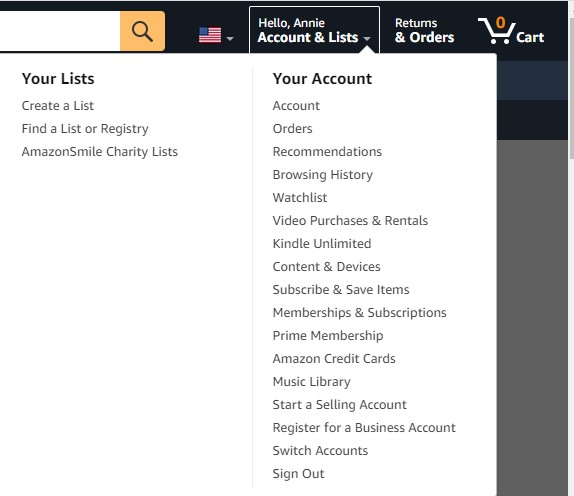
Fix 3. Check/Change Your Internet Connection
The Internet connection is also an important factor that you should pay attention to. Check your network and make sure it is stable and fast enough for a good Amazon Music experience. If there are any problems, you can consider switching to another WiFi network or using your cellular data instead. Turning the AirPlane Mode on and off can help to make a refreshment and re-search for available network.
Fix 4. Check Amazon Music Playlist Limit
Always remember that Amazon Music has a 2500-song limit for its playlists. The total number of songs you add to your playlist is not allowed to break the limit. Now you can go to check your playlist to see if it is because this reason that disallows you to add songs to Amazon Music playlist. If it notifies you that you have reached the volume of 2500 songs, you will need to delete some other songs such as greyed-out songs to make room for your new songs.
Fix 5. Switch to Online Mode
If you’re in offline mode, then you cannot add songs to the Amazon Music playlist. No matter whether you want to add songs from Amazon Music or your SD card, it can’t be done without a network connection. In this case, you probably need to switch to online mode to help.
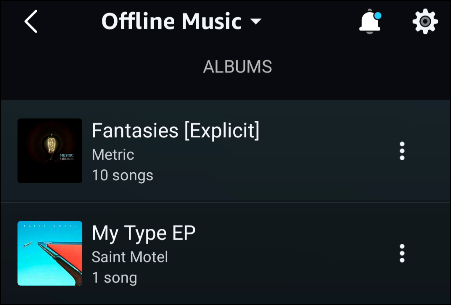
To switch off offline mode, here are the steps:
On iOS devices: Tap the three-dot icon to open Amazon Music Options, then select Offline Music Mode here. After that, toggle off the switch button to disable it.
On Android devices: Navigate to MY MUSIC from the bottom menu on your Amazon Music app, then select Online Music in the app menu to fix.
Fix 6. Try Refresh My Music
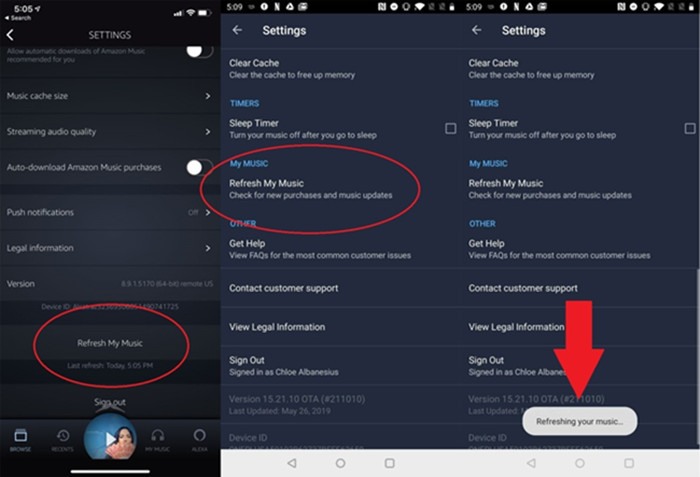
If you find that your Amazon Music won’t add songs to your playlist, this is a useful but simple step to fix it. Perhaps your device is being lagged by something or is glitching due to some specific bugs and mistakes. This will refresh your music library in seconds, then you can see the song you wanted is added to the playlist already. To do so, open the Amazon Music app menu and tap Settings, then tap Refresh My Music.
Fix 7. Clear Amazon Music Cache
When there are too many cache files stored in your device, the Amazon Music app can lag and have some glitches. Because the app may accidentally store some corrupted files which will lead to problems. Try to clean Amazon Music cache and try to add songs again.
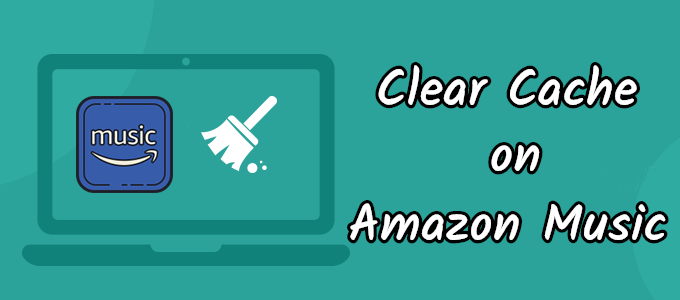
To free up space on your devices you should clear the cache. In the following guides, we’ll show you how to clear cache in Amazon Music.
Fix 8. Uninstall/Update the Amazon Music App
The outdated app version can result in many problems. It is necessary to update the Amazon Music app to the latest version. The release of the new version always comes with patches for existing glitches and errors. Therefore, if the bugs are the reason why you can’t add songs to your Amazon Music playlist, you can fix it with the update. Go to the Play Store or App Store and you can reach it easily. When there is no new version of Amazon Music, you can operate a clear uninstall on your device. Then, go to download the app back to see if the issue is fixed.
Part 4. How to Edit/Manage Your Amazon Music Playlists Without Limit
All the fixes above are useful but may not work 100%. When you find none of them can resolve your issue, here is the ultimate method to let you edit and manage your Amazon Music playlist freely – downloading all your Amazon Music playlists locally and manage them on another music player. But this is not a simple operation not only because Amazon Music only allows subscribers to download music but also all Amazon Music songs are protected with DRM. To achieve your goal, you will need a professional tool to help you crash the DRM protection. Why don’t you try the Tunelf Amazon Music Converter?
Tunelf Amazon Music Converter is a professional Amazon Music Converter. You can remove the DRM format and convert Amazon Prime/Unlimited Music to 6 kinds of common audio formats, including MP3, M4A, M4B, WAV, FLAC, and AAC. So, you can stream Amazon Music on multiple applications and devices without any hassle. What’s more, Tunelf program even allows you download songs in batches, which is really efficient for downloading your playlists. You can get one playlist at once instead of downloading all the tracks on it one by one. Once you get the local music files of all the songs from your Amazon Music playlists, it’s a piece of cake to import them to other apps like iTunes for management and arrangement. Now, you can start your conversion as soon as possible with the following steps.

Key Features of Tunelf Amazon Music Converter
- Download songs from Amazon Music Prime, Music Unlimited, and HD Music
- Convert Amazon Music songs to MP3, AAC, FLAC, WAV, M4A, and M4B
- Handle the audio conversion of Amazon Music at a faster speed of 5×
- Ensure the output audio quality while retaining ID3 tags and metadata
Step 1 Add Amazon Music tracks to the program
For a better user experience, you’re supposed to purchase and enter a credential code to unlock more features of the Tunelf Amazon Music Converter. When you launch Tunelf, you will be asked to run the Amazon Music app. To import your favorite Amazon Music to Tunelf, you just need to copy the link and paste it into the search bar. And then click the Add + icon beside the search bar to add files.

Step 2 Select the output audio format
The format setting is in the menu on the top right of the interface. Under the menu, go to Preferences and click on Convert to set the output audio format. We’ve set MP3 as default because it can be played on many compatible devices. Here you’re also allowed to customize other audio parameters such as sample rate, bit rate, and channel, etc.

Step 3 Download Amazon Music locally
Here you just need to click the Convert button to start the conversion. The conversion will not destroy your music quality so you can enjoy them just as on the Amazon Music app. Once finished, you can locate them from the Converted panel.

Part 5. Conclusion
To conclude, Amazon Music can’t add song to playlist because of several factors. Therefore, this post provides several effective solutions and the correct procedures to help you out. But what is strongly recommended is the Tunelf Amazon Music Converter this tool. By using this tool, you can stream Amazon Music offline on more devices with ease, and without any problems or limits, either. Of course, the issue you’re worrying about can be fixed.
Get the product now:
Get the product now:






