Are you looking for a modern video editor? Here Magisto could be a great option for you. As a video editor and maker, Magisto lets you create incredible share-worthy videos in minutes by applying video editing techniques. You can download Magisto to your Android or iOS devices for use or directly turn your photos and clips into professional-looking videos with Magisto online video editor.
We often need to add music to video for making it more interesting and amazing. All users can pick a soundtrack from Magisto’s vast commercially licensed song library. However, some users would like to add music to video from Spotify in Magisto. In fact, it is not easy to add Spotify music to video app like Magisto. Fortunately, in this guide, we’ll show you how to add Spotify music to Magisto for creating eye-catching videos.
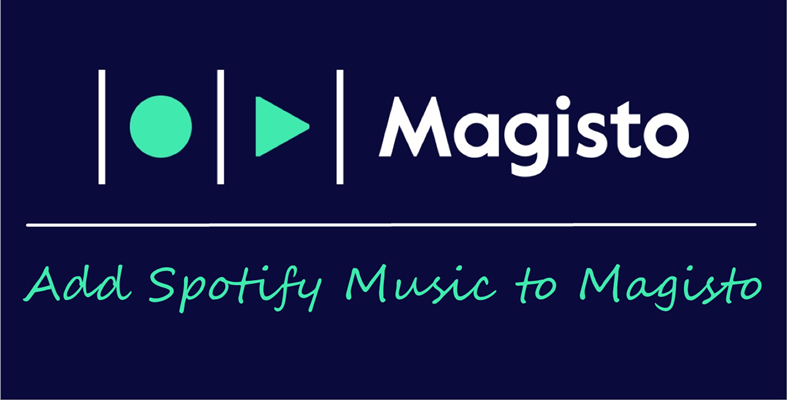
Part 1. Spotify & Magisto Video Editor: Compatibility
Subscription services such as Spotify, Apple Music, and YouTube Music do not allow their music to be used in Magisto. In this case, you are not able to add music from Spotify to video in Magisto due to this restriction. So, is it possible to set Spotify music as background music when editing videos in Magisto? Sure, there is a feasible method for you.
Before uploading music to Magisto for use, you should figure out what the supported file formats are supported on Magisto. Magisto supports all formats that are natively supported by iOS, Android, and Windows OS. Go ahead and check out what kind of file formats do Magisto supports.
| Audio Format | MP3, M4P, WMA, ADTS, OGG, WAV, WAVE |
| Video Format | 3GP, AVI, MOV, MP4, MPG, MTS, M2TS |
| Image Format | JPG, JPEG, BMP, TIFF, PNG, non-animated GIF |
From the table above, we can make sure that Magisto supports audio formats like MP3, M4P, WMA, ADTS, OGG, WAV, and WAVE. But all music from Spotify is protected in the format of OGG Vorbis that prevents you from applying Spotify music to videos. This is the reason why you are not able to directly add Spotify music to Magisto.
Part 2. Easiest Way to Download Spotify Music to MP3
To break the DRM encryption from Spotify, the easiest way is to use a third-party tool like Tunelf Spotibeat Music Converter. With the help of Tunelf Spotibeat Music Converter, you can quickly remove DRM protection from Spotify and save Spotify music into MP3. Then you can add music to video from Spotify in Magisto without limits.
Tunelf Spotibeat Music Converter is an easy-to-use yet professional music converter, enabling both free and premium Spotify users to download music from Spotify. It supports saving Spotify tracks, albums, playlists, and artists into MP3, AAC, FLAC, and more. Also, it can keep the lossless audio quality and ID3 tags after conversion.

Key Features of Tunelf Spotify Music Converter
- Download Spotify playlists, songs, and albums with free accounts easily
- Convert Spotify music to MP3, WAV, FLAC, and other audio formats
- Keep Spotify music tracks with lossless audio quality and ID3 tags
- Remove ads and DRM protection from Spotify music at a 5× faster speed
Step 1 Drag Spotify songs to the conversion list

Run Tunelf Spotibeat Music Converter on your computer, and then it will automatically load Spotify. Next, head to the homepage of Spotify and click the Browse button, and then select the desired songs you wish to download. Dragging and dropping your desired songs or playlists from Spotify to the interface will load them into the conversion list.
Step 2 Configure the output parameters for Spotify

After adding your desired songs or playlists to Tunelf app, you can click the menu bar and select the Preferences option under Menu. Then you’ll see a pop-up window where you can set the output format, bit rate, sample rate, and channel. Since Magisto supports adding MP3 and WAV files to video, you can set the output format as MP3 or WAV.
Step 3 Start downloading and converting Spotify music

Once you’re satisfied with your settings, click the Convert button on the bottom right corner. Tunelf Spotibeat Music Converter will start to download and convert songs from Spotify to MP3 or WAV. When the conversion process finishes, you can browse all the converted songs in the history list by clicking on the Converted button.
Part 3. How to Add Music to Video from Spotify in Magisto
Once completing the conversion and download of Spotify music, you can start adding those converted music files to your video. To create videos with Magisto, you can directly use Magisto’s online video editor. Or you can transfer those downloaded music files to your device or upload them to Google Drive first. Let’s get started with Magisto.
Add Spotify music with Magisto Online Video Editor
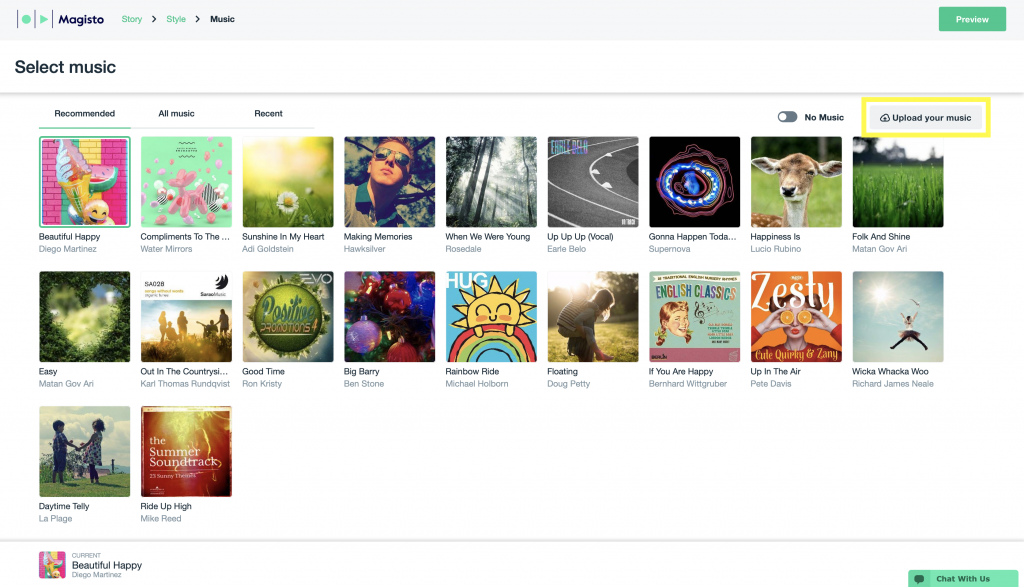
1) Go to https://www.magisto.com/ and then log in with your Google account.
2) Click Start creating then Add Media to create a new project to add photos and videos.
3) Choose Google Photos, Stock, or Recent uploads to add photos and videos or directly upload photo and video files to use in your videos by clicking Upload.
4) After selecting your footage and video’s style, click on Upload your music to select your soundtrack.
5) Make sure to read and agree to the music submission terms before uploading your own music.
6) Start selecting music you want to use in your videos and click on Preview to proceed.
Add Spotify music with Magisto Mobile Video Editor
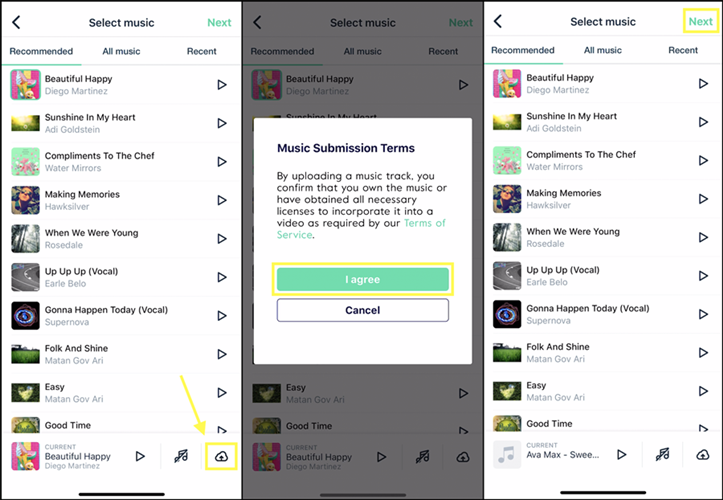
1) Open Magisto on your Android or iOS devices then tap on the + icon to create a video.
2) After adding your footage, text, and style, tap on Next then upload your own music.
3) Click on the Upload music icon at the bottom right-hand side to select your soundtrack.
4) Before uploading music, make sure to read and agree to our music submission terms.
5) Once you’ve selected your music, tap on Create on Android or Next on iOS devices to proceed.
Conclusion
Whether playing Spotify music on other devices or applying Spotify songs to videos, Tunelf Spotibeat Music Converter can help you get it done with ease. So, if you are eager to find a way for adding Spotify music to Magisto, just try Tunelf Spotibeat Music Converter, and then you’ll find it out. Furthermore, you can listen to Spotify music anywhere and anytime.










