CapCut is a free, all-in-one video editing app with everything you need to create stunning, high-quality videos. It is available on Android and iOS devices, such as iPhone and iPad. Also, it can be used on the computer with CapCut for Windows and CapCut online video editor. With its easy-to-use editing features, hence, you are able to trim the videos that help you record memorable moments. Also, you can add advanced filters and flawless beauty effects to create exclusive videos.
When editing a video, one of the important elements that must be added is the audio of music or song. Great music can not only serve as background music but also bring the atmosphere to make videos more interesting. CapCut has a tremendous music library with top music hits. But is it possible to add Spotify music to a video app like CapCut video editor? Sure, in this guide, we’ll provide a feasible way to help you add music to CapCut from Spotify.
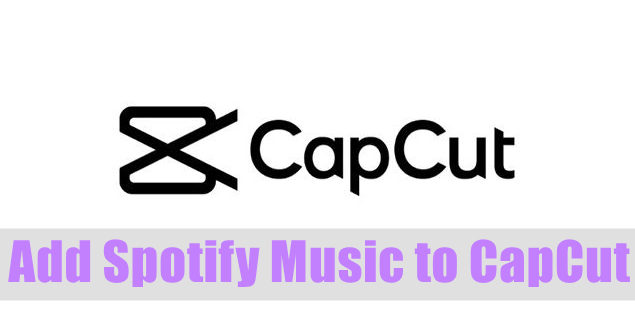
Part 1. Can You Put Spotify Music on CapCut?
As I mentioned earlier, CapCut has a tremendous music library with top music hits and exclusive copyright songs. However, with the development of music streaming services, more and more people prefer to listen to music from Spotify and other music streaming platforms. So, you may want to add Spotify music to video in CapCut.
Before you import music to video in CapCut, you should figure out what kind of fire format does CapCut support. According to its official support, CapCut supports several image, video, and audio formats. You can see more details from the following table.
| Audio Format | MP3, WAV, WMA |
| Video Format | MP4, VOB, VRO, ASF, WMV, WMV HD, MOV, MOD |
| Image Format | JPEG, TIFF, BMP, GIF |
Now, we know that CapCut supports audio files in MP3, WAV, and WMA format. However, the file format Spotify uses is Ogg Vorbis, which is not compatible with CapCut. Therefore, you are not being able to add Spotify music to CapCut directly. To solve this issue, you need to remove DRM from Spotify and convert Spotify to MP3 first by using a dedicated tool.
Here we’ll introduce a powerful music converter specifically designed for Spotify, that is, Tunelf Spotify Music Converter. It is an easy-to-use yet powerful music converter designed for all Spotify users. Whether you have a Premium subscription or not, you can use it easily on both your Windows and Mac computers. It supports you in downloading Spotify songs, playlists, albums, and podcasts in various normal audio formats, such as MP3, WAV, FLAC, AAC, M4A, and M4B. After downloading, you can save Spotify tracks on your device forever and import them to diverse apps and devices for offline playback. You don’t need to worry about your listening experience, because the Tunelf software smartly keeps all the ID3 tags and high sound quality of Spotify music.

Key Features of Tunelf Spotify Music Converter
- Download Spotify playlists, songs, and albums with free accounts easily
- Convert Spotify music to MP3, WAV, FLAC, and other audio formats
- Keep Spotify music tracks with lossless audio quality and ID3 tags
- Remove ads and DRM protection from Spotify music at a 5× faster speed
Part 2. How to Download Music from Spotify to CapCut
With the help of the Tunelf Spotify Music Converter, you are able to download and convert Spotify music to MP3 and other audio formats that are compatible with CapCut. Once done, there is nothing easier than importing Spotify songs to CapCut and setting them as the background music of your video. Go to download and install Tunelf Spotify Music Converter to your computer, then follow the below steps to save the music tracks you like locally.
Step 1 Select Spotify Songs

Fire up Tunelf Spotify Music Converter on your computer, then it will automatically load Spotify. Go to select songs you want from Spotify, and add them to the conversion list. As with adding to the converter, you can directly add your preferred songs to the interface. Alternatively, you can copy the URI of your preferred songs into the search box on the converter to load.
Step 2 Set Audio Parameters

As mentioned above, you can set the output audio parameters. Click the menu tab, select the Preferences option, and a window will pop up. Here you could select one format from the drop down menu. If you are looking to provide the best audio for your streams, you also could set the bit rate, sample rate, and channel. After your customization, be sure to save the settings.
Step 3 Download Spotify Music

Go back to the main home of the converter and click the Convert button located at the bottom right corner of the interface. It will immediately start downloading and converting your preferred songs. To browse your downloads, you can click the Converted icon next to the Convert button, start to view all the downloads in the history list, and locate the download folder.
Part 3. How to Add Spotify Music to CapCut [iPhone & Android]
All your required music tracks have been downloaded from Spotify using the Tunelf Spotify Music Converter. Now we’ll uncover how to add Spotify music to video as background music in CapCut video editor. If you are accustomed to using the CapCut app on your iPhone or Android device, you can follow the guide below step by step to achieve your goal easily.
How to sync downloaded Spotify tracks to your mobile phone
Step 1. Make a connection between your computer and your mobile phone via a compatible USB cable.
Step 2. Copy and paste the downloaded Spotify music files to the Music folder on your mobile phone. Or you can drag and drop them to the folder directly.
Step 3. If you are using an iPhone, you will need to add Spotify music to iTunes to finish the synchronization.
How to add Spotify tracks to CapCut as background music
Step 1. Fire up CapCut Video Editor on your Android phone or iPhone.
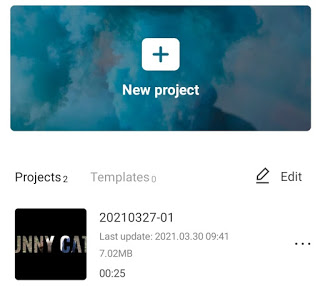
Step 2. Choose to create your own video by pressing New project on the screen.
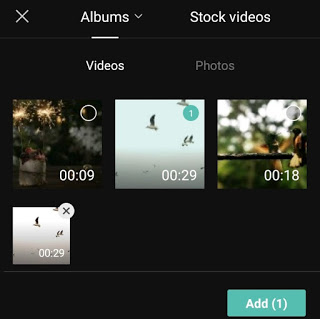
Step 3. Add videos or photos from your device to which you will add background music.
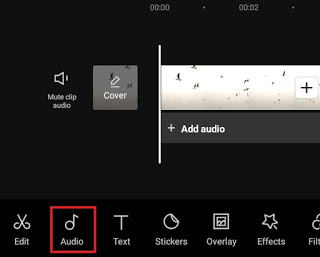
Step 4. Tap the Audio menu at the bottom then select the Sounds option.
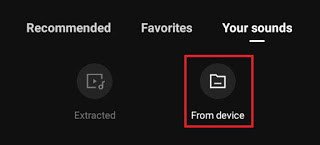
Step 5. Go to the Your Sounds section and select From device to search for music on the device.
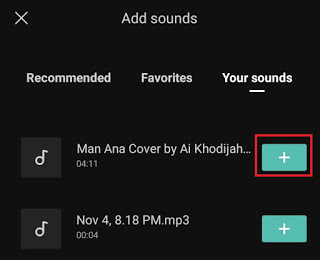
Step 6. Find the music you have moved to your device, then tap the + button next to the track.
Step 7. Start uploading your chosen music into CapCut and add it to the video.
Part 4. How to Add Spotify Music to CapCut [Desktop]
In addition to using CapCut on your phone, you can open the CapCut online video editor on your browser to edit videos and add music online. Or you can download the CapCut desktop app on your desktop or laptop to work offline at any time. Here’s how to import music to CapCut from Spotify on your computer. Let’s check out now.
Add Spotify Music to Video in CapCut Online Video Editor
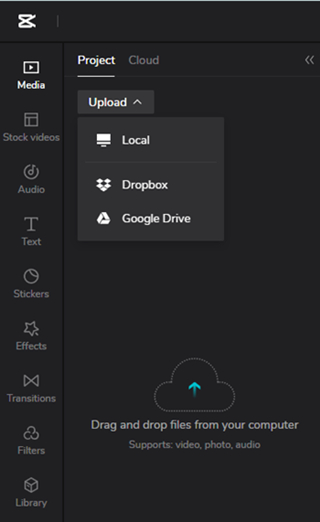
Step 1. Open https://www.capcut.com/editor in your browser and select any canvas, then click the Create button.
Step 2. Under Project, click the Upload button and select the Local option to locate the folder where you store Spotify music files.
Step 3. Select a Spotify song and click the Open button to add Spotify music to the video for editing.
Alternatively, you can directly drag and drop your Spotify music files from your computer to the editing window of CapCut. As CapCut supports adding audio files from Google Drive and Dropbox, you can add Spotify music from the cloud platform.
Add Spotify Music to Video in CapCut Desktop App
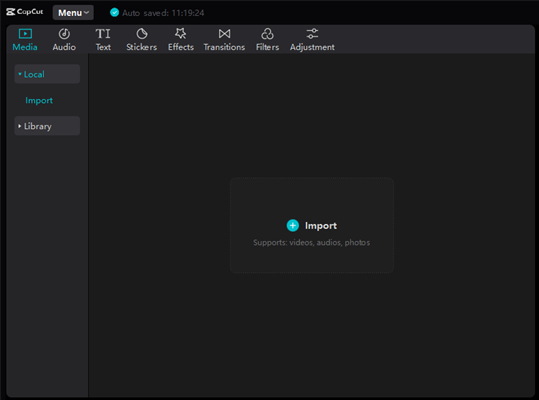
Step 1. Launch CapCut on your computer and click the Start creating button.
Step 2. In the editing window, click the Local button, then click the Import button.
Step 3. Go to browse your Spotify music files and select one to add to the video.
Part 5. FAQs about Spotify CapCut
Q1: How do I add background music in CapCut?
A: CapCut has a built-in music library, containing a wide selection of music tracks. Whether you want to add royalty-free tracks or trending songs from TikTok, you will find something that meets your requirements. You can do the following steps to add background music to your CapCut video.
1. Open the CapCut app and create a new project. Then, click the Import button to import a video or your materials.
2. Click Audio on the menu bar. It will provide a wide collection of tracks in different genres.
3. Select one track you like. Simply tap the add icon next to and you can add it to your video successfully.
4. Next, you can edit and trim it as you want. Once done, export the video by clicking on the export option.
Q2: Is CapCut music copyright free for YouTube?
A: No, CapCut music copyright is not free for YouTube. All the music on YouTube is protected by copyright.
Q3: How to add music to CapCut from TikTok?
A: You can download or record TikTok videos that have the sound you want. Then when you open your project to edit in CapCut, you can click on Audio > Extracted and select the video that has the music.
Q4: Can you add Apple Music to CapCut?
A: If you want to add Apple Music to CapCut, you need to change the format of Apple Music first. Then you can freely use Apple Music in CapCut. If you want to import Apple Music to CapCut, we provide a separate guide on how to Add Apple Music to CapCut.
Wrap Up
The question of adding Spotify music to CapCut has been solved by Tunelf software. With the help of the Tunelf Spotify Music Converter, you can easily save Spotify music to a playable format like MP3. Then you can add music from Spotify to video in CapCut without limits. Also, you could add Spotify music to Instagram videos using CapCut.
Get the product now:
Get the product now:









7 replies on “How to Add Music to CapCut from Spotify on Diverse Devices [2024 Updated]”
This post is really amazing.
please
i want to use spotify to capcut
I don’t have any sounds hoe can I add some
How to add .Wav files in capcut ?
I don’t have a computer and want to know if I can download this app to my Apple iPad and go from there, please.
It is only compatible with Mac and Windows OS now.