Available for iPhone, iPad, and Android devices, Splice is a simple yet powerful video editor and maker, making it easy to create fully customized, professional-looking videos. With this video editor on your device, you can easily tap to trim clips, add slow-motion effects, and overlay multiple clips to create beautiful videos you’ll love to share.
In the process of creating your video, selecting a perfect soundtrack is a very important thing. Although over 6000 royalty-free tracks are available in Splice, you’d like to use your favorite from those music streaming services like Spotify. Have you tried to add Spotify music to Splice Video Editor as background music? If not, go on to read this post, and you’ll find the answer.
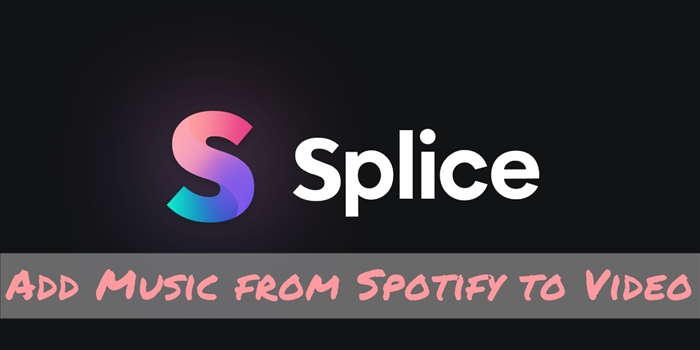
Part 1. Can You Use Spotify with Splice Video Editor?
Before trying to add music from Spotify to video, figure out what audio formats are supported by Splice Video Editor. According to the official support, Splice supports several videos, audio, and image formats. Here are the formats compatible with Splice Video Editor.
| Supported Audio Formats | MP3, WAV, M4A, AAC |
| Supported Video Formats | MP4, MOV, 3GP |
| Supported Image Formats | PNG, WebP, JPEG, BMP, GIF (with still images) |
From the above table, we’ve known what audio formats can be added to your project while using Splice Video Editor. If you want to add music to video from Spotify in Splice Video Editor, the audio files should be saved in the format of MP3, M4A, AAC, and WAV. However, Spotify offers its music tracks existing in the format of protected OGG Vorbis.
This means that you cannot use Spotify music for your video as background music due to DRM protection. In other words, you cannot import Spotify music to Splice Video Editor for use directly. Thankfully, this protection from Spotify can be easily cracked by a third-party tool called Spotify music downloader.
Part 2. How to Convert Spotify to Splice Supported Formats
As aforementioned, we are not able to directly transfer and use Spotify music on those platforms not supported by Spotify. It is because Spotify uses restricted decryption technology to protect its music tracks. This prevents you from playing music in other places even though you’ve downloaded music to your device with a Premium subscription.
2.1 Method to Make Spotify Playable in Splice Video Editor
In this case, there’s only one way to add music from Spotify to video, you have to remove DRM from Spotify and convert Spotify music to Splice supported audio formats. To complete this special task, we’d recommend a third-party tool to you, that is, Tunelf Spotibeat Music Converter – a professional audio converting tool.
Tunelf Spotify Music Converter is an audio solution to help all Spotify users. With the feature of download and conversion from Tunelf, you can save your favorite songs from Spotify into six common audio formats including MP3 and AAC. It keeps 100% audio quality and ID3 tags after conversion, so you don’t need to worry about the output quality.

Key Features of Tunelf Spotify Music Converter
- Download Spotify playlists, songs, and albums with free accounts easily
- Convert Spotify music to MP3, WAV, FLAC, and other audio formats
- Keep Spotify music tracks with lossless audio quality and ID3 tags
- Remove ads and DRM protection from Spotify music at a 5× faster speed
2.2 How to Download and Convert Spotify to MP3
It’s also pretty easy to download and convert music from Spotify to MP3 or AAC using Tunelf Spotibeat Music Converter. After conversion, you can use your downloads in your project and edit them with Splice Video Editor. Make sure that you have installed Tunelf software on your computer. Then you can download Spotify music using Tunelf Spotibeat Music Converter. Here’s what you have to do.
Step 1 Select your preferred songs from Spotify
Start by launching Tunelf Spotibeat Music Converter then it will soon load Spotify on your computer. Now head to your library in Spotify, and then select the desired songs you want to download. To add your desired songs to the conversion list, drag and drop them to the interface or copy the URI of the track or playlist into the search box.

Step 2 Set up the output parameters for Spotify
Once you’ve added your desired songs to the tool, go to set the output parameter by clicking the menu bar > Preferences. In the Convert window, you can choose the output format, and click on the Format arrow to select the MP3 option from the list of audio formats. From there, you can also change the bit rate, sample rate, and channel.

Step 3 Download and convert Spotify music tracks
After you save the settings, you can click the Convert in the bottom right corner. When the download and conversion process finishes, your Spotify music files will be available for you to use. By clicking on the Converted icon, you can go to browse the converted songs in the conversion list and locate the folder where you save those converted tracks.

Part 3. How to Add Music from Spotify to Video in Splice for iOS
Now you’ve saved all your required Spotify songs into MP3 or other Splice-supported audio formats. Start to edit your video in Splice Video Editor and add them to the video as you like. For iPhone and iPad users, you can directly upload Spotify songs to iTunes after conversion. Splice Video Editor supports adding music from iTunes to your video while editing.
Step 1. Open Splice Video Editor on your iPhone or iPad, then tap New Project to create a new video.
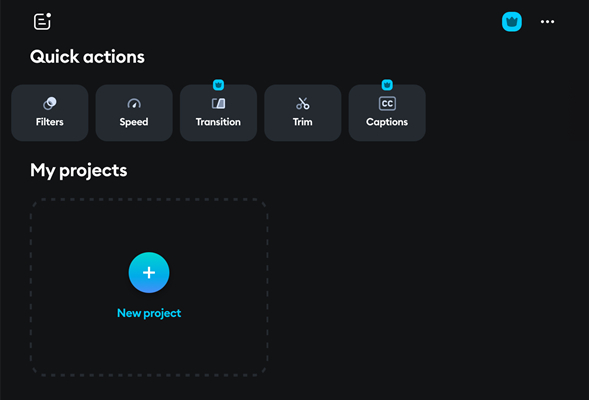
Step 2. Go to the Video tab and select a video you want to edit, then tap Next and complete the project details. Or open an existing project in Splice Video Editor to add a soundtrack.
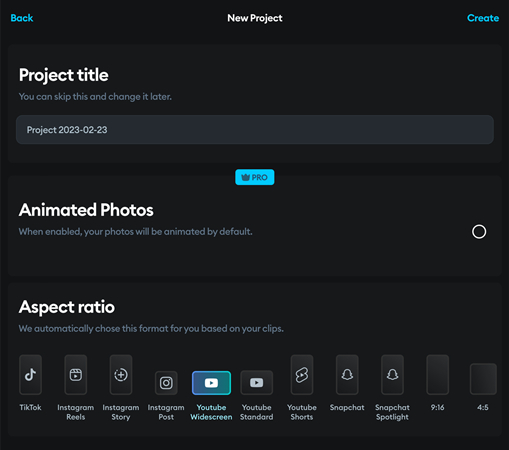
Step 3. Next, tap the Audio button at the bottom of the screen and select Music, then tap iTunes.
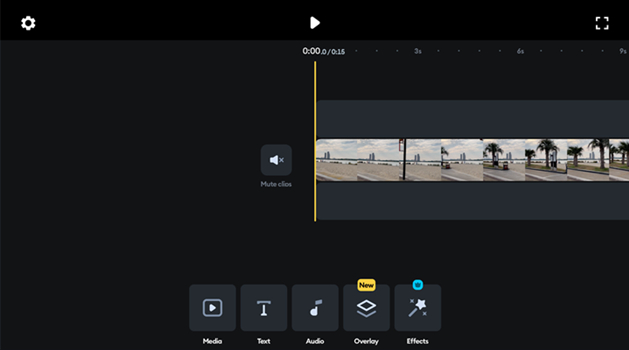
Step 4. Finally, browse through your Spotify songs and add them to your video.
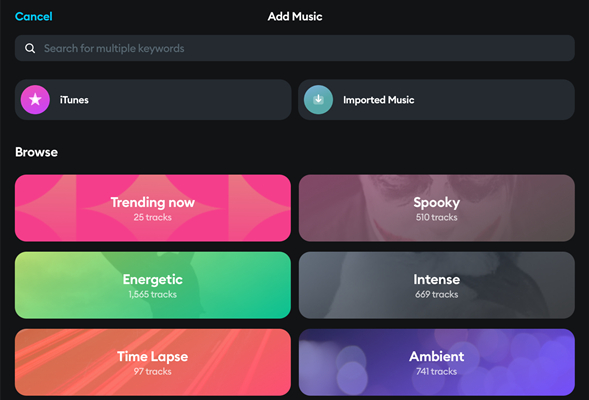
In addition, you can add music from Spotify to the video directly from your device. Simply select Imported Music and tap the Import from Files button to view Spotify songs stored on your iPhone or iCloud Drive.
Part 4. How to Add Music to Video from Spotify in Splice for Android
Splice Video Editor is compatible with both iOS and Android devices. If you’re using Splice Video Editor on your Android phone, you need to transfer those converted music files to your device first. Then you can use them in your video with Splice Video Editor.
Step 1. Fire up Splice Video Editor on your Android phone and tap the + button to create a project. Or directly open a saved project.
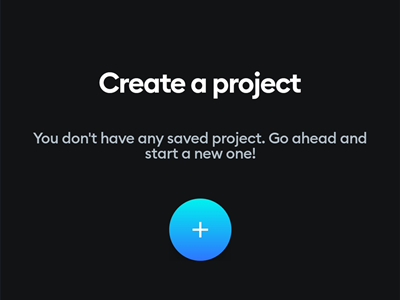
Step 2. In your photo library, select a video to edit and tap the Next button, then finish the project details and tap the Start button.
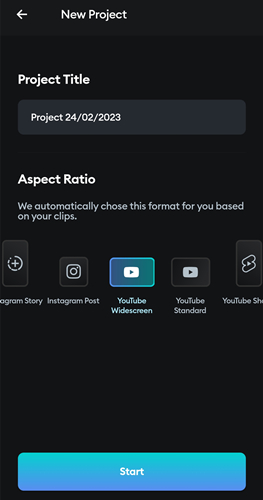
Step 3. After opening a video in Splice Video Editor, tap the Music button at the bottom of the screen.
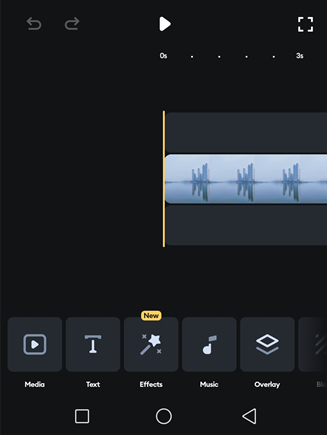
Step 4. Tap the Imported Music button and start browsing the music files you’ve uploaded. Then add a Spotify song to the video.
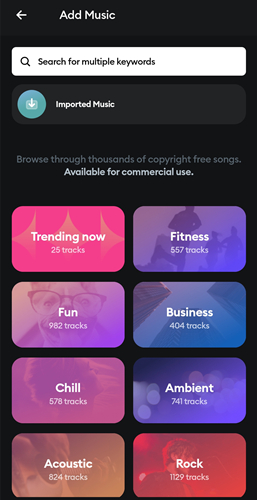
Part 5. FAQs about Using Splice Video Editor
Q1. Do you have to pay for Splice Video Editor?
A: If you want to edit your video with various effects in Splice Video Editor, you have to subscribe to a Pro plan in Splice Video Editor. Then you can unlock the feature of Splice Video Editor.
Q2. How to cancel Splice Video Editor subscription?
A: Go to Settings on your device and tap your name, then tap Subscriptions > Select Splice. Continue to tap Cancel Subscription or Cancel Free Trial. Your subscription will be canceled.
Q3. Can you download Splice Video Editor for PC or Mac?
A: No, you can’t. Currently, Splice Video Editor is only compatible with iOS and Android devices. You can download and install Splice Video Editor from the App Store or Google Play Store on your phone.
Conclusion
Splice Video Editor enables you to make stunning videos in a snap. After you’re prepared with the above steps, you are able to easily add music from Spotify to a video while using Splice Video Editor. Since that, you can take control of your Spotify songs anytime and anywhere. Just have a try of Tunelf Spotibeat Music Converter, and you’ll find it out.
Get this product now:
Get this product now:











1 reply on “How to Add Spotify Music to Splice Video Editor”
Hello,
I am interested in doing this but can you confirm there is no cost to using your conversion software?
Also, Spotify must encrypt these songs for a reason. Is there potentially for me to get in trouble with them (it’s one of my favourite platforms)?
Andrew.