Apple Music could be the first choice for most iPhone users to enjoy music. But with 5,000+ hours of content released globally every day on Spotify, Spotify is a top-notch music streaming service not only for Android users but also for iPhone users now. All Spotify mobile users can access over 70 million tracks for online streaming or offline listening.
Fortunately, Spotify has a way for you to save your favorite songs to your offline library with a Premium subscription so you can listen to them whenever or wherever you want. Today, here we’ll uncover how to download music from Spotify to iPhone for offline playback whether you have a Premium account or not.
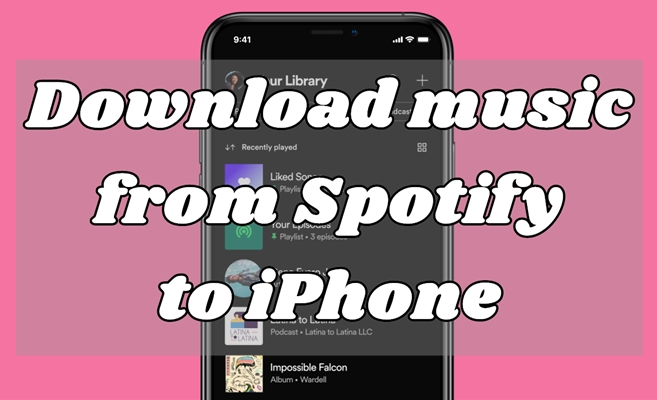
Part 1. How to Download Songs on Spotify without Premium on iPhone
It’s super easy to download Spotify music to your iPhone if you have a Premium account. But don’t worry even if you don’t have one, we’d like to recommend a third-party tool called Spotify Music Downloader to you, enabling you to download music from Spotify without Premium. Then you can transfer your downloaded Spotify songs to your iPhone for playing without an internet connection. With the downloaded music, you can get the best Spotify music experience on your iPhone.
1.1 Best Spotify Downloader to Download Spotify Music
Tunelf Spotify Music Converter is a professional-grade and uber-popular music converter that long provides convenience for Spotify users. With this top-rated tool, you can download and convert tracks, albums, artists, playlists, audiobooks, and podcasts into several universal audio formats like MP3 and AAC.
Adopting an advanced decryption technology, Tunelf software can preserve music tracks with lossless audio quality and ID3 tags after conversion. Besides, it supports downloading Spotify music in batches at a super faster conversion speed of 5×. What’s more, it enables you to download Spotify music without the irritating limit of 10,000 songs on each of up to 5 different devices.

Key Features of Tunelf Spotify Music Converter
- Download Spotify playlists, songs, and albums with free accounts easily
- Convert Spotify music to MP3, WAV, FLAC, and other audio formats
- Keep Spotify music tracks with lossless audio quality and ID3 tags
- Remove ads and DRM protection from Spotify music at a 5× faster speed
Before starting downloading songs, you’ll need a couple of things first: a computer to install Tunelf Spotify Music Converter on, an internet connection, and a Spotify account. Then follow the below steps to download Spotify songs to your computer.
Step 1 Select songs you want to download
Start by launching Tunelf Spotify Music Converter on your computer and then navigate to the Spotify app to select the songs you want to save. When viewing a curated playlist you’d like to download, just drag and drop songs in the playlist to the interface of the converter. Or copy the link to the playlist and paste it into the search box in the converter.

Step 2 Set the output parameters for Spotify
Next, go to personalize the output parameters for Spotify according to your demand. Just click the menu bar, select the Preferences option, and switch to the Convert tab. In the Convert window, choose the output format and set the bit rate, sample rate, and channel. After that, you can also choose the location where you want to save Spotify songs.

Step 3 Start downloading music from Spotify
Once the setting is saved, click the Convert button at the bottom right hand of the screen to initiate the download and conversion of Spotify music. Then the program will immediately download Spotify music. After the conversion is complete, you can go to browse the converted tracks in the history list by clicking the Converted icon next to the Convert button.

1.2 How to Transfer Spotify Local Files to iPhone
Now you can transfer songs you downloaded from Spotify through Tunelf software to your iPhone. For Windows, just sync music to your iPhone via iTunes. For Mac, use Finder to sync your music.
Sync with Finder:
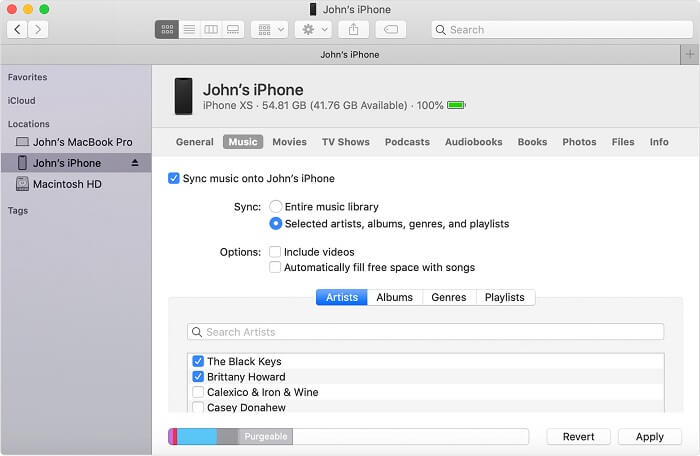
1) Open a Finder window and connect your iPhone to your computer using a USB cable.
2) Click the device to select it once your device appears in the sidebar of the Finder window.
3) Switch to the Music tab and select the checkbox next to Sync music onto iPhone.
4) Choose Selected artists, albums, genres, and playlists, and select the Spotify songs you want.
5) Click the Apply button in the lower-right corner of the window.
Sync with iTunes:
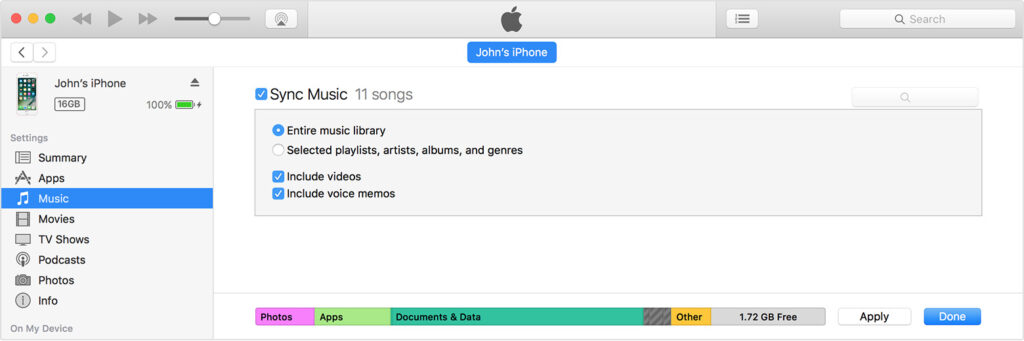
1) Open iTunes and connect your iPhone to your computer with a USB cable.
2) Click the device icon in the upper-left corner of the iTunes window.
3) From the list under Settings on the left side of the iTunes window, select Music.
4) Select the checkbox next to Sync Music then choose Selected playlists, artists, albums, and genres.
5) Choose Spotify songs you want to sync and click the Apply button in the lower-right corner of the window.
Part 2. How to Download Local Files on Spotify for Free
Except for downloading Spotify songs with a Premium subscription or a Spotify downloader, you could also use Telegram or Shortcuts to help you download Spotify music for free. Or, you can try the Spotify++ app to get the premium features for free.
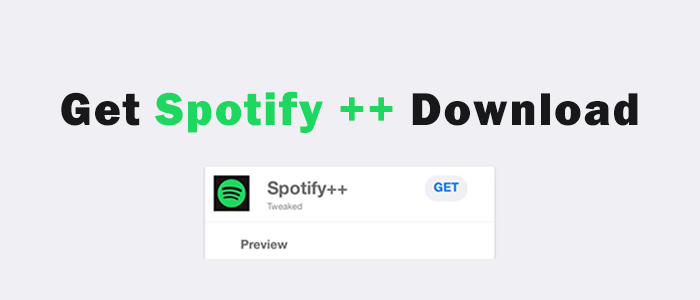
To unlock all Spotify Premium features, you can use Spotify++ on your iPhone. This app will change your account from Spotify Free to Spotify Premium, which allows you to download Spotify music to your iPhone for free.
Option 1. Use Telegram Bot for Spotify
Telegram is an open-source platform with various bots, that help you save music from Spotify to MP3 on your device.
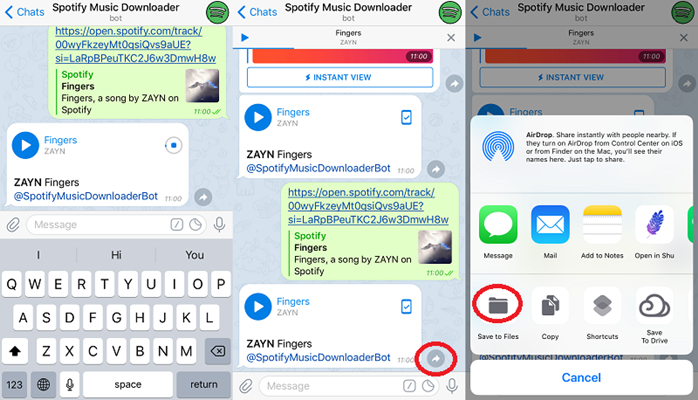
1) Open the Spotify app on your iPhone and copy the link to a playlist or album from Spotify.
2) Then launch Telegram, search for the Telegram Spotify bot, and tap the Start tab.
3) Paste the copied link into the chatting bar and tap the Send button to begin downloading songs.
4) Tap the Download icon to save Spotify MP3 music files to your iPhone.
Option 2. Use Shortcuts
Shortcuts offer a Spotify album downloader, then you can use it to download an album from Spotify on your iPhone.
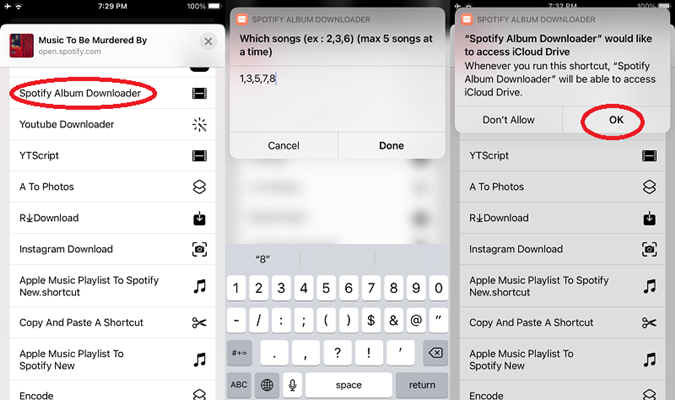
1) Launch the Spotify app on your iPhone and copy the link to an album from Spotify.
2) Open Shortcuts on your iPhone and search for Spotifydl. Then, add it to your Shortcuts.
3) Next, you can tap Spotifydl and paste the link to its window. Hit the OK option and you can start to download the Spotify music.
4) Once the music is downloaded successfully, you can go to Files > iCloud Drive > Shortcuts to find the Spotify music file. It should be stored in a folder named spotifydl.xyz.
Part 3. How to Download Music from Spotify to iPhone with Premium
Things will be much easier when you have a Spotify Premium subscription. It allows you to download playlists, albums, and podcasts to your iPhone for offline listening. To download music from Spotify, just load up the collection you want to save and tap the downward-facing arrow on your iPhone. Here’s a full step-by-step to save music.
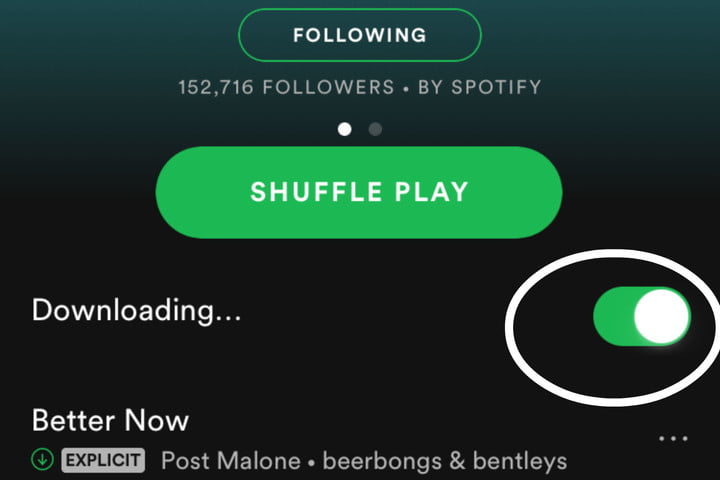
Step 1. Launch the Spotify app on your iPhone then log into your Premium account.
Step 2. Go to Your Library and select the playlist or album you want to download.
Step 3. In the playlist, tap the downward-facing arrow to begin downloading songs. A green arrow indicates the download was successful.
Note: Go online at least once every 30 days to keep your downloads. This is so Spotify can collect play data to compensate artists.
Part 4. Troubleshoot: Spotify Won’t Download Songs iPhone
When you log in with your Spotify Premium account and want to download some tracks or playlists, you may find the issue of Spotify not downloading songs on iPhone. Many users have encountered it. If you are looking for a solution to this issue, you should try the methods below to fix it.
1. Check your network speed. There is no doubt that you will need a stable and fast Internet connection to download Spotify music. When your network is inconsistent or the speed is too low, Spotify music can not be downloaded smoothly. You can consider changing a WiFi connection or using your iPhone cellular data instead.
2. Free up iPhone Storage. Do you have many apps and large-size files stored on your iPhone? If so, the limited storage space can be the reason why Spotify won’t download music. In this case, you can try to delete the apps or files that you don’t use anymore and free up the storage space.
3. Clear Spotify cache. Spotify cached files are the temporary data stored on your iPhone. It can help to facilitate the process of opening and using the Spotify app. But the cache files are very easy to be corrupted and then cause many bugs and glitches on the Spotify app. It’s necessary to clear Spotify cache regularly.
Step 1. Open the Spotify app on your iPhone and head to the Settings section.
Step 2. Scroll down to find Storage > Clear Cache.
4. Force stop and restart Spotify. A temporary bug is another cause of the Spotify not downloading issue. If you want to get rid of it, the most effective solution is to force stop the Spotify app. Wait for a minute and then open it again. It is helpful to fix some glitches and make a refreshment in the app.
Part 5. FAQs about Spotify Music iPhone
About Spotify music iPhone, there are lots of questions that those iPhone users raise. Here we’ll make answers to those frequently asked questions about playing Spotify music on iPhone.
Q1. How to make Spotify a default music player iPhone?
A: Apple has the ability to update the default music player to a third-party alternative. Now you can follow the below steps to set Spotify as your default music player on your iPhone.
1) Ask Siri to play music or request a specific song, album, or artist to play.
2) Choose Spotify from an on-screen list and tap Yes to allow Siri to access data from Spotify.
3) Spotify will play the music you request and each subsequent request will default to Spotify.
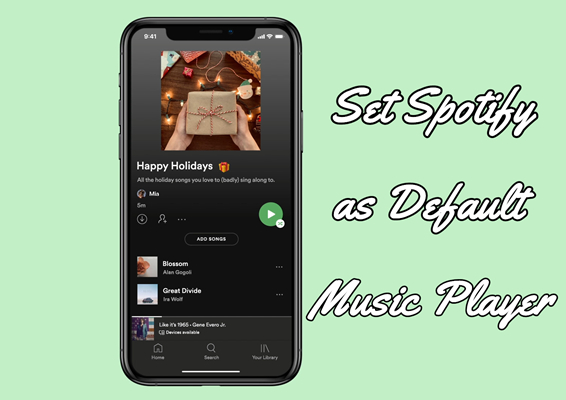
Are seeking a way to set Spotify as default music app on multiple devices? In this post, you will find some workable methods.
Q2. Where does Spotify store offline music iPhone?
A: If you want to find downloaded songs on Spotify, you can go to your library and use the feature Filter on your iPhone.
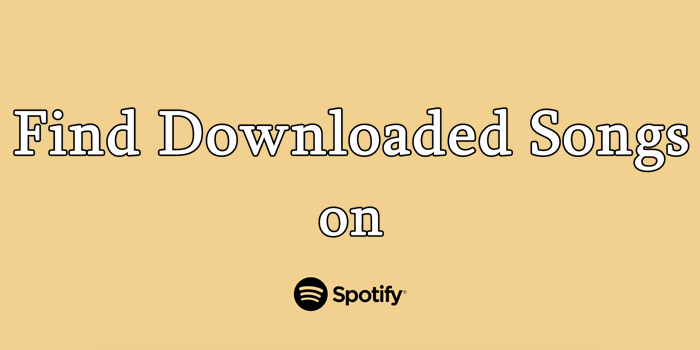
For this guide, we’ll show how to find downloaded songs on Spotify, as well as, how to extract music from Spotify without a Premium account.
Q3. How do you make Spotify music your ringtone iPhone?
A: It is impossible to set Spotify music as your ringtone due to DRM protection. But with Tunelf Spotify Music Converter, you can convert Spotify music to unprotected music tracks and then set them as your ringtone.
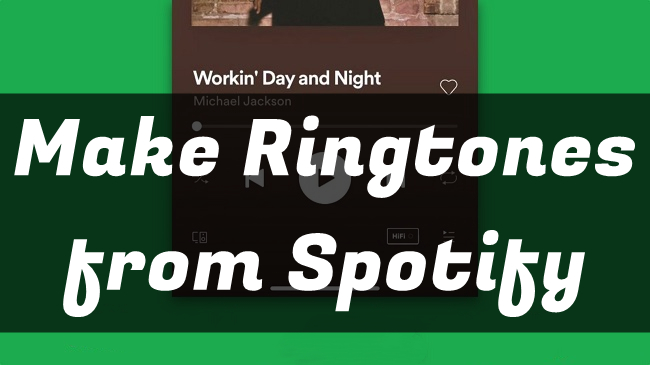
Can I set Spotify song as ringtone? Yes! Check this post to learn how to set Spotify song as ringtone on your iPhone.
Q4. How to sync your Spotify music to your iPhone?
A: With a Spotify Premium subscription, you can sync your Spotify music from the computer to your iPhone. Or you can refer to the method in part two.
Conclusion
Downloading your entire catalog of liked songs on your iPhone with a Premium account couldn’t be easier. But if you are not subscribing to any Premium Plan on Spotify, you could try to download Spotify songs with Tunelf Spotify Music Converter. Then you can turn around and disable offline listening on one of your other devices without any hassle.
Get this product now:
Get this product now:











2 replies on “How to Download Music from Spotify to iPhone in 4 Ways”
Question:
What happens to songs and playlist from Spotify when I end my subscription.
Can Spotify access my iPhone og computer to delete songs that ar stored offline there?
Once you end your subscription, you cannot continue to listen to Spotify offline as those songs downloaded with a premium subscription are cache files. But if you using Tunelf Spotify Music Converter to download songs, then you keep them for playing on your iPhone forever.