Whether you’re part of a school club, gaming group, worldwide art community, or just a handful of friends who want to spend time together, Discord is an easy way to talk over voice, video, and text. Within Discord, you have the power to create your own place to belong and organize the way to talk about all the things you love. So, you’re able to stay close to your friends and communities on your device.
Except for offering a place to talk about your day, it also supports a wide variety of other services, including playing music from Spotify. Once you build a connection between Spotify and Discord, you’ll have the ability to listen along with your friends while they’re listening. Plus, you can share your listening with your friends. And if you still don’t know how to play Spotify on Discord, just go on reading this post. Let’s dive into the details.
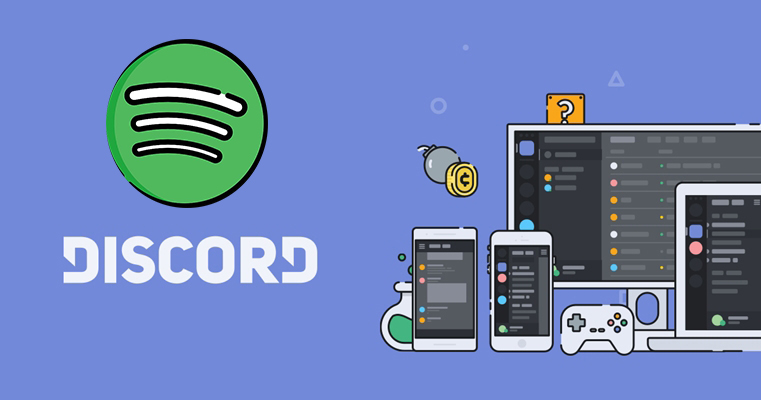
Part 1. How to Connect Spotify to Discord for Playing
Discord has established a perfect cooperation with Spotify to bring better service. So, you can directly connect Spotify to Discord without requiring the installation of any additional software. With the built-in Discord Spotify integration, you can enjoy lots of features. Now let’s come to the part about how to use Spotify on Discord.
1.1 How to Connect Spotify to Discord for Playing
Before playing music in Discord with Spotify, you need to connect your Spotify account to Discord first. Then you can play your favorite tunes from Spotify on Discord and also enjoy the feature of Listen Along. Now follow the below steps to link Spotify to Discord.
Step 1. Download the Discord app and open it on your device.
Step 2. In the Discord app, click the User Settings button at the bottom right side of the screen.
Step 3. Under User Settings, click the Connections tab in the menu on the left of the interface.
Step 4. Click Spotify under the Connect Your Accounts section and a web page will open to connect.

Step 5. Click CONFIRM to authorize your Spotify account and Discord to connect.
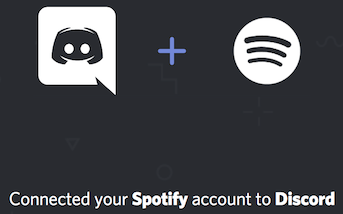
1.2 How to Disconnect Spotify from Discord
Connecting Spotify to Discord is a simple yet powerful way to enhance your user experience. By integrating these platforms, you not only have access to your favorite music but also create a shared listening environment for your community. But if there is something wrong with your Spotify Discord integration, you can try to unlink Spotify from Discord. Here’s how to.
Step 1. Open the User Settings menu in the Discord app and head to Connections in the menu on the left of the interface.
Step 2. Find Spotify and click X in the top left of the green box.

Step 3. From the popup window, click Disconnect to confirm to unlink Spotify from Discord.
Part 2. How to Listen to Spotify Together on Spotify
Once you’ve connected your Spotify account to Discord, you can choose to display what you’re listening to in real-time on your profile. Now you can turn your chat room into a party with your friends but it’s only for Premium users. Here’s how to get Spotify to display on Discord and how to play Spotify on Discord with friends.
2.1 How to Make Discord Display Spotify as Your Status
Once your Spotify account is connected, you can change how it displays on your Discord account profile. After displaying Spotify as your status on Discord, your friends and other people can see what you’re listening to on Spotify.
Step 1. Head to User Settings and click Connections on the left of the menu.
Step 2. Then toggle Display on Profile and Display Spotify as your status.

2.2 How to Start a Spotify Listening Party on Discord
It’s easy to start a Spotify listening party on Discord with your friends only if all of you have an active Premium account. You can choose to listen along with your friends on Discord. Here’s how to listen to Spotify music together.
Step 1. Download the Discord app and open it on your device.
Step 2. Click someone who’s Listening to Spotify from your list of friends on the right.
Step 3. Click the Listen Along icon and then you can listen along with your friend.
Or you can invite your friends to listen to what you’re streaming when you’re listening to music from Spotify. Just perform the below steps to invite your friends.
Step 1. In your text box, click the + button on the left of the screen to invite your friends to listen to what you’re streaming.

Step 2. Click Invite to Listen to Spotify, and then click Send Invite to send your invitation.
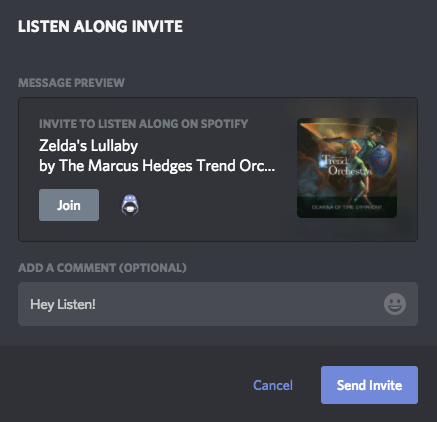
Step 3. Now wait for the confirmation from your friends, and your friends will click the Join button to start listening to your sweet tunes.

However, you should note that it’s not possible to Listen Along when voice. While using the feature of Listen Along, try text chatting instead. Besides, when you Listen Along with a friend who has Spotify Free, you’ll hear silence when they hear advertisements.
Part 3. How to Share Music from Spotify to Discord
With an active Spotify Premium account, you’re able to let your share functionality work and then invite your friends to listen to what you’re listening to. However, Discord doesn’t support those free Spotify subscribers to listen together with Listen Along. In this case, you can share a Spotify playlist on Discord by using a shareable link or send Spotify files to your friends by using Tunelf Spotify Music Converter. Let’s see the details.
3.1 How to Share a Spotify Playlist on Discord
When you find your liked playlists and want to share them with your friends on Discord, you can simply access the shareable link and send it to your friends in the chat room.
Step 1. Launch Spotify on your device and find a playlist the share on Discord.
Step 2. Click the three-dot icon and select Share, then click Copy link to playlist.
Step 3. Go back to the chat room on Discord and enter “-play” in the inbox.

Step 4. Paste the copied link and press Enter on the keyboard to send it to your friends.
3.2 How to Share Spotify Files on Discord
If you want to directly send Spotify files or share Spotify music with your friends who are non-subscribers of Premium, a tool called Spotify Music Converter can pull you out of trouble. Tunelf Spotify Music Converter can let you download music from Spotify without a Premium account and share it with others. It is a great Spotify music downloader and converter that is capable of tackling the conversion of Spotify music. With it, you can save Spotify music to several popular audio formats and listen to them anywhere, anytime.

Key Features of Tunelf Spotify Music Converter
- Download Spotify playlists, songs, and albums with free accounts easily
- Convert Spotify music to MP3, WAV, FLAC, and other audio formats
- Keep Spotify music tracks with lossless audio quality and ID3 tags
- Remove ads and DRM protection from Spotify music at a 5× faster speed
Step 1 Select your preferred Spotify songs

Start by launching Tunelf Spotify Music Converter, then it will soon load Spotify on your computer. Now go to your library in Spotify and start to select songs or playlists you want to download. You can use the drag-and-drop function to add Spotify songs to the converter. Or you can copy the link of the song or playlist into the search box on the converter, then click the Add button.
Step 2 Set the output audio parameters

After all your required songs are added to the conversion list, you can go to the menu bar and select the Preferences option, then switch to the Convert tab. In the Convert tab, you’re able to select one format from the provided format list. Besides, you can also adjust the bit rate, sample rate, and channel for better audio quality.
Step 3 Go to download music from Spotify

Just click the Convert button after configuring your desired options to initiate the final step. Then Tunelf software will download Spotify songs to your computer. After the conversion is complete, you can browse your downloaded Spotify songs in the converted list by clicking the Converted icon.
It’s time to enjoy Spotify music while chatting with your friends on Discord. Since that, you can listen to Spotify music without the distraction of ads and also continue to use voice while you’re listening to music. What’s more, you can directly share your downloads with your friends and communities on Discord.
Part 4. How to Stop Discord from Pausing Spotify
Some users complained that Spotify keeps pausing while on Discord in the Spotify Community. If you are transmitting with your mic in voice for 30 seconds while Spotify is playing, Spotify will stop playing, and this error bar below appears at the top of the Discord app:

The error of Discord pausing Spotify always happens when using some features like Voice Chat, Screenshare, and Go Live with Spotify. It can be a bit of a pain to encounter the error while listening to Spotify music on Discord. Thankfully, there are several solutions to fix the error. Here’s how to get Discord to stop pausing Spotify.
Option 1. Disconnect Spotify from Discord
Disconnecting Spotify from Discord is a workaround when you encounter the issue that Discord keeps pausing Spotify. Then you can listen to Spotify music in the background without the distraction of Discord.
Step 1. Launch the Discord app and click Connections in the menu on the left.
Step 2. Select Spotify, then click X in the top left of the green box.

Step 3. Click Disconnect to confirm that you want to unlink Spotify from Discord.
Option 2. Reset Mic Settings on Discord
It is important to complete the settings of your mic as all the audio is transmitted through it. You can tweak the mic settings to stop Discord from pausing Spotify. In this case, you can reset your mic settings to fix the error.
Step 1. Go to User Settings and click Voice & Video in the menu on the left.
Step 2. Locate the Input Sensitivity heading and disable Automatically determine input sensitivity.

Option 3. Enable Push-To-Talk on Discord
There are two input modes, respectively for “Push-to-Talk” and “Open mic”, in the Discord app. If you want to listen to Spotify music while chatting to your friends on Discord, you can enable the Push-to-Talk feature.
Step 1. Open User Settings by clicking the gear icon at the bottom left of the screen.
Step 2. Click Voice & Video and head to Input Mode, then enable Push-to-Talk.

Option 4. Update Spotify and Discord
Sometimes, most of the issues can be fixed by updating the app to the latest version. If you cannot fix the error of Discord pausing Spotify with the above methods, you can update Spotify and Discord to the latest version.
Part 5. Troubleshooting: Spotify Not Working on Discord
Discord and Spotify, two popular platforms among online communities and music enthusiasts, have seamlessly integrated to enhance the user experience. However, users may encounter issues where Spotify fails to function correctly within Discord. In this part, we’ll explore common problems and provide effective troubleshooting steps to ensure the smooth integration of Spotify with Discord.
Problem 1. Spotify Not Showing on Discord
There would be the problem that Spotify is not showing on Discord due to some unknown error. In this case, you cannot listen to Spotify music on Discord properly. Besides, other people cannot see your Spotify status on Discord. Now you can try the following solutions to fix it.
1. Go to unlink Spotify from Discord and relink it again.
2. Update to the latest version of Spotify and Discord.
3. Delete Spotify and Discord, then reinstall them again.
4. Disable “Display currently running game as a status message.”
5. Check the internet network and the status of Discord and Spotify.
Problem 2. Discord Spotify Listen Along Not Working
The feature of Listen Along on Discord allows users to listen to Spotify music with friends and communities together. But this feature is only available for Spotify Premium subscribers. If you are encountering the problem, you can perform the below steps to resolve the issue.
1. Ensure to use an active Spotify Premium account.
2. Disconnect Spotify from Discord and reconnect it again.
3. Check the internet network on your device.
4. Disable the feature of Crossfade on Spotify.
Conclusion
Now you may have known how to link Spotify to Discord to enjoy this service. With this service, you can let your friends on Discord know what you’re listening to. But with a Premium account, you can get more service except for the basic music-listening functionality. If you are not a Premium user, you can use Tunelf Spotify Music Converter to share your listening with your friends with ease.
Get this product now:
Get this product now:








