Hearing some of the rare languages, pure natural soundscapes, and calls of species would make you relax before going to sleep. However, when you feel a bit difficult to fall asleep at night, listening to some books for sleep is also a good option for helping you slow down. Audible is a leading audiobook service where you can easily find your favorite plots from their library. Does Audible have a sleep timer? Sure! Fortunately, Audible develops the function of a sleep timer for users, which makes listening more comfortable. Here we’ll walk you through the steps required to set Audible sleep timer on your devices.

Part 1. How to Set Sleep Timer on Audible [iPhone/Android]
For most users, the smartphone is the device on which they listen to Audible books most frequently, since the Audible app is easy to install on iPhone or Android devices. The Audible app on your mobile phone allows you to set a sleep timer with simple steps. You can follow the steps below to let Audible help you stop playing audiobooks automatically.
Step 1. Launch the Audible app on your device and choose a title to play.
Step 2. Tap on your selected title to open the player screen.
Step 3. Tap the Sleep Timer icon at the bottom of the screen.
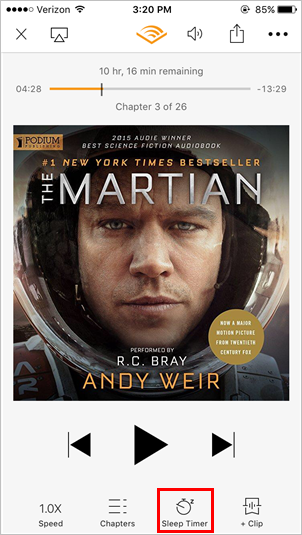
Step 4. Set your Sleep Timer for the desired amount of time, such as 8 mins, 15 mins, 30 mins, 45 mins, 60 mins, and more.
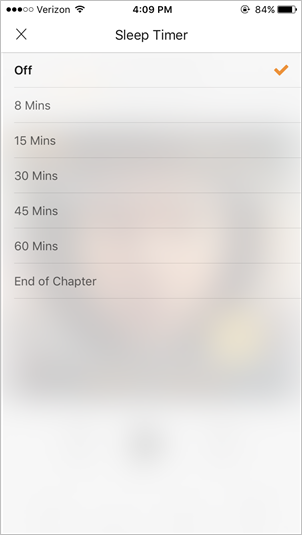
Step 5. Once the time is set, the audiobook will stop playing after however long you set the timer.
Part 2. How to Set Audible Sleep Timer [Windows/Mac]
The Audible app is also available on desktop, providing a seamless experience across devices. If you prefer listening to Audible books on your computer, you’ll be pleased to know that the desktop app includes features like a sleep timer, just like the mobile version. This allows you to set a specific time for the audiobook to stop playing, ensuring that you can enjoy your books without worrying about manually pausing them.
On Windows:
The Audible app for Windows 10 can be used to access your Audible book. After installing it, you can follow the above steps to set the Audible sleep timer on your computer.
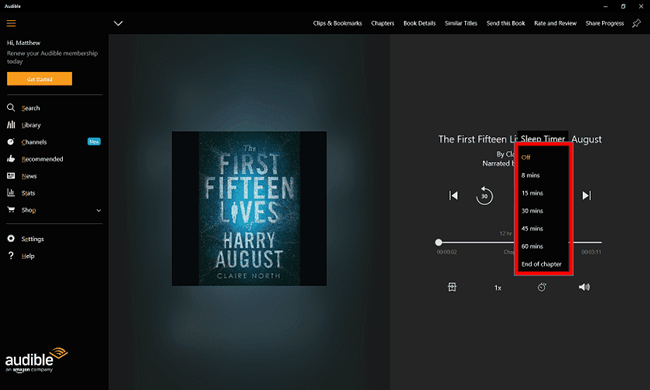
Step 1. Run the Audible app on your Windows computer, then select an audiobook to play.
Step 2. In the playing section, click the Sleep Timer icon at the bottom.
Step 3. Now customize the sleep timer settings for your listening.
Note
As of March, 2024, Microsoft discontinued the integration with Amazon Appstore, which means you can no longer download the Audible app on Windows 11. If you already have the installed Audible app on your desktop, you can continue to use it until March 5. 2025.
On Mac:
Though there is no Audible app for Mac, you can duplicate your Audible audiobooks and set a sleep timer for Audible audiobooks via Apple Books. Simply follow the below steps to get it done.
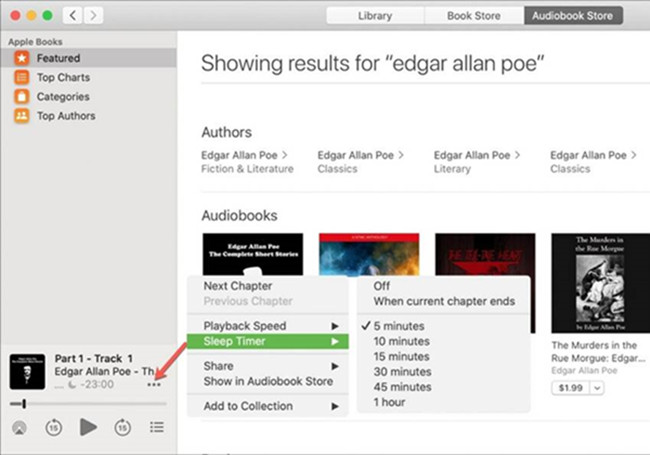
Step 1. Download Audible audiobooks from Audible.com on your Mac.
Step 2. Open Apple Books and click on Store > Authorize > Authorize This Computer.
Step 3. Enter your Audible account details and click the Activate in Apple Books button.
Step 4. After authorizing your Audible account, click File > Add to Library.
Step 5. Once loaded, click on the three-dot icon on the playing screen.
Step 6. Choose the Sleep Timer option and set a timer length to your personal needs.
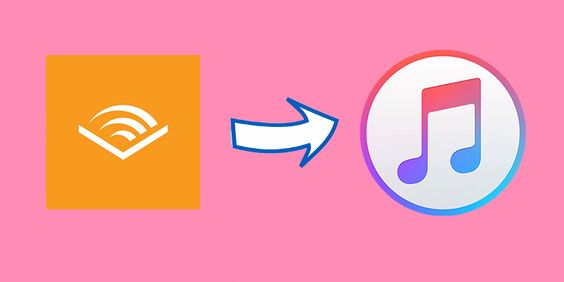
Here we’ll collect four methods about Audible on iTunes. Read on to learn to how to download Audible books to iTunes Mac or Windows.
Part 3. More Tips about Audible Sleep Timer
With the above methods, you can set a sleep timer for Audible on your computer or mobile phone. In addition to selecting a time, there are some other settings you can set when you use the sleep timer feature in the Audible app. Read the tips in this part to get a better sleep timer experience.
3.1 How to Extend Your Audible Sleep Timer
There is a feature for extending the timer when you want to listen to Audible audiobooks a little longer, that is, to shake your phone. You just need to shake your device within 30 seconds of the audio starting to fade out. Then you can continue listening to your audiobooks even though the time is out.
3.2 How to Turn off the Shake-to-extend Settings
If you don’t want to extend your sleep timer by shaking, you can also turn it off. Just go to the Audible app and follow these steps:
Step 1. Enter your Profile section and select the Setting gear icon.
Step 2. Then, tap Player.
Step 3. Here you should find the Shake to extend option and toggle it off.
3.3 How to Use Audible Timer with iOS Live Activity
iOS Live Activity is automatically turned on all iPhones with iOS 16.1 or later. Once you set the sleep timer, you can see the timer on the lock screen or the dynamic island. With this feature, you are able to see the time remaining without opening your iPhone. If you don’t see it, you will need to update your iOS to the latest version. Also, go to Settings > Audible and make sure the Live Activities option is enabled.
3.4 How to Fix Audible Sleep Timer Not Working
Audible app Sleep timer not showing up. I always use the sleep timer. Last few nights when I open it, I see all the times, then it flicks to blank. I’ve tried resetting the application. I’ve restarted numerous times. I’ve tried other audible books and podcasts. But the timer flicks blank on each one.
— User from the Amazon ForumThe Audible sleep timer is a convenient feature for users. However, it does not work sometimes. Many users have encountered this question and want to find solutions. When you encounter the Audible sleep timer not working issue, you can try the following solutions.
Solution 1. Clear the cache in the Audible app. If the sleep time is not working on Audible, simply go to clear the cache in the Settings of your device.
Solution 2. Update Audible to the latest version. When the Audible app is outdated, some features in the app cannot work well. In this case, updating the app can fix the issue.
Solution 3. Delete and reinstall the Audible app. Some glitches with the app can cause lots of issues. Simply delete the Audible app on your device, then go to install it from the app store.
Part 4. Best Way to Personalize Audible Sleep Timer Freely
The above solutions are available for resolving the Audible sleep timer. But if you find that none of them works, here is the ultimate way. That is to listen to Audible books through other players. This is the best way to personalize your Audible listening experience with a sleep timer. After importing Audible books to other players, you have the ability to get rid of the bugs of the Audible sleep timer. But it is not an easy step, because all books purchased and downloaded from Audible are encrypted by digital rights management, which prevents you from playing Audible books in other places. To break this limitation, you can remove DRM from Audible and convert Audible books to a playable audio format like MP3.
Tunelf Audible Converter enables you to complete this special task with ease. It can convert those audiobooks encoded in the format of AA or AAX to DRM-free audio like MP3 or other universal formats. Then you can not only access Audible content through your preferred player or device but also store them in any place you like.

Key Features of Tunelf Audio Converter
- Convert Apple Music to MP3, WAV, FLAC, AAC, and other audio formats
- Remove DRM from Apple Music, iTunes audios, and Audible audiobooks
- Preserve the converted audio with lossless audio quality and ID3 tags
- Support the conversion of audio format at a 30× faster speed in batch
Step 1 Import Audible Audiobooks to Tunelf Software

Once launching Tunelf Audible Converter on your computer, you can drag and drop your titles downloaded from Audible to the interface of the converter or click the Add Files button at the top of the interface to choose the titles you want to convert.
Step 2 Choose MP3 as the Output Format for Audible

To set MP3 or other formats as the output format, you need to click the Format panel at the bottom right of the main interface. It will pop up a new window where you can choose MP3 as the output format and customize other audio parameters, including the bit rate, sample rate, audio codec, and channel for ensuring the output audio quality.
Except for adjusting the settings, you can use this tool to split Audible books into smaller parts by chapters, time length, or average. Just click the Edit icon at the rear of each book before starting the conversion.
Step 3 Start to Convert Audible Audiobook to MP3

Now just click the Convert button at the bottom right of the main interface. Then Tunelf program will start to remove DRM from Audible and convert Audible to MP3. After conversion, you can click the Converted icon to browse all the unprotected Audible MP3 files on your computer.
Step 4 Go to Set Audible Sleep Timer on Spotify
After downloading Audible audiobooks offline, it’s easy to listen to these converted DRM-free files on multiple devices without problems. Considering the feature to set a sleep timer, streaming music services like Amazon Music, Spotify, and Apple Music are regarded as optimal options. Here we’ll show you how to set a sleep timer for Audible with Spotify as an example.
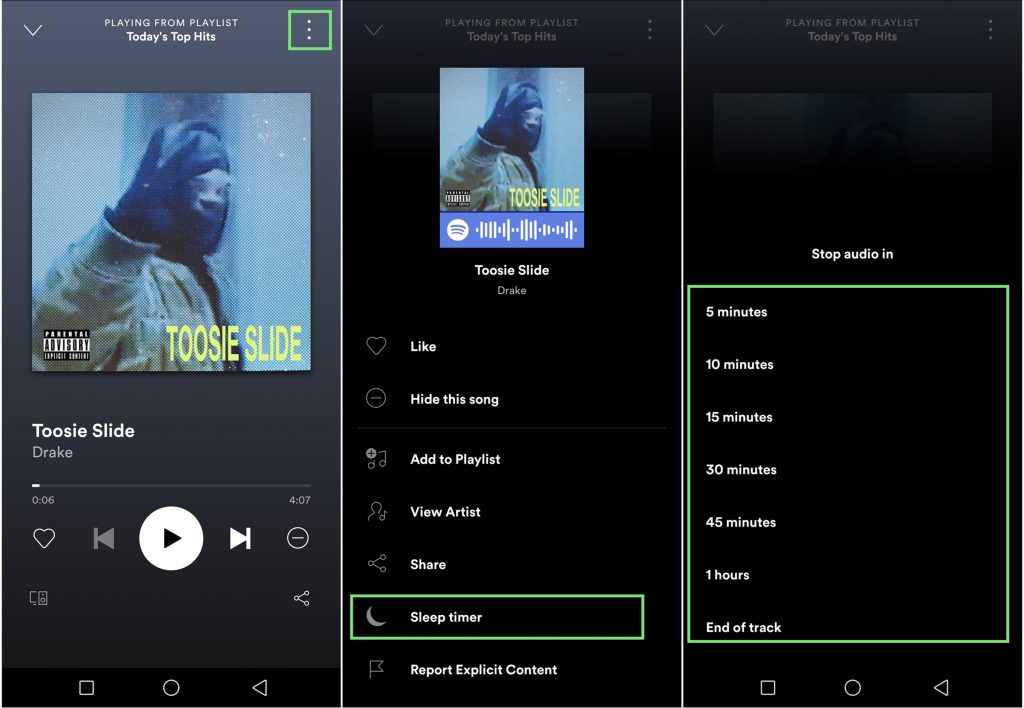
1) Open Spotify on your computer and go to Settings > Local Files.
2) Then choose Show Local Files and click ADD A SOURCE to locate the folder where the converted Audible files are stored. Once finished, you can listen to Audible on Spotify now. If you’d like to listen to Audible books through Spotify on your phone, just sync them to your phone.
3) Select an audiobook to play and enter the playing screen.
4) Click the Sleep Timer button and set the time length you want. Then you can have a sleep timer for your Audible books.
Part 5. Final Thoughts
To set Audible sleep timer on multiple devices, you can check the above methods. However, when sometimes the Audible sleep timer not working, you’ll need an efficient tool – Tunelf Audible Converter. With this one-click solution, you can play all Audible audiobooks on other players without limits. Then you can set your desired time with other players before falling asleep. Now go to set your sleep timer for Audible books and fall asleep along with your favorite audiobooks.
Get the product now:
Get the product now:











