The way we consume music has evolved significantly with the rise of streaming services. Popular platforms like Spotify not only provide access to millions of tracks and playlists but also offer a variety of features that enhance your listening experience. One of the most beloved features is the ability to listen to music together with friends, allowing you to share special moments, discover new tunes, and create lasting memories. Many users wonder how to listen together on Spotify. If you’re curious too, you’re in the right place. This post will present the best methods and comprehensive guidance. Whether you are using Spotify Free or Premium, there are several ways to enjoy music with friends. We will explore 5 effective options and also show you an easy way to download your favorite tracks for offline listening and sharing. Let’s dive into the top ways to enjoy Spotify music together.
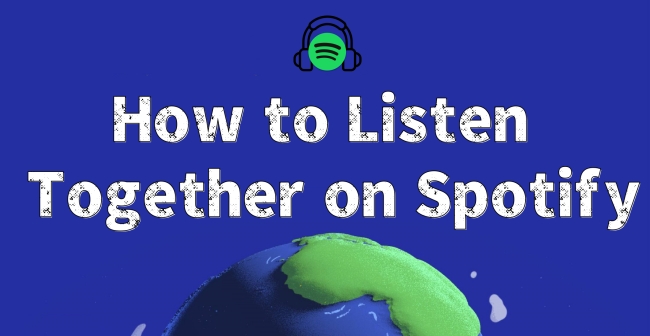
Part 1. How to Listen Together on Spotify PC/Mobile via Spotify Jam
When it comes to listening together with friends on Spotify, most people will first think of Spotify Jam. As a fun and interactive feature, Jam allows you and your friends to listen to music together. You can perceive it as a personalized and real-time listening session for your group to tune in. Released in 2023, Jam is for all Spotify users globally. Make sure your app is up-to-date and you can use this amazing feature on your desktop, mobile, or smart TV easily. Friends who join a Jam can listen and add songs to the queue together, whether in-person or virtually.
It is important to notice that only Premium users can start a Jam. Once done, everyone on Spotify can join the Jam via an invitation link and contribute to the playlist.
On Desktop:
1. Launch the Spotify app installed on your desktop and sign in.
2. Locate the song or playlist you like and right-click on it.
3. Select Start a Jam > Invite. Then, you can share a QR code or send the share link to your friends directly.
On mobile devices:
1. Play anything you like on the Spotify app on your mobile device. Then, enter the Now Playing screen.
2. Tap the device icon > Start a Jam > Invite.

3. To invite your friends, you can choose to share the QR code or select the Share link option. If the Bluetooth of your friend’s phone is on and they are logged in to Spotify, you can bring your phones close together to get them to join the Jam.

With the new Jam feature on Spotify, you can enjoy and share music with friends. This article will teach you how to start a jam on Spotify.
Part 2. How to Listen Together on Spotify with Blend& Collaborative Playlist
If you and your friends have different music tastes but want to enjoy music together, Spotify Blend and Collaborative Playlists are two excellent features that allow you to do just that. These features not only make it easy to share music but also create personalized, dynamic listening experiences.
2.1 Spotify Blend: Personalize Your Listening Experience with Friends
Spotify Blend is a unique feature, creating a customized playlist based on the music preferences of 2 users. By merging your music taste with a friend’s, Blend can help you and your friends discover new music together or reminisce about old favorites. The more you listen, the better Spotify gets at understanding your music preferences, leading to more accurate and personalized Blend playlists over time.
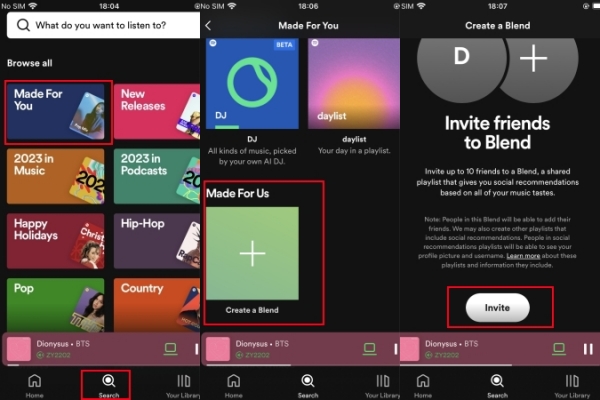
1. Go to the Spotify app on your mobile device or desktop. Then, go to the Browse all screen.
2. Scroll down to find the Made For You section.
3. After that, go to select the Create a Blend option under Made For Us.
4. Once created, you can now invite your friends by clicking Invite and sending the invitation link to them.
2.2 Spotify Collaborative Playlist: Build Your Own Shared Playlist
A Collaborative Playlist is another fantastic way to listen to music together. This feature lets you and your friends create a playlist together, allowing everyone to add their favorite tracks. It’s an effortless way to share and listen to music with friends together in real-time. Collaborative Playlists are perfect for long road trips, study sessions, or any situation where everyone wants to contribute their favorite music.
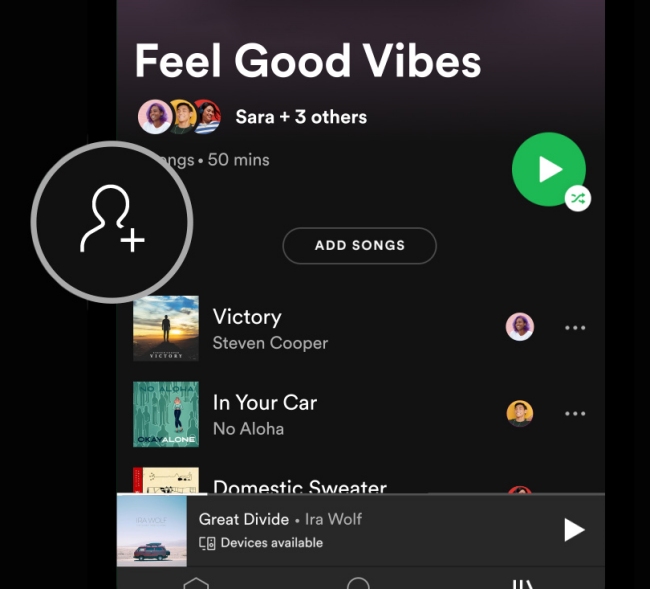
1. Head to the Spotify app on your phone or tablet, and then select Your Library.
2. Find the playlist you want to collaborate on from the Playlists section.
3. After that, select the Add user button under the playlist name.
4. Now you can invite others to add songs by sending the invitation link.
Part 3. How to Join a Spotify Listening Party to Enjoy with Friends
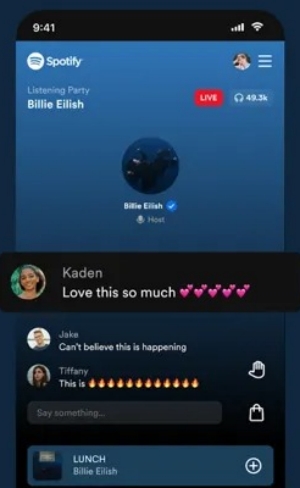
When you want to connect with your favorite artists on a deeper level, Spotify gives you a great choice: Listening Party. When you and your friend are both die-hard fans of a particular artist, you can not miss out. Listening parties are fun and immersive. With it, you and your friends can enjoy new tracks of your favorite artist and chat in real-time to share your thoughts. It is the perfect way to enjoy music with friends in a live setting.
In the last year, Spotify has already hosted listening parties with many artists, including Peso Plume, Bleachers, Gracie Abrams, and SEVENTEEN. To check more detailed information about Listening Party, you can visit this page on Spotify. To join a Listening Party, simply follow the artist or host’s social media pages or Spotify account for event updates. Once the Listening Party starts, you can click on the link provided and enjoy the music with others.
Note
Listening Parties are now only available for Premium users in the U.S., ID, MX, and CA.
Part 4. How to Listen to Spotify Together on Discord
Discord is another fantastic platform for listening to music with friends. With its voice channel integration, you can easily connect your Spotify account to Discord and share music with your friends in a social, interactive environment. Whether you are playing games, chatting, or just hanging out, Discord makes it easy to sync up music and listen together. Simply link your Spotify account to Discord, and then play your favorite tracks while communicating with friends. Just make sure both you and your friends have an active Spotify Premium.
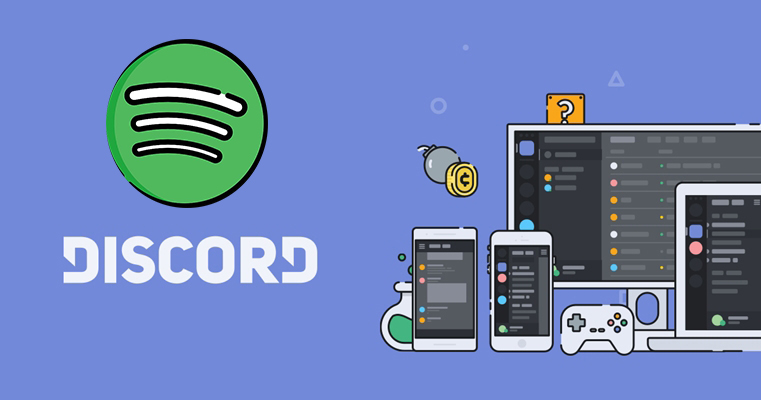
If you still don’t know how to play Spotify on Discord, go on reading this post. Then you’ll know how to link Spotify to Discord for playing.
Part 5. How to Listen to Music Together on Spotify Without Premium
While streaming music is fun, sometimes you need to enjoy your music offline, whether you are on a road trip, in an area with no Wi-Fi, or simply want to save data. Spotify Premium users can download songs for offline listening, but what if you want to save your Spotify music in a format you can use across all your devices?
Tunelf Spotify Music Converter is an excellent tool that can help download and convert Spotify songs, playlists, albums, and podcasts to multiple normal audio formats, including MP3, WAV, FLAC, AAC, M4A, and M4B. After using it to save all your favorite Spotify tracks locally, you can get full control over them and share or listen to them together with your friends easily. In addition, you have the ability to transfer them to other platforms and devices for offline playback. It is easy to access and available for both Free and Premium users. What counts most is that the Tunelf software smartly retains all the original ID3 tags and sound quality to ensure your listening experience.

Key Features of Tunelf Spotify Music Converter
- Download Spotify playlists, songs, and albums with free accounts easily
- Convert Spotify music to MP3, WAV, FLAC, and other audio formats
- Keep Spotify music tracks with lossless audio quality and ID3 tags
- Remove ads and DRM protection from Spotify music at a 5× faster speed
Step 1 Load Spotify music to the Tunelf software

According to the operating system of your computer, you need to download the Windows version or the Mac version of the Tunelf Spotify Music Computer. Once installed, you can launch it. It will help open the Spotify app on your desktop automatically. Then, you can sign in and find the songs or playlists you want to listen to together with your friends. To add them to the Tunelf software, you can either copy and paste their URL link or drag and drop them directly.
Step 2 Set the output settings

After loading all the songs you need, you can now set the audio output settings by clicking the Menu icon in the upper right corner. Then, select Preferences > Convert. In the new window, you can decide on the audio formats and other parameters, including channel, bit rate, and sample rate. When you finish the settings, click OK to save them.
Step 3 Begin downloading Spotify music for offline listening together

Whenever you are ready, just click the Convert button and the Tunelf software will initiate the downloading and converting process automatically. You just need to wait patiently, and then click the Converted icon to locate the downloaded Spotify music files on your computer. Once finished, feel free to share them to your friends and enjoy them offline together with limitations.
Part 6. FAQs about Listening to Spotify Music Together
Q1: Can I listen to Spotify with friends for free?
A: Yes, you can listen to Spotify with friends even if you have a free account. Features like Collaborative Playlists allow users to listen together without a Premium subscription. But some features are not available with Free users. If you want to have a better listening together experience with friends, you can try to
Q2: Can I listen to Spotify together with friends if we are not in the same location?
A: Yes, features like Spotify Jam, Collaborative Playlists, Blend, and Discord make it easy to listen together regardless of your location. However some of the features require an active Premium subscription to use.
Q3: How to fix Spotify not working on Discord?
A: When try to use the Listen Along feature on Discord to enjoy Spotify music, you may find it is not working. In such a case, you can try solutions like checking your Internet connection, updating the Discord software, or re-connecting your Spotify account with Discord. For more helpful solutions, you can read the post below.

Discord Spotify Listen Along not working on your devices? You can dive into this post to get multiple effective solutions.
Q4: Why is my Spotify Blend not updating?
A: There are various reasons why Spotify Blend is not updating. The most possible one is that you listen to too few songs since Spotify Blend adds new music to the shared playlists based on your listening activities. Also, if you always listen to the same songs, Spotify won’t know what songs should be updated to your playlist. However, this issue is easy to fix by operating the solutions on the post:
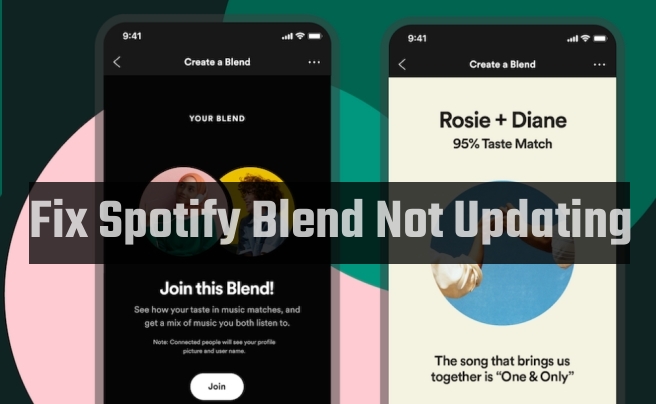
Why is my Spotify Blend not updating? In this article, you will know the reasons and learn how to fix Spotify Blend not working.
Part 7. Summary
How to listen together on Spotify with friends? This post presents multiple effective solutions. Thanks to features like Spotify Jam, Collaborative Playlists, Spotify Blend, and so on, you can easily make the shared listening experience more interactive. If you want to enjoy music together offline, consider using a tool like Tunelf Spotify Music Converter to download and convert your favorite Spotify tracks into universally compatible formats. Therefore, you can enjoy music together anytime and anywhere you wish.
Get the product now:
Get the product now:






