I had an issue with finding playlists I might’ve removed from my library. Currently, we’re able to remove our created playlists but what happens when we want it back but can’t find it?
— User from the Spotify CommunitySpotify is an exceptional music streaming service, granting users access to an extensive library of millions of music tracks, playlists, albums, and more audio content. One of its most popular features is that it allows you to create and manage your personalized playlists for every mood and occasion. However, one situation that happens a lot is that users accidentally delete a playlist. It can be frustrating, especially if it take hours to curate the perfect list of songs. If you are also plagued by this issue, you come to the right place. Here our guide on how to get deleted playlists back on Spotifywill give you assistance in resolving it easily. By following the full guide and exact steps below, you can fix this problem whether you are using Spotify on your desktop or mobile phone.
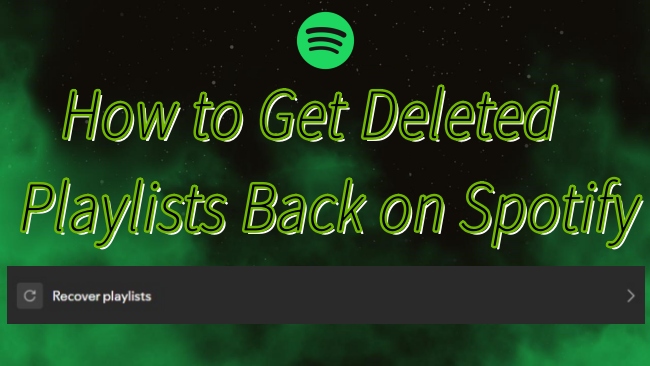
Part 1. How to Get Back Deleted Playlists on Spotify [Desktop]
Can you get deleted playlists back on Spotify? Yes, the answer is positive. Spotify does offer a built-in feature to help you recover deleted playlists. Whether you are using a Free or Premium account, Spotify will automatically store your deleted playlists for a limited time.
At the first sign of accidentally deleting your playlist, you can undo the deletion by pressing Cmd/ Ctrl + Z on your keyboard. If this step does not help, you need to go to the Spotify website to recover your deleted playlist. Here are the detailed steps you can follow:
Note
This recovery feature has some limitations. You can only get back the deleted playlist within 90 days . Playlists that were deleted a long time ago may no longer be retrievable.
1. Open the Spotify app installed on your computer or visit its web player. Then, log in to your account.
2. Click your profile icon in the upper right corner and select Account.
3. On your account page, scroll down to select Recover playlist.
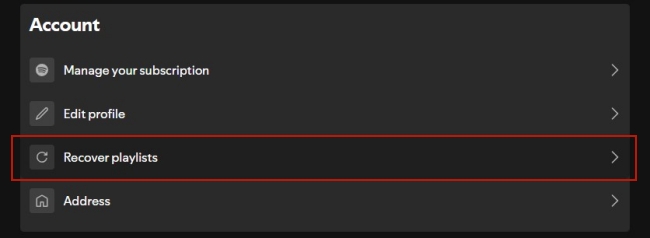
4. Here you can see all the playlists you have deleted during the past 90 days.
5. Select the playlist you want to recover and click its Restore button to get it back.
6. Now you can go back to refresh your Spotify Library and select Playlist to find it.
Part 2. How to Get a Deleted Playlist Back on Spotify [iPhone/Android]
Compared to the Spotify desktop app, more users are accustomed to using Spotify on their mobile phones. Thankfully, you can easily get your deleted Spotify playlist back on your iPhone or Android phone directly. All you need is to visit the Spotify official website and follow the steps below.
1. Open one browser app on your mobile phone and visit spotify.com.
2. Then, select the three lines icon at the top left. Tap Log in.
3. You can then enter the credentials of your Spotify account.
4. Once done, you can choose Account Overview from the drop-down menu.
5. Tap Recover playlists and you can see the list of all your deleted playlists.
6. Tap RESTORE to bring it back to your Spotify Library.
Part 3. How to Back up Spotify Playlists to Avoid Losing Them Again
Recovering deleted playlists is a simple process. You just need to visit the Spotify website and find the Recover Playlist feature. However, this feature has some limitations. It can not recover all your deleted playlists. Prevention is always better. You should consider backing up your Spotify playlists to avoid losing them again. The best method you can use to save your favorite playlist permanently is downloading them as local files. However, you may say this is impossible since Spotify applied DRM protection on all its music tracks. Well, things become different with the Tunelf Spotify Music Converter.
Tunelf Spotify Music Converter is a professional and versatile music converter designed for both Spotify Free and Premium users. Whether you have a subscription or not, you can install the Tunelf software and use it to download all your favorite Spotify songs, playlists, albums, and podcasts to diverse audio formats, including MP3, WAV, FLAC, AAC, M4A, and M4B. Once finished, you can not only save them forever on your devices but also import them to other platforms for offline playback. Since the Tunelf software provides a lossless downloading process, you don’t need to worry about your listening experience. Now, click the Download button above and follow the steps below to save all your preferred playlists with ease.

Key Features of Tunelf Spotify Music Converter
- Download Spotify playlists, songs, and albums with free accounts easily
- Convert Spotify music to MP3, WAV, FLAC, and other audio formats
- Keep Spotify music tracks with lossless audio quality and ID3 tags
- Remove ads and DRM protection from Spotify music at a 5× faster speed
Step 1 Load Spotify playlists to Tunelf’s interface

Select the right version of the Tunelf Spotify Music Converter and install it. After that, you can launch it on your desktop. The Tunelf software will then open the Spotify app installed on your desktop automatically. Now, you can pick the playlist you like and click the three dots icon next to it. Click Share > Copy link to playlist. Then, you can paste the URL link into the top box on Tunelf’s interface. To add it to the Tunelf software, you just need to click the add icon next to it. All the tracks on your playlist will shown below.
Step 2 Configure the audio settings as you wish

Once all the songs are loaded to Tunelf’s interface successfully, you can reset the audio settings. Click the menu icon at the top left > Preference. In the pop-up window, you need to switch to the Convert tab. Here you can select the audio format you need. MP3 is recommended due to its compatibility. Other parameters can be changed as well, including channel, bit rate, and sample rate. Don’t forget to click OK so that your changes can be saved.
Step 3 Initiate the downloading process for backup

Whenever you are ready, click the Convert button and you are done. The Tunelf software will do the rest for you. How long it takes depends on the number of music tracks on your playlist. Once the process is finished, you can click the Converted icon to find where the downloaded Spotify files are stored. Now, feel free to listen to them offline on any device you like.
Part 4. FAQs about Bringing Back Deleted Playlist Spotify
Q1: Can I get a deleted playlist back on Spotify?
A: Of course, yes. Spotify provides a built-in feature to help you get your deleted playlist back. But this feature is only available for those playlists you deleted within 90 days.
Q2: Does Spotify notify me when a playlist is deleted?
A: No, Spotify does not specifically send notifications for deleted playlists. When you try to delete a playlist, Spotify will only prompt you to make a confirmation. Thus, it’s important to act quickly if you accidentally delete one.
Q3: Can I recover a playlist on the Spotify mobile app?
A: Unfortunately, the answer is negative. You can only navigate to your Spotify account page to recover a deleted playlist.
Q4: What to do if the playlist is not showing up in the recovery section?
A: If your playlist does not appear, it might have been deleted more than 90 days ago or wasn’t saved properly. Consider contacting Spotify customer support to check whether they can help you get the playlist back.
Part 5. Summary
Accidentally deleting a playlist on Spotify can be stressful, but with the methods outlined in this guide, you can quickly restore your lost playlists. The question of how to get deleted playlists back on Spotify will no longer bother you. Taking proactive steps to back up your music is essential. Try the Tunelf Spotify Music Converter now! It ensures you’ll never have to worry about losing your favorite tracks again.
Get the product now:
Get the product now:






