Music streaming platforms have revolutionized the way we listen to and share music. Among all popular audio streaming services, Spotify is arguably the leading provider of a variety of music tracks and diverse playlists. Apart from a vast selection of songs, Spotify offers multiple features to enhance your listening experience. Spotify Blend stands out as an innovative feature that makes the process of sharing music with your friends seamless and fun. Also, it is a fantastic way to discover new music tailored to your taste. Whether you’re a seasoned Spotify user or just starting, creating a Blend is not difficult. In this guide, we will walk you through the detailed steps on how to make a Blend on Spotify. In addition, you can find all the information you need about Spotify Blend and even the best way to share your Spotify music as local files. Let’s get right to it.
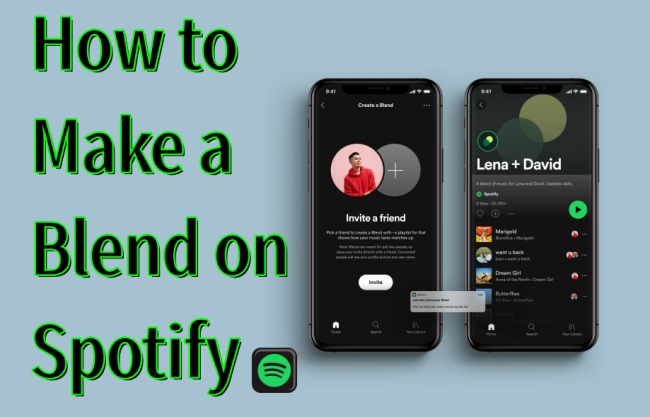
Part 1. What Is Spotify Blend?
Spotify Blend is a unique feature on Spotify designed to combine the best of your music tastes with those of your friends. It automatically creates a personalized playlist that has both of your listening histories. As a shared playlist, it evolves based on the preferences of every user included in the Blend. Creating a Blend is a fun and interactive way to help you and your friends stay connected through music.
Key Features of Spotify Blend
Personalized Playlists: Blend creates a unique playlist tailored to the combined music preferences of multiple users.
Collaborative Listening: Blend is perfect for sharing and discovering new music together, making it a truly collaborative experience.
Dynamic Updates: The playlist will evolve as you and your friends explore more music, ensuring it always reflects your latest listening habits.
Taste Match Score: Blend can show how well your music taste aligns with your friend’s.
Part 2. How to Make a Blend on Spotify on Mobile Devices
After learning the basic information about Spotify Blend, are you eager to create one Blend on your mobile device? Well, it’s not a difficult process. All Spotify users, whether you are on a Free or Premium plan, you can easily access it on the Spotify app installed on your device. Here’s an overview of all the helpful steps:
How to Make Spotify Blend
1. Go to the Spotify app and sign in to your account. Then, select Your Library at the bottom.
2. Then, tap the add icon at the top right corner.
3.. Select Blend from the pop-up menu. Alternatively, you can go to Made For You > Create a Blend directly.
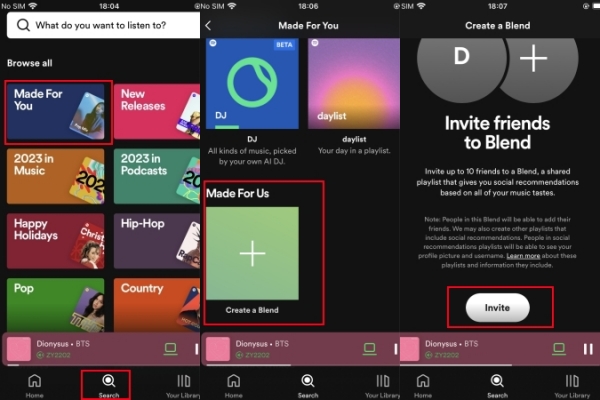
4. Once created, you can invite your friends to this Blend by tapping the Invite button.
5. There are a lot of methods to send the invitation link. You can pick one that is convenient for you.
6. When your friends receive this invitation, they can click the link and select the Join This Blend option.
7. After that, the Spotify app will automatically generate the Blend playlist. Enjoy it.
8. If you want to add more friends, you just need to open the Blend playlist from Your Library > Playlists and tap the add icon under the playlist name > Invite More.
Part 3. How to Make a Spotify Blend on Desktop
Spotify Blend used to be available only for the Spotify mobile app. However, you can now make a Blend on the Spotify desktop app or its web player as well. Creating a Blend on desktop offers a convenient way to enjoy this collaborative feature on a larger screen. The process is just as seamless as it is on mobile.
How to Make a Blend on Spotify
1. Launch the Spotify app on your desktop or visit its web player on any of your browser apps.
2. After login, you should click the top search bar.
3. Then, you need to select Made For You under Browse all.
4. Scroll down to the Made For Us section and click Create a Blend.
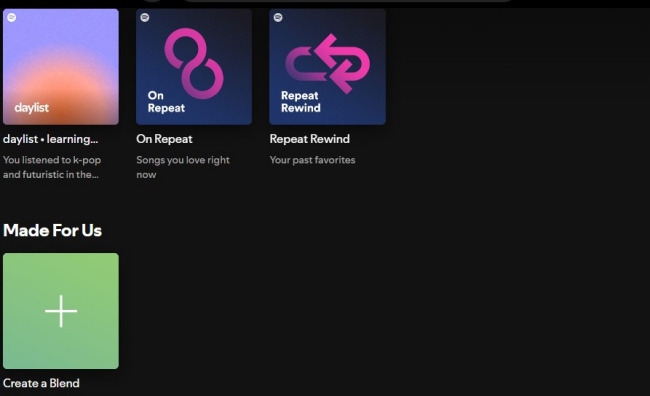
5. Click Invite and you can send the invitation link to your friends.
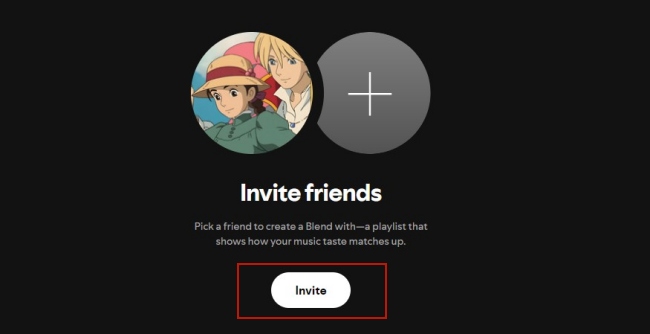
How to Blend with Artists
Apart from the normal Blend, Spotify also allows you to make Blends with artists. You can Blend with your favorite artists and see how your music preferences match.
1. Open your browser and visit this page to check all the artists you can Blend with on Spotify.
2. Find the artist you like and click on their cover.
3. Then, it will lead you to the Spotify app and you can see how much your music taste matches with them and access your Blend playlist.
Part 4. Bonus: Better Ways for Sharing Spotify Music as Local Files
While Spotify Blend is an excellent tool for sharing music, its effectiveness depends on an internet connection. What if you want to enjoy your Blend offline or on other platforms? The better choice to share your favorite music tracks and even your Blend playlists is to download them as local files. Once done, you have the ability to transfer them to other platforms for offline listening and sharing the files with your friends easily. When try to do so, you may find that Spotify DRM protection is the main obstruction. Here’s where Tunelf Spotify Music Converter becomes invaluable.
Tunelf Spotify Music Converter is a functional and powerful converter designed to help you remove Spotify DRM and download your favorite Spotify songs, playlists, albums, podcasts, and other content as local files. Regardless of the Spotify plan you have, you can easily install it on your computer. The Tunelf software supports diverse audio formats, including MP3, WAV, FLAC, AAC, and more. You can select any format you need and personalize the audio output settings according to your demands. To enhance your listening experience, the Tunelf software smartly keeps the high sound quality and all ID3 tags. Now, follow the simple 3 steps below to save your preferred track from your Blend playlist and share it with your friends without limitations.

Key Features of Tunelf Spotify Music Converter
- Download Spotify playlists, songs, and albums with free accounts easily
- Convert Spotify music to MP3, WAV, FLAC, and other audio formats
- Keep Spotify music tracks with lossless audio quality and ID3 tags
- Remove ads and DRM protection from Spotify music at a 5× faster speed
Step 1 Load music from your Blend playlist to Tunelf’s interface
Install and launch the Tunelf Spotify Music Converter on your desktop. It will help you to open the Spotify app automatically. Then, you can find the music tracks you like from your Blend playlist. To add it to the Tunelf software, you just need to drag and drop it to Tunelf’s interface. You can also copy its URL link and paste it into Tunelf’s search box. Click the add icon next to it and the track can be added to the Tunelf software successfully.

Step 2 Personalize the audio output format
Click Menu > Preferences at the top right. Then, switch to the Convert tab in the new pop-up window. Here you need to select the audio format you need. If you want, you can change other settings as well, such as audio channel, bit rate, and sample rate. Click OK and your preferences can be saved.

Step 3 Download Spotify tracks locally for unlimited sharing
Click the Convert button at the bottom of Tunelf’s interface and you are done. All you need to do now is to wait patiently. The Tunelf software will initiate the downloading process automatically and do the rest for you. When it is finished, you can click the Converted icon to find the location of all downloaded Spotify songs.

Part 5. FAQs about Spotify Blend
Q1: Is Spotify Blend free?
A: Yes, Spotify Blend is totally free and available for both Free and Premium users.
Q2: Can I add music tracks to a Spotify Blend manually?
A: No, adding songs to Blend is impossible. Spotify Blend playlist is automatically generated and updated per day. The only way you can impact it is to change your listening habits.
Q3: How to find all my Spotify Blends?
A: All the Blends you already saved will be stored in Your Library. You can open the Spotify app on your device and then go to Your Library > Playlists to find them.
Q4: How to leave a Blend on Spotify?
A: To leave a Blend, you just need to go to the Blend and select the three dots icon next to it. Tap Leave Blend.
Q5: Does Spotify Blend affect the Spotify algorithm?
A: Yes. If you want to prevent a Blend from affecting your algorithm, you can hit the three-dot icon next to it and select Exclude from your taste profile.
Q6: How many users can you invite in a Blend?
A: According to Spotify, the number of users you can invite to a Blend is 10.
Q7: Does Spotify Blend update?
A: Absolutely, yes. Spotify Blend will update once a day. All the updates are based on the listening habits of all users involved.
Conclusion
Spotify Blend is a testament to the power of music to bring people together. With its intuitive features and the ability to merge different tastes into one playlist, it’s a feature worth trying. By following the tutorial above, you can get all the exact steps on how to make a Blend on Spotify. If you want to share your Blend playlists with friends without limits, downloading them offline via the Tunelf Spotify Music Converter is your best choice.
Get the product now:
Get the product now:








