Spotify is undeniably one of the most popular audio streaming services today, thanks in large part to its extensive library of music tracks and curated playlists. Beyond the playlists Spotify creates, users also have the flexibility to craft their own personalized playlists, tailored to specific genres, moods, or occasions. However, while building these playlists, it’s easy to accidentally add the same song more than once, leading to duplicates that can disrupt the listening experience. So, is there a way to remove duplicates from Spotify playlist? The answer is positive. If you have no idea how to do so, you should put your eyes on this post and follow the detailed guidance below stepwise. Thus, you can identify and remove duplicate tracks on your playlists, keeping your Spotify playlist clean and organized. What’s better, we have prepared one bonus tip to help you save your favorite playlists locally.
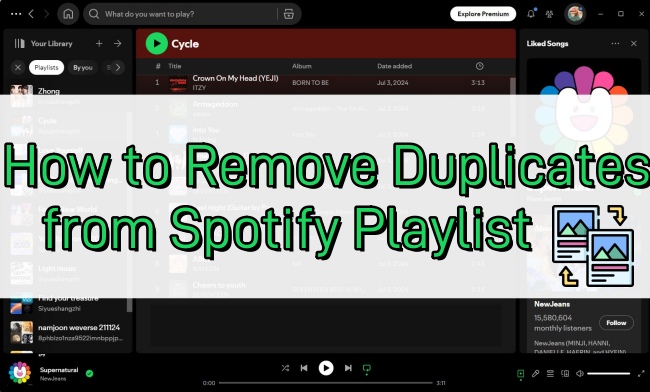
Part 1. Can I Remove Duplicate Songs from a Spotify Playlist at Once?
Currently, Spotify does not offer a built-in feature to automatically find and remove all duplicate songs from your playlists at once. To accomplish this, you’ll need to rely on third-party tools.
At present, Spotify only allows users to manually remove songs from playlists. It’s also important to note that Spotify has recently updated its removal feature. It is known that some songs may have multiple copies with different metadata. In the past, if you have multiple copies of one song on your playlist and you decide to delete one of them, only that specific copy you select will be removed. But after updating, when you choose to delete a song, all copies of that song, regardless of metadata variations, will be removed from the playlist.
Part 2. How to Remove Duplicate Songs from Spotify Playlist Manually
As what we mentioned above, you can not find a feature on Spotify to help you identify all duplicate songs and remove them at once. In such a case, the only option left for you is to manually remove duplicate songs from the Spotify app on your device. It might be inconvenient and complicated. But we will present some tips to help you reach it more easily. You just need to follow the steps below.
On desktop:
1. Launch the Spotify app on your desktop and sign in. Then, head to Your Library and click the playlist that contains duplicate songs.
2. Once you are on the detailed page of the playlist, click the list icon at the top right. After that, select Title.
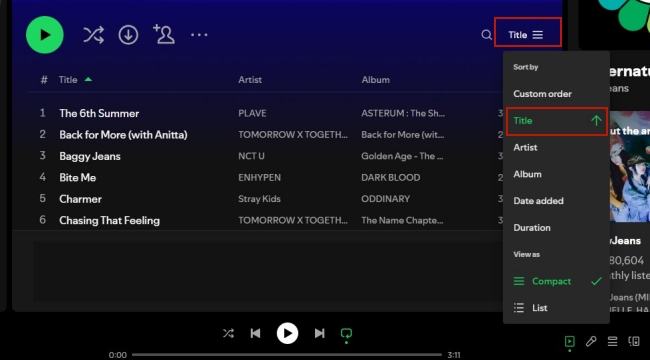
3. When it is finished, all the songs in the playlist will be listed alphabetically. You can scroll down to identify duplicates more effectively.
4. Once you find the duplicate song, right-click on it and select Remove from this playlist.
5. If you need to remove multiple songs at once, you can click the first song you need to remove. Then, press and hold the Shift key and click the last song. You will choose all the songs in between at once.
6. Then, right-click on them and choose Remove from this playlist to delete them at once.
On mobile device:
1. Open Spotify on your mobile device and log in to your account.
2. Tap My Library at the bottom and find the playlist that you need to clean.
3. On the detailed page, tap the sort icon and select Title.
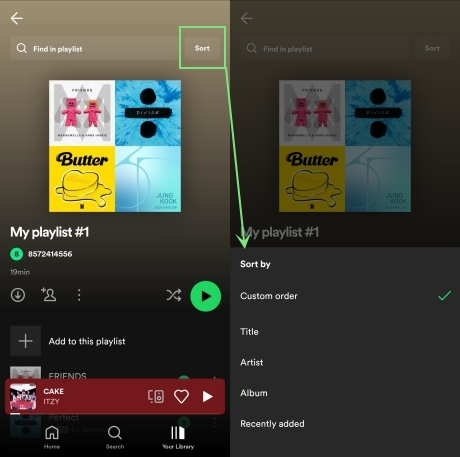
4. Now, you can scroll down and identify the duplicate song. To remove it, you need to tap the more icon > Remove from this playlist.
Part 3. How to Remove Duplicates from a Spotify Playlist Automatically
If you find manually searching for and removing duplicate songs from your playlist to be inconvenient and time-consuming, there’s a more efficient solution: using a third-party tool. These tools are specifically designed to automate the process of detecting and eliminating duplicate tracks, saving you both time and effort.
3.1 Spotify Dedup
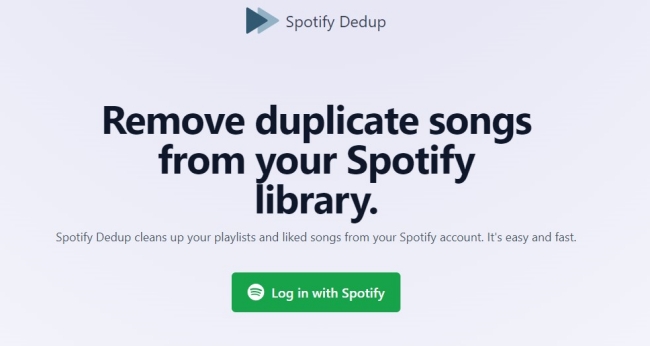
Spotify Dedup is a third-party web tool designed to help Spotify users easily find and remove duplicate songs from their playlists and library. With just a few clicks, you can quickly clean up your playlists and ensure a seamless listening experience without having to comb through each song manually.
1. Launch any browser on your device and visit the Spotify Dedup website.
2. Click the Log in with Spotify button and enter your credential.
3. Once done, Spotify Dedup will identify your playlists and find the duplicate songs. It will list the playlists that are identified with duplicate songs.
4. Next, you can review them and find the playlist you need to clean. Simply click the Remove duplicates from this playlist option.
5. When the cleaning progress is done, you can go to the Spotify app and check your playlist.
3.2 SpotifyFinder
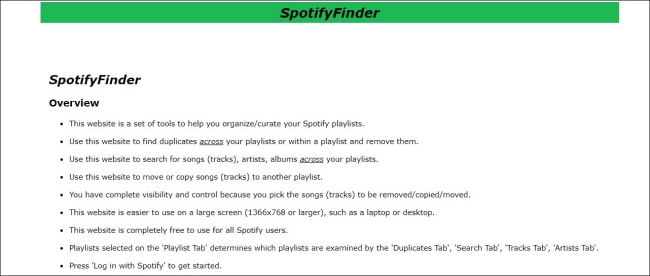
SpotifyFinder is another web-based tool designed to help users manage and organize their Spotify playlists. It also can help you to find and remove duplicates within a playlist or across your playlists. However, Spotify’s recent updates have broken this tool and forced it to go offline. Currently, website developers are considering updating the site and it will likely come back online. You can keep an eye on its official website for more news
Part 4. Bonus: How to Save Spotify Playlist Locally
For users who want to manage and organize their Spotify playlists better, saving the playlists from Spotify to the local device is a good choice. After downloading them as local music files, you have the ability to play your favorite Spotify songs on more devices and bring them to more places. The ideal tool for this purpose is the Tunelf Spotify Music Converter.
Tunelf Spotify Music Converter is a professional and versatile music converter designed for both Spotify Free and Premium users. It’s easy to install on both Windows and Mac computers. With the Tunelf software, you can effortlessly download and save your favorite Spotify songs, playlists, albums, and podcasts in various audio formats like MP3, WAV, FLAC, and more. This allows you to listen to your music offline at any time. Additionally, you can transfer these files to other media players or devices for offline playback. What sets Tunelf apart is its ability to retain all the original ID3 tags, such as artist, album, and genre, while preserving the original sound quality. It also offers customization options, allowing you to adjust audio output settings to suit your preferences, enhancing your overall listening experience.

Key Features of Tunelf Spotify Music Converter
- Download Spotify playlists, songs, and albums with free accounts easily
- Convert Spotify music to MP3, WAV, FLAC, and other audio formats
- Keep Spotify music tracks with lossless audio quality and ID3 tags
- Remove ads and DRM protection from Spotify music at a 5× faster speed
Step 1 Add playlists from Spotify to the Tunelf software

Depending on the operating system of your computer, you need to install the Tunelf Spotify Music Converter Windows or Mac version ahead of time. Also, make sure that you have the Spotify app installed on your desktop. Then, launch the Tunelf software. It will automatically open Spotify at the same time. Thus, you can sign in to your account and find the playlist you want to save. Next, click the three dots icon on its detailed page and select Share > Copy link to playlist. Go back to the Tunelf software’s interface. Here you need to paste the URL link at the top search box and click the add icon next to it. So, the playlist will be loaded to Tunelf successfully.
Step 2 Personalize audio output settings

Click the menu icon at the top right corner of the Tunelf software, and then choose Preferences. In the new pop-up window, switch to the Convert tab. After that, you need to set the audio format and other audio settings according to your demands. The changeable options include sample rate, bit rate, and channel. When you finish, click OK.
Step 3 Convert Spotify playlists and save them offline

The last step is to click the Convert button. Once done, you just need to wait for a while, and your favorite playlists will be saved on your computer as local music files. To check their location, you just need to click the Converted icon.
Part 5. Summary
After reading this post, I believe the problem of how to remove duplicates from Spotify playlist will not bother you any longer. You can choose either to remove duplicates manually or use some helpful third-party tools to remove all duplicate songs in your playlists automatically. If you want to save your favorite playlists locally and manage them, you can not miss the best tool: Tunelf Spotify Music Converter.
Get the product now:
Get the product now:










