Definitely, Netflix dominates a significant segment of the streaming service market. By offering a vast selection of TV shows and movies in different genres, Netflix has received popularity around the world. Many users like to download the movies they like to watch offline so that they will not be interrupted. However, a high-definition movie can take up a lot of device memory. What’s worse, all the downloaded videos on Netflix will expire after an amount of time. You must renew and re-download them, which can be inconvenient. Under such circumstances, some of you may wonder if it is possible to download Netflix movies to USB. Well, if you have the same problem, you are lucky to read this post. Here we will teach you the best method that can help you download your favorite videos from Netflix to a USB drive easily and effectively. Without further ado, let’s refer to the content below and explore more detailed information.
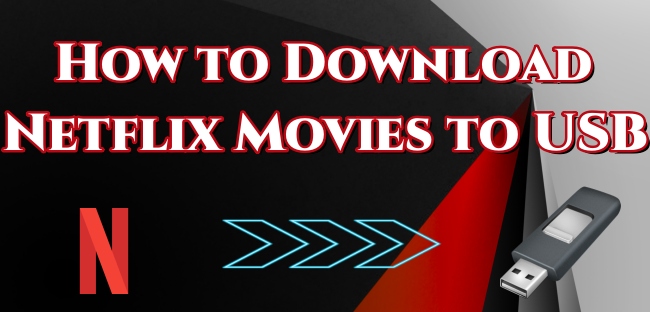
Part 1. Can You Download Movies from Netflix to USB
To download Netflix videos offline, you must have an active Netflix membership, a compatible device, and the latest version of the Netflix app. After downloading, you can enjoy them offline on your device using the Netflix app. In order to prevent unauthorized abuse, Netflix puts some limitations on its downloads. One of them is DRM protection, which limits you from only playing the downloaded videos within the app. You are not able to play or transfer them to other apps or devices. In other words, you can not download Netflix movies to your USB directly.
Since Netflix does not allow you to do so, you will need the help of some third-party tools to get Netflix-downloaded videos on USB. As long as you can remove the DRM protection, it will be easy to achieve your goal. The most ideal tool that can offer assistance is the Tunelf Netflix Video Downloader.
Tunelf Netflix Video Downloader is a professional downloader specially designed for all Netflix lovers, allowing you to download all the TV shows, movies, and even other content from Netflix to your local computer. During the downloading process, its decryption technology can help you get Netflix videos as normal MP4 or MKV video files. As a result, you can save your favorite videos permanently and import them to your USB for backup. More so, you can even personalize your watching experience according to your needs. The Tunelf software supports you in resetting diverse video settings. You can decide on parameters like video format, video quality, audio channel, subtitle type, and more. Also, the Tunelf software smartly keeps the ID3 tags and original multilingual audio tracks. Thus, you can get the same great experience online.

Key Features of Tunelf Netflix Video Downloader
- Download TV shows, movies, anime, and various content on Netflix
- Convert Netflix to MP4 and MKV while keeping the original quality
- Support exporting Netflix content to videos, audio, and subtitles
- Allow to choose multilingual subtitles and soundtrack for Netflix
- Offer an abundant of features like automatic task completion
Part 2. How to Download Movies to USB from Netflix
Now, you can click the download button above to install the Tunelf Netflix Video Downloader on your desktop and begin downloading movies from Netflix to your USB. All you need is to follow the guidance below stepwise. There is one thing you should notice. Tunelf software has 2 different versions for Windows and Mac computers. You should pay attention to the version you get.
Step 1 Load the Netflix website on Tunelf’s interface

After installation, you can double-click the Tunelf icon and launch it on your computer. Then, you will be led to the built-in Netflix website on Tunelf’s interface. You should click Sign In and enter your credentials to sign in to your Netflix account.
Step 2 Personalize the video output settings

Move your cursor over the top right corner, and then click the menu icon > Preferences. In the new window, you are able to set the video parameters as you wish. The first and most important setting you need to decide on is the video format. The available options include MP4 and MKV. After that, you can set other settings, such as video quality, video encoding, audio channel, subtitle type, and so on. Once done, you need to click OK to make a confirmation.
Step 3 Find the Netflix movies you like to download

There are a variety of movies in different genres on the home page of Netflix. You can browse its library and find the movie you like. Or, you can use the top search box to locate one specific title quickly. When you find the video you want to download, simply select it and click the red download icon. So, the Tunelf software will begin to analyze it automatically. When it is finished, it will prompt a new window and ask you to set the advanced settings. Depending on your needs, you can choose to change those settings or not.
Step 4 Download Netflix movies locally for backup on a USB

To download the video you select, you just need one simple click on the Download button. The Tunelf software will finish the downloading process automatically. If you need to download many videos in batches, you can choose the Add to List option first. After adding all the videos you like, you can switch to the Download List section and download them at once. All the downloaded Netflix videos will be saved on the History tab. Click the file icon next to each video, and you can trace its download path on your computer.
Part 3. How to Transfer Netflix Downloads to USB and Play on Other Devices
Through the steps above, now you get the local files of your favorite Netflix movies. They are stored on your computer. You can watch them offline at any time you wish without worrying they will expire. It’s time to transfer them to your USB drive. Here’s how to.
1. Prepare an available USB drive and make sure it has sufficient storage space. Then, insert it into the USB port of your computer.

2. Go to the History section on the Tunelf software and click the file icon next to the Netflix downloads.
3. In the new window, simply copy the Netflix downloads file and paste them to the USB folder. Alternatively, you can choose to drag and drop them directly.
4. When it is finished, you can plug the USB into any supported device and watch the Netflix videos offline as long as the player supports MP4 or MKV format.
Part 4. FAQs about Downloading Netflix to USB
Q1: Can you transfer movies from Netflix to USB?
A: No, you can not transfer downloaded Netflix videos to any other device like USB, SD card, or external media device. The DRM protection of Netflix videos limits you to only watch downloads within the app. If you want to transfer the downloaded videos, you will need to remove the DRM first. Third-party tools like Tunelf Netflix Videos can help you to do so.
Q2: Does USB support MP4?
A: Yes, USB supports MP4 files. Other video formats that are compatible with USB include AVI, ASF, MKV, WebM, PS, and TS.
Q3: Is it legal to download videos from Netflix to USB?
A: Downloading Netflix videos to a USB drive is legal when you only download them for personal use. You can not sell or distribute the downloads, because it violate the copyright law and Netflix’s terms of service.
Part 5. Conclusion
Through the best method above, you can easily download Netflix movies to USB. After downloading, it’s a breeze for you to back up them on your devices forever. You can watch them at any time you want. Also, you can transfer them to a USB drive and many other devices for offline watching without hassle. Now, just download the Tunelf Netflix Video Downloader and start your Netflix movie journey.
Get the product now:
Get the product now:





