Nowadays, more and more people choose to watch online streaming content to relax and entertain. As the giant in the video streaming market, Netflix has a massive selection of TV shows, movies, and diverse original content, making it the first choice for many users. To meet the demands of users around the world, Netflix offers multi-lingual audio tracks and subtitles. This is a really convenient feature. However, many users have complained about one problem – Netflix subtitles not working or showing on their devices. Are you also figuring out how to resolve this issue? If so, you come to the right place.
We have collected some efficacious solutions and listed them in the following content. Depending on your personal situation, you can follow the complete guidance stepwise to fix this problem. You can also learn the ultimate way to download Netflix videos locally and enjoy them offline without limits. Without further ado, let’s explore them together.
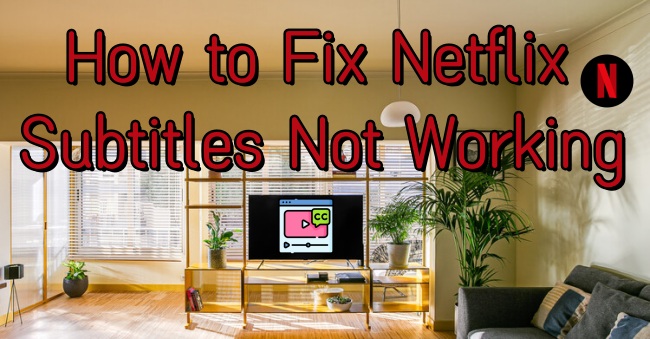
Part 1. Why Subtitles on Netflix Not Working?
Before resolving this issue on your devices, it’s always a good idea to figure out the potent reasons why this issue happens. Knowing the origin of a problem helps you solve it more quickly and effectively. Here are some possible causes of the issue that subtitles in Netflix not working. You can take them as references.
1. Wrong Internet settings
It is known that Netflix is a streaming service. Thus, it has high requirements for the stability and speed of the network connection. When there is a wrong setting or lagging issue, the subtitles on the Netflix app or website can not be shown properly.
2. Bugs within your device
Except for the Netflix app, your device can be the reason why Netflix subtitles not working. When there is a bug or glitch on your device, the Netflix app can not perform normally to show the subtitles.
3. Overwhelming cache files
When you find that one app not working well on your device, the cache files can be a possible reason since overwhelming and corrupted cache files are opt to cause bugs in the app.
4. Browse extensions
If you are streaming Netflix videos in your browser, some browser extensions are also possible to prevent Netflix subtitles from showing normally. For example, some ad-blockers or anti-virus extensions.
5. Incorrect subtitle settings
If you find the subtitles don’t match your device’s screen, one possible cause is the incorrect subtitle settings. You can change subtitles appearance to get the right size and form.
6. Lack of available language subtitles
Some videos don’t show subtitles because they are not available in some languages. This may be due to your location, the videos you want to watch, and the device you are using. Also, the content licensing and show agreement can cause subtitles not to be available in a desired language.
Part 2. How to Fix Netflix Subtitles Won’t Turn on
After knowing the possible causes of this issue, you can now dive into the feasible solutions to fix Netflix subtitles not working. This part is prepared for the situation when you find you can not turn on Netflix subtitles or subtitles not working properly on Netflix.
2.1 Check and Restore the Internet Settings
The first and most straightforward solution is to check your Internet connection. Make sure that the network is stable and fast enough to show subtitles. You can also consider restoring the network settings on your device. One feasible solution is to change the following settings back to default: custom modem settings, VPN or proxy service settings, and custom DNS settings. Additionally, you can try to improve your WiFi signal by moving your device closer to the router. Opening and then closing the Airplane Mode is also helpful in searching for a better signal.
2.2 Disable Subtitles and Re-open It
Another easy solution is to close the subtitles feature first. Then, wait for a while and re-open it. This step may help to make a refreshment and show the correct subtitles again. Depending on the devices you are using, you can try the steps below to find the subtitles.
1. Open Netflix on your device and sign in to your account. Play something you like to enter the Now Playing screen.
2.
▪ On computers/mobile phones: Tap or click the screen.
▪ On smart TVs/cable boxes: Press the up arrow or the down arrow button on the remote.
▪ On Apple TV 2/3: Press and hold the center button on the Apple TV remote control.
3. Then, you can find the Audio & Subtitles icon at either the top or bottom of the screen. With one simple click, you can close and re-open it.
2.3 Disable the Browser Extensions
If you are accustomed to watching Netflix videos on its website, you should pay attention to your extensions. Some browser extensions like ad blockers may cause some problems while watching Netflix videos, and subtitles not working is one of them. Thus, you’d better disable the extensions to see if you can get the normal subtitles back.
2.4 Change to Another Device
It is possible that the Netflix service is normal and the bugs come from your device. To figure it out, you should try to watch the Netflix video on another device. If the video can be played with subtitles successfully, then the problem is your device.
2.5 Restart Your Device
When you find that your device has some glitches or bugs, the easiest and most effective solution is to restart your device. After restarting, all the device data can be refreshed. Then, you can use your device as normal to enjoy the Netflix videos with the correct subtitles.
2.6 Clear Netflix Cache
Netflix cache files are used for speeding up the app while using it. But too many cache files are easy to be corrupted, leading to all kinds of issues in the app. It’s always a good idea to clear the app cache when you encounter bugs in the app. For Android users, you can reach it in the Settings app. Choose App/App Manager > Netflix > Storage > Clear cache. If you are using an iPhone, you can go to Settings > General > iPhone Storage > Netflix > Offload App.
Part 3. How to Fix Netflix Subtitles Wrong Settings/Size
I am using Netflix on an Apple TV 4K I am using subtitles with my video apps and they are set at a custom size and style (and video override is set to OFF). After updating to tvOS 13.3, the subtitles in the Netflix app have become very small.
— User from the Apple CommunityAnother issue that users encounter a lot is that the size or appearance of Netflix subtitles doesn’t match with their device while streaming videos. This can be caused by wrong appearance settings or some glitches within the app. We have found 2 useful solutions for you to resolve the issue.
3.1 Change the Subtitles Appearance
Netflix allows you to change the appearance of subtitles and closed captions. What you can change includes font, size, shadow, and background color. Depending on the device you are using, the steps to change the Netflix subtitles’ appearance can be a little bit different.
▪ On web browser
1. Open your web browser and visit your Netflix account page.
2. Click Profiles, then choose one profile.
3. After that, find and hit the Subtitle appearance option. You can now change the settings according to your needs.
4. Don’t forget to select Save so that your settings can be applied.
▪ On Android devices:
1. Enter the Netflix app and tap My Netflix in the lower right.
2. Then, select Menu > Manage Profiles. Pick any profile you want.
3. On the new page, you can tap Subtitle Appearance to reset the settings. All the changed settings will be saved automatically.
Note
The changes made in the Netflix app will only apply to titles played on your Android devices.
▪ On iPhone:
1. Go to Settings on your iPhone.
2. Choose Accessibility > Subtitles & Captioning.
3. Tap Style and you can change the subtitles’ appearance and existing caption style.
3.2 Update the Netflix App
Sometimes the Netflix subtitles don’t match your devices because you are using an outdated Netflix app version. The old version of the Netflix app can be buggy. Thus, one efficient solution is to update the Netflix app to the latest version. To check for updates, you should go to the App Store or Play Store on your device.
Part 4. Ultimate Guide to Get Netflix Videos with Subtitles to Watch Offline
The above solutions should be helpful to fix the issue of Netflix subtitles not working on your devices. But if none of them solve your problem, here is the ultimate method to help you enjoy your favorite Netflix videos with subtitles. That is to use a third-party tool to download videos and the matched subtitles offline. Then, play them on another media player instead of the Netflix app. Thus, you can stay away from the Netflix app problems and bugs and have a great watching experience without interruptions. How to reach it? The Tunelf Netflix Video Downloader is exactly what you are looking for.
Tool Require: Tunelf Netflix Video Downloader
Tunelf Netflix Video Downloader is a full-featured downloader designed for all Netflix users. Its advanced decryption technology can assist you in removing the DRM protection and downloading Netflix videos as local files. In addition, it saves the original audio content and subtitles as well. After downloading, it’s a breeze for you to import them to other players and devices for offline playback. Therefore, you will not be bothered by the Netflix subtitles not working issue. You can even personalize the video settings as you wish. For example, you can select a video format such as MP4 or MKV, change the audio channel, set video quality, decide on the subtitle type, and so on. Now, follow the simple steps below to download all the Netflix videos you like.

Key Features of Tunelf Netflix Video Downloader
- Download TV shows, movies, anime, and various content on Netflix
- Convert Netflix to MP4 and MKV while keeping the original quality
- Support exporting Netflix content to videos, audio, and subtitles
- Allow to choose multilingual subtitles and soundtrack for Netflix
- Offer an abundant of features like automatic task completion
Step 1 Sign in to your Netflix account via the Tunelf software
Tunelf Netflix Video Downloader offers 2 different versions for both Windows and Mac users. You can click the Download button above to get the right version installed on your desktop. When it is finished, you can launch the Tunelf software. In its interface, you can visit the official Netflix website and sign in to your Netflix account.

Step 2 Customize the video output settings
Once you log in, the next step is to customize the video settings depending on your needs. Click the menu icon at the top right, then choose Preferences. In the new pop-up window, you need to decide on the video format, video quality, audio channel, language of the audio tracks and subtitles, and more. When you finish, you need to click OK to save your changes.

Step 3 Find the Netflix videos you like
Then, you can browse the Netflix library to find the TV shows or movies you like. Or, you can click the top search box to locate one video quickly. Next, choose the video and click the red Download icon at the right bottom so that the Tunelf software will start to analyze it automatically. There will pop out a new window, where you can preset the advanced video settings. You should also select the episodes you need to download. Don’t forget to set the subtitle type you need. If you want, click the panel at the left bottom so that you can download the subtitle files only.

Step 4 Initiate the Netflix downloading process
Whenever you are ready, click the Download button to start the downloading process. Since the Tunelf Netflix Video Downloader also supports downloading videos in batches, you can also choose the Add to List option to load several videos at once. After that, click the Download List icon at the top and download all the videos you added. Wait for a while, then you can browse all the downloaded videos in the History section. Simply click the file icon next to each video and you can find its exact location on your computer. Congratulation! Feel free to watch the downloaded videos on other players or devices.

Part 5. Conclusion
In this post, you have learned how to fix the Netflix subtitles not working or showing issues in various solutions. By following the detailed tutorial, you can use all these feasible ways to resolve the problem. If you want to enjoy your favorite Netflix videos with correct subtitles offline without limits, the Tunelf Netflix Video Downloader is the best tool you can not miss.
Get the product now:
Get the product now:





