The Steam Deck is a revolutionary handheld gaming device crafted by Valve Corporation. By integrating the vast gaming ecosystem of Steam into a compact and ergonomic form factor, the Steam Deck empowers you to immerse yourself in any title wherever you go. With its 7-inch touchscreen, Steam Deck offers a variety of functionalities except for playing games. Many users enjoy accessing streaming content such as Spotify on it.
For those who want to enjoy their favorite videos on the Steam Deck device, how to watch Netflix on Steam Deck is an urgent problem to be solved. If you are looking for methods to solve this problem, you should not miss this post. In the following parts, you will learn how to watch Netflix videos online or offline on Steam Deck using 2 useful methods. As long as you follow the detailed tutorial below, there is nothing easier than enjoying your favorite videos on your Steam Deck device.

Part 1. Can You Watch Netflix on Steam Deck?
It is known that Netflix provides the online streaming service in its official app and web player. Thus, many users wonder: is it possible to download the Netflix app on Steam Deck? How to install Netflix on Steam Deck? Unfortunately, the answer to these 2 questions is negative. There is no Netflix app for the Linux operating system the Steam Deck uses. That is to say, you can not install the Netflix app on your Steam Deck directly.
Nonetheless, there are alternative methods for enjoying Netflix content on your Steam Deck. The device’s web browser service remains fully functional, enabling users to stream Netflix videos directly through its web player. Furthermore, for a more reliable solution, you can turn to third-party software such as Tunelf Netflix Video Downloader. This tool allows users to download Netflix videos locally, providing the flexibility to watch them offline on the Steam Deck. With these options in mind, let us explore more details below.
Part 2. How to Watch Netflix on Steam Deck Online via Web Player
To access the Netflix web player via the browser on your Steam Deck, the first thing you need is a stable network connection. Also, prepare one active Netflix account so that you can stream the videos you like smoothly. When everything is prepared, you can follow the steps below to install a browser and visit Netflix’s web player.
Step 1 Download the Chrome browser on your Steam Deck
1. Open your Steam Deck device and tap the STEAM MENU option in the bottom-left corner.
2. Then, choose Power > Switch to Desktop to enable the desktop mode of your Steam Deck.
3. In the desktop mode, you can download the browser app. Pay attention to the left taskbar at the bottom, then hit the blue bag icon. This step will help you open the Discover application.
4. Switch to the Search tab and type “Chrome” into the top search bar. After that, you can double-tap Google Chrome from the search results.
5. Once you enter the detailed window of Chrome, you can choose the Install option next to it. So, it will be downloaded on your Steam Deck.
6. Now, you can go back to the main screen of your Steam Deck. Select System > Konsole to launch the terminal application.
7. Copy and paste this command “flatpak –user override –filesystem=/run/udev:ro com.google.Chrome” to it. Then, you can press enter so that Chrome will be added as a non-Steam game.
8. Next, go to find the Chrome app on the Home menu and right-click it. Then, choose Add to Steam.
Step 2 Configure Chrome for Netflix
1. Now, you already installed the Chrome app on your Steam Deck successfully. Go to find it on your Steam Library. Then, right-click it and choose Properties.
2. In the Launch Options box, you should type this command “–window-size=1024,640 –force-device-scale-factor=1.25 –device-scale-factor=1.25 –kiosk “https://www.netflix.com/“.
3. After that, you can rename this window as Netflix so that you can find it easily.
4. Close the Properties window. Then, you can click Play to launch Netflix. Just follow the on-screen instructions to sign in to your Netflix account, and you can stream your favorite videos on your Steam Deck freely.
Part 3. How to Get Netflix on Steam Deck Offline
The operations to access the Netflix web player via the Chrome app on your Steam Deck are a little complicated. Here we’d like to recommend one alternative method which is easier and more stable. That is to download Netflix videos locally on your computer and then transfer them to Steam Deck for offline playing. In this case, you don’t need to worry about network stability. You can enjoy the videos you like even without the Internet connection.
Tunelf Netflix Video Downloader is ideal for this purpose. With its advanced decryption technology, you can easily remove the DRM protection of Netflix videos and download them in normal MP4 or MKV format. As a result, all the videos can be saved on your computer forever and be transferred to other players and devices for offline watching as well. To ensure your viewing experience, the Tunelf program also keeps the original video quality, multi-lingual audio tracks, and subtitles. You are able to get the same amazing experience as when you stream Netflix videos online.
What is equally good is that the Tunelf program allows you to configure the parameters of the Netflix videos you want to download. You have the ability to set the video format, codec, quality, and other settings for the audio and subtitles. Don’t want to consume too much time? Easy! Just choose all the videos you want and use the Tunelf program to download all of them at once. You can even separate the audio track and subtitle, then download them respectively if you need to.

Key Features of Tunelf Netflix Video Downloader
- Download TV shows, movies, anime, and various content on Netflix
- Convert Netflix to MP4 and MKV while keeping the original quality
- Support exporting Netflix content to videos, audio, and subtitles
- Allow to choose multilingual subtitles and soundtrack for Netflix
- Offer an abundant of features like automatic task completion
3.1 Download Netflix Videos Locally
Before transferring the Netflix videos to your Steam Deck, you will need to choose one compatible video format and download the videos you like in that format. Tunelf Netflix Video Download offers 2 valid options – MP4 and MKV.
Step 1 Access Netflix content in the Tunelf program

Depending on the operating system of your computer, you can click the download button above to install the Tunelf Netflix Video Downloader Windows version or the Mac version. Once installed, launch it and you will be led to the interface of the Netflix web player. Here you can enter the credentials so as to sign in to your Netflix account.
Step 2 Configure the regular settings of Netflix video

Click the menu icon at the top-right taskbar in the interface. Then, choose Settings. In the new pop-up window, you will need to finish some regular settings about the Netflix videos. The most important one is to choose the video format. You can change other settings depending on your needs, including the video codec, video quality, audio channel, subtitle type, and so on. When you finished, just click OK.
Step 3 Browse the Netflix library to find videos for Steam Deck
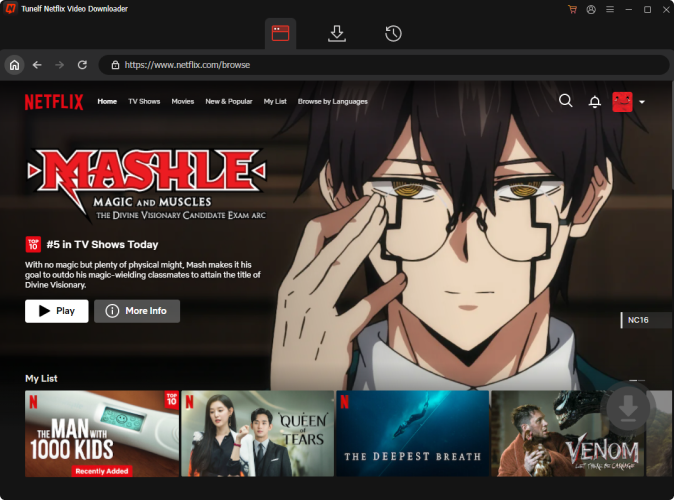
Now you can browse the Netflix library and find the video you want to watch on your Steam Deck. There are different categories for you, and the top search box can help you find something you like as well. Click the video you want to download, then there will pop up a new window, where you should decide on some advanced parameters about this video. First, choose the video quality which can be set up to 1080p. Then, you should select 5.1 surround audio if you are looking for a better experience. Last but not least, choose the language of audio tracks and subtitles.
Step 4 Download Netflix videos

Whenever you are ready, you can click the Download button to initiate the download process. If you need to download several videos in batches, you should choose Add to List first and then go to the Downloading section to download them at once. All the downloaded videos can be found in the Downloaded section. You can easily find its location on your computer by hitting the file icon next to it.
3.2 Play Downloaded Netflix Videos on Your Steam Deck
To play the downloaded Netflix video files on your Steam Deck, you can utilize a compatible USB flash drive or micro SD card to transfer them. Also, you will need a VLC media player on your Steam Deck to play the videos properly. Try the following steps.
1. Copy and paste the downloaded Netflix video files from your computer into the USB flash drive or micro SD card.
2. Then, insert the USB or SD card into your Steam Deck and store the video files in the Home screen.
3. Click the blue bag icon at the left bottom to open the Discover application. Then, search for VLC media player. Once you find it, you can select the Install option next to it to get it on your Steam Deck.
4. When it is finished, go back to the Home screen. Right-click the video you like, then select Open with > VLC media player. Then, you can enjoy Netflix videos on your Steam Deck offline.
Part 4. Conclusion
It is a pity that there is no official Netflix app that allows you to watch the videos you like on Steam Deck. But luckily, there are some alternatives and you can use them to watch Netflix on Steam Deck. To stream Netflix content on your Steam Deck online, you can access its web player via a browser like Chrome. If you want to enjoy Netflix videos on your Steam Deck offline without any interruptions, the Tunelf Netflix Video Downloader is your best choice. Once you use it to download the Netflix shows and movies you like, you have the freedom to watch them on other players or devices as you wish.
Get the product now:
Get the product now:





