AirPlay is a wireless screen projection technology used in iOS, iPadOS, macOS, and tvOS to deliver video or audio from iPhone, iPad, iPod touch, Mac, and Apple TV to AirPlay-enabled devices. AirPlay makes everything possible with technology. With AirPlay, you can send music from one device and play it on another easily. AirPlay enables you to share videos, photos, music, and more from Apple devices to your Apple TV, and favorite speakers. It’s perfect for families to sit together and share the latest family videos and pictures on the TV. It is also very suitable for parties to play music through the speakers to heighten the atmosphere.
When combining AirPlay with Spotify, you can play your Spotify music on many other devices with lossless audio quality. So, how to AirPlay from Spotify? In this article, we’ll teach you how to AirPlay Spotify from Mac, iPhone, iPad, and Apple TV. We’ll introduce you to a wonderful tool to play Spotify on multiple devices without AirPlay. Let’s check it out.

Part 1. Can You AirPlay Spotify?
Before we start using AirPlay, we need to figure out if our devices support AirPlay. So, what devices support AirPlay? Many Apple devices support AirPlay, including iPhone, iPad, iPod touch, Mac, and Apple TV. Additionally, AirPlay is also supported on a range of third-party devices such as speakers, smart TVs, and soundbars that are AirPlay-enabled. You can check if your device is compatible with AirPlay in the Settings. Select General in Settings. If there is an option for Apple AirPlay Settings, your device is compatible.
Apple AirPlay vs Spotify Connect
You can choose to play Spotify on other devices via AirPlay or Spotify Connect. If you are an Apple user, AirPlay might be your first choice. If you are not an Apple user, then you can also try Spotify Connect to enjoy music on other devices. Let’s take a look at some differences between these two ways.
| Apple AirPlay | Spotify Connect | |
| Compatibility | Apple devices only | Devices specified by Spotify |
| Audio Quality | Lossless audio quality | Great audio quality |
| Operation | Offer more options | Easy to use |
| Special Feature | Whole home audio mode | Multiroom streaming |
| Battery Consumption | √ | × |
Part 2. How to AirPlay Spotify from Mac
Before we start AirPlay Spotify from Mac to other devices, make sure that your Mac and AirPlay-enabled devices are connected to the same network. Here we’d like to show you how to Airplay Spotify to Apple TV or other Apple devices from Mac.
Step 1. Open the Spotify app on your Mac and log into your Spotify account.
Step 2. Select a playlist or an album to play.
Step 3. Click Control Center in the menu bar at the top right corner of your Mac.
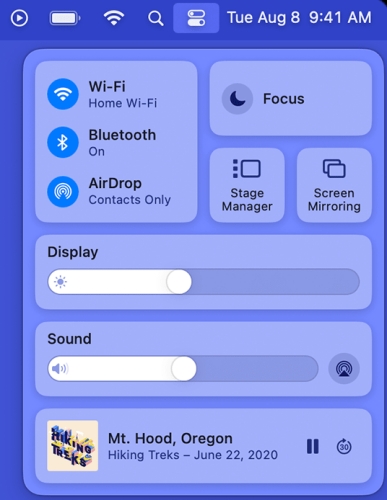
Step 4. Click AirPlay under Sound and select your HomePod, Apple TV, or other Apple devices to play.

Step 5. Now your Spotify music will be played through your TV.
Part 3. How to AirPlay Spotify from iPhone/iPad
There are two ways to AirPlay Spotify from iPhone or iPad. You can do this by using the Control Center or streaming Spotify automatically whether you want to get Spotify AirPlay HomePod or AirPlay Spotify to Apple TV. Let’s see how to do this.
Option 1. How to AirPlay Spotify from iPhone Using Control Center
You can AirPlay Spotify from an iPhone or iPad by using Control Center with simply four steps.
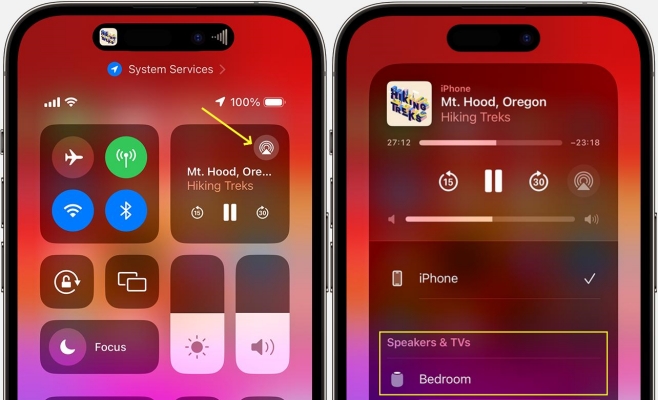
Step 1. Connect your iPhone or iPad with your devices to the same network.
Step 2. Play Spotify music on your iPhone or iPad, then open Control Center.
Step 3. Tap the AirPlay icon in the top right corner.
Step 4. Choose the device that you want to AirPlay Spotify to.
Option 2. How to AirPlay Spotify from iPhone Automatically
According to your AirPlay connection settings, your iPhone or iPad can suggest or automatically connect to AirPlay-enabled devices you use frequently. Your AirPlay-enabled device and your iPhone or iPad must be connected to the same network before you can get automatic and suggested AirPlay connections. Let’s see how to do this.

Step 1. Go to Settings on your iPad or iPhone.
Step 2. Then tap General, and select AirPlay & Handoff.
Step 3. Tap Automatically AirPlay, then choose Automatic.
Step 4. Open Spotify on your iPhone or iPad, and play a song. Spotify will AirPlay to the suggested and automatic AirPlay connection.
Part 4. How to AirPlay Spotify from Apple TV to HomePod
More than just a TV, Apple TV can serve as a hub for playing audio at your home on devices. If you have an Apple TV and HomePod, you can listen to Spotify music from Apple TV through HomePod. Before we start, make sure your Apple TV and HomePod are connected to the same network. Then, follow the steps below to enjoy your favorite music.

Step 1. On Apple TV, open the Control Center by pressing and holding the TV button on the Siri Remote.
Step 2. Select the General Settings option, then click the Audio Controls button.
Step 3. Open the Spotify app on your Apple TV, play a song, and click the AirPlay icon.
Step 4. Choose HomePod from the list of available devices. Then you can enjoy Spotify music from Apple TV through HomePod.
Part 5. How to Play Spotify on Multiple Devices without AirPlay
AirPlay no doubt makes it easier for users to play their favorite Spotify songs via multiple devices. However, when connecting two devices via AirPlay, there are always some issues. The unstable internet connection, or issues with the device itself, all affect the success rate of the AirPlay connection. So, how can we play Spotify on multiple devices without encountering these problems?
Don’t worry, here comes the Tunelf Spotify Music Converter to help you. This is an excellent Spotify music downloader. You can use it to download your favorite Spotify music for offline listening without a Premium subscription. With Tunelf, you can also convert the encrypted Spotify audio into normal formats, including MP3, M4B, WAV, M4A, AAC, and FLAC format. In this way, you can play your downloaded Spotify songs on any device. Now, follow the steps below to apply the tool.

Key Features of Tunelf Spotify Music Converter
- Download Spotify playlists, songs, and albums with free accounts easily
- Convert Spotify music to MP3, WAV, FLAC, and other audio formats
- Keep Spotify music tracks with lossless audio quality and ID3 tags
- Remove ads and DRM protection from Spotify music at a 5× faster speed
Step 1 Import Spotify Songs to Tunelf Software
Install Tunelf on your computer. Then, launch Tunelf, and the Spotify app will pop up automatically. Find the songs you want to download on the Spotify app. Then drag and drop the selected songs into the Tunelf conversion field. Or you can copy the songs’ links and paste them into the search bar. Then add them to the conversion list by clicking the + button.

Step 2 Set Output Parameters for Spotify Music
Click on the Preferences button in the Menu to set the output format, channel, and bit rate. You can choose MP3, M4A, AAC, M4B, WAV, and FLAC formats to convert to. Then please click the OK button to keep the parameter settings.

Step 3 Convert and Download Spotify Songs
After you save the parameter settings, click the Convert button to start downloading Spotify songs to your computer as local files. Wait for a few seconds, you will find your songs downloaded to your computer. Then click the Converted button to browse all downloaded tracks.

Step 4 Play Spotify on Multiple Devices
Once you finish downloading, the Spotify songs will be saved on your computer forever. Then you can upload them to your devices for listening even without AirPlay and an internet connection.
Part 6. Conclusion
About how to AirPlay Spotify on multiple devices, I guess you must have an answer in your mind now. AirPlay is a great feature for users to play songs via different devices. Making good use of it can enhance and refresh your listening experience. When you get any trouble with Spotify on AirPlay, don’t forget the best tool – Tunelf Spotify Music Converter, which allows you to download and play Spotify music on any device.
Get this product now:
Get this product now:










