Music streaming services have revolutionized the way we enjoy our favorite tunes. When it comes to streaming music, Spotify has become an integral part of our lives. With its various features and personalized playlists, it offers a delightful listening experience. One such feature that has gained immense popularity is Spotify AI DJ, which enhances our music experience by seamlessly transitioning between songs. However, there can be times when Spotify AI DJ is not showing up, causing frustration for users. In this article, we will explore the reasons behind the “Spotify AI DJ not showing up” and provide solutions to tackle this frustrating problem.
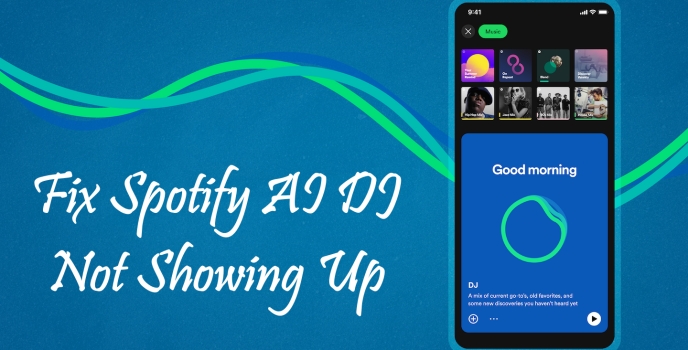
Part 1. Why Is Spotify AI DJ Not Showing Up?
While Spotify AI DJ enhances the user experience, it’s not without its quirks. Users have reported several issues, one of the most common being “Spotify AI DJ not showing up.” This issue can be quite perplexing and may leave you wondering why your AI DJ has gone on a break. Several factors can lead to Spotify AI DJ not showing up on your device. It’s essential to identify the root cause before you can fix it. Here are some common reasons for this issue.
1. Outdated App: Sometimes, an outdated Spotify app can lead to problems with AI DJ functionality.
2. Cache Issues: Accumulated cache and data can disrupt the seamless functioning of AI DJ.
3. Device Incompatibility: Your device may not be compatible with the AI DJ feature.
4. Software Glitches: Technical glitches or software bugs can cause AI DJ to disappear.
5. Internet Connection: A stable internet connection is crucial for AI DJ to work seamlessly. A weak or interrupted connection can hinder its performance.
6. Region Restrictions: Spotify has expanded the AI DJ feature to be available in 50 markets around the world, but the feature is still not available in many countries and regions.
Part 2. How to Fix Spotify AI DJ Not Showing Up
We’ve identified the potential reasons for the issue. If you’re facing the problem of Spotify AI DJ not showing up, don’t fret. We have some solutions for you to try, and let’s delve into the solutions to get your AI DJ back on track.
Solution 1. Check Region Availability
By now, Spotify AI DJ is accessible in over 50 countries. But it still needs time for Spotify to roll out this feature for people living in other countries and places of the world. So, if you want to get this feature on your device, you’d better stay in these supported areas. In this case, you can consider using a VPN to get the AI DJ feature.
Solution 2. Check Device Compatibility
Confirm that your device is listed as compatible with Spotify AI DJ on the Spotify website. Double-check your device’s compatibility with the AI DJ feature. Some older devices may not support this feature, and you may need to consider upgrading your hardware.
Solution 3. Check for Updating Spotify
Visit your device’s app store like the App Store or Google Play Store, and then check for any available updates for the Spotify app. Outdated versions may not support the latest features, including AI DJ. An updated app often resolves most issues.
Solution 4. Check the Internet Connection
Sometimes, a poor and unstable internet network can affect the working of some features in the Spotify app. AI DJ requires a reliable network to function correctly. So, make sure you have a strong and stable internet connection.
Solution 5. Subscribe to Spotify Premium
The AI DJ feature is only available for Spotify Premium subscribers. If you don’t have an active Premium account, you are not able to use the AI DJ feature on your device. To access this feature, upgrade to a Premium account, and then you can make Spotify AI DJ appear.
Solution 6. Clear the Cache and Data in Spotify
Clearing the cache and data of your Spotify app can help resolve any data-related issues that might be affecting AI DJ. This can be done through your device’s settings. Also, in the Spotify app settings, you can clear cache and data.
Solution 7. Delete and Reinstall the Spotify App
If the problem persists, consider deleting the Spotify app on your device, and then installing the app again. This can often resolve any software glitches causing AI DJ to disappear.
Part 3. Ultimate Way to Use Spotify with Any DJ App
While the steps mentioned above should resolve most issues with Spotify AI DJ, there are alternative solutions you can explore. It includes using a Spotify music downloader like Tunelf Spotify Music Converter to download Spotify music for mixing with any DJ software. Tunelf Spotify Music Converter is a professional music downloader that can help both free users and premium subscribers download and convert Spotify music to a series of popular audio formats like MP3 and AAC. As we know, most popular DJ applications on the market don’t support streaming Spotify music. Using Tunelf software, you can make Spotify music compatible with all mainstream DJ software. Go to download Spotify music via Tunelf software now.

Key Features of Tunelf Spotify Music Converter
- Download Spotify playlists, songs, and albums with free accounts easily
- Convert Spotify music to MP3, WAV, FLAC, and other audio formats
- Keep Spotify music tracks with lossless audio quality and ID3 tags
- Remove ads and DRM protection from Spotify music at a 5× faster speed
Step 1 Select Spotify songs to download
First of all, launch Tunelf Spotify Music Converter on your computer and then it will automatically load the Spotify app. Then go to Spotify and find the songs you want to download. To add the target items to the converter, you can directly drag and drop Spotify songs to the converter. Alternatively, you can copy the music link and paste it into the search bar on the converter.

Step 2 Set the output audio parameters
The next step is to set the output audio parameters for Spotify songs. Click the menu bar, select the Preferences option, and then there will pop up a window. In the Convert tab, select MP3 and set it as the output audio format. Then you can adjust the bit rate, sample rate, and channel according to your demands. Click the OK button to save the settings you change.

Step 3 Download Spotify music to MP3
Now click the Convert button to initiate the downloading and conversion of Spotify songs. Then Tunelf Spotibeat Music Converter will convert and save Spotify songs to your computer. After conversion, you can click the Converted icon at the bottom right of the converter. You can browse all the converted Spotify songs on your computer and locate the converted folder by clicking the Search icon.

Conclusion
In conclusion, Spotify AI DJ is an excellent feature that can significantly enhance your music streaming experience. However, like any technology, it may encounter hiccups. By following the steps mentioned in this article, you should be able to troubleshoot and resolve the issue of “Spotify AI DJ not showing up.” By the way, you can consider using Tunelf Spotify Music Converter, and then you can freely use your Spotify songs with any DJ app.
Get this product now:
Get this product now:








