Perhaps the greatest fear of any music lover is losing all your collection in one go. Many eventualities happen to mobile devices — they can get stolen, accidentally formatted, or go through a system crash. No matter the case, you can be doomed if you don’t have any viable backup. And in the worst-case scenario, you may have already downloaded music for offline listening when suddenly you realize you can’t trace them anymore.
However, cloud-based storage systems are out for the better. Dropbox cloud storage service lets you upload files from your device to the cloud for easy access — on any of your sync devices — from any part of the world. You can use a different device at any time as long as you can access your Dropbox account. Well, we’re going to show how to transfer music from Spotify to Dropbox for all the security you need.
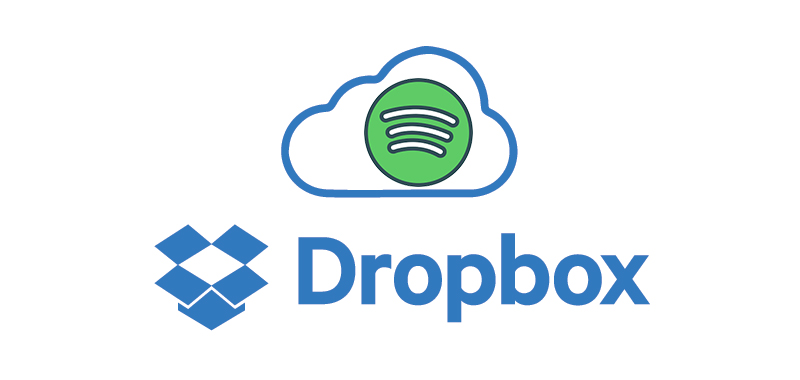
- Part 1. Best Method to Extract Music from Spotify
- Part 2. How to Upload Music to Dropbox from Spotify
Part 1. Best Method to Download Spotify Music Locally
Many reasons may take you to be hooked to upload Spotify music to Dropbox. Apart from instant access, it’s easy to share your files with friends, view files on multiple gadgets, and protect files against technical hitches or unnecessary loss. But one thing remains clear: Spotify doesn’t support transferring its files to Dropbox.
One reason is that Spotify audios have all-around protection that inhibits users from playing them outside the Spotify app or web player. To break this limitation, it’s only a dedicated tool — Tunelf Spotibeat Music Converter — that can enable you to convert Spotify music from encoded Ogg Vorbis format to universal formats like MP3 and more.
Let’s take a glance at the advantages of Tunelf Spotify Music Converter. Then follow the below steps to download music from Spotify and then convert them to Dropbox-supported audio formats like MP3. Finally, it would be possible for you to add music from Spotify to Dropbox for backup.

Key Features of Tunelf Spotify Music Converter
- Download Spotify playlists, songs, and albums with free accounts easily
- Convert Spotify music to MP3, WAV, FLAC, and other audio formats
- Keep Spotify music tracks with lossless audio quality and ID3 tags
- Remove ads and DRM protection from Spotify music at a 5× faster speed
Step 1 Add Spotify playlist to the converter

Launch Tunelf Spotibeat Music Converter on your computer then Spotify will automatically open. Check out for songs that you are interested in on Spotify then add them to the application for downloading. You can drag and drop your chosen songs from Spotify to the app’s interface. Or you can copy and paste the URL of the track to the search bar then click the “+” button for a quick load if you have several tracks that you want to convert.
Step 2 Configure the output format for Spotify

Make sure that you have added all songs you want to download from Spotify to Tunelf Spotibeat Music Converter. The next big task is to customize the output audio parameters for Spotify music. Hit the menu bar > Preferences > Convert then there is a pop-up window where you can set the parameters. You could select one as the output format among six audio formats. For better audio quality, you could also adjust the channel, sample rate, and bit rate.
Step 3 Start to let Tunelf download Spotify songs

Now you could let Tunelf Spotibeat Music Converter download and convert music from Spotify to a playable format. Then your selected songs will be saved to your specific folder. And you can click the Converted button to browse them in the converted list. If you want to navigate to the folder where you save those converted Spotify songs, click the Search icon at the rear of each track and prepare to transfer Spotify music to Dropbox.
Part 2. How to Transfer Music from Spotify to Dropbox
Now all your selected songs are converted from Spotify to DRM-free audio formats. Then you can follow these steps to import the converted Spotify music files to Dropbox for backup.
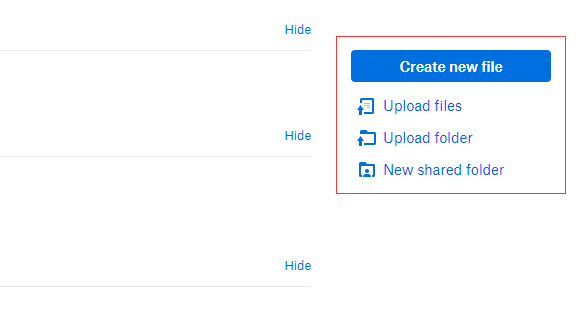
Step 1. Make sure that you have downloaded and installed Dropbox on your computer. If already installed, log in to Dropbox with your personal account.
Step 2. Then launch Dropbox on your computer and click the Upload button to choose the Create and Upload File option.
Step 3. Next, go to browse your Spotify music files on your computer and add those files you want to transfer to Dropbox.
Step 4. Finally, check it out within the folder and save it to Dropbox by clicking the Upload files or Upload folder button.
Conclusion
That’s how to add music from Spotify to Dropbox. And you have all the reasons to back up your music on Dropbox. It will sync to all your devices and give you the pleasure to access your music from any of the devices and from any location. You only need the right tool that promotes easy download and conversion of your Spotify music for offline listening. Try Tunelf Spotibeat Music Converter for quick conversion and lossless output.











2 replies on “How to Transfer Music from Spotify to Dropbox”
uninstalled because the app. tells me spotify is not loaded. i have spotify on my laptop. also drag and drop does nothing. if those issues are fixed I would be interested in trying and possibly purchasing.
About your problem, you can contact our support team through [email protected] for help. We will try to solve your problem as soon as possible.