All the songs and playlists in your library are finished? Are you tired of the same existing tracks? Why not utilize the curated features? Apparently, streaming services like Tidal make it easy to discover more similar songs based on your taste by turning Tidal Autoplay on. As Tidal boasts over 100 million songs, you can take advantage of the Autoplay feature to let Tidal deliver surprising yet non-stop music for you. Handy! So do you want to know how to use Tidal Autoplay to come across Tidal recommendations? Just read on to keep yourself grooving!
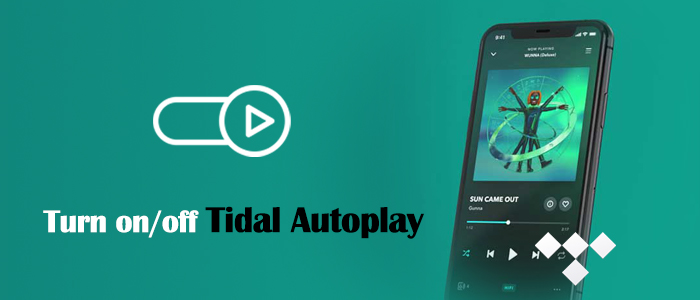
Part 1. What is Tidal Autoplay and How Does It Work
Tidal Autoplay is a feature enabling you to explore more undiscovered content on Tidal. When you turn it on and reach the end of your play queue, Tidal automatically continues to play similar songs so the music never stops. Take it easy, the suggested tracks Tidal offers are based on what you’re playing currently, and surely they are tailored to your liking. If your Tidal Autoplay is off, then the playback will pause when you reach the end of a song. So you have to manually play the next track.
Even though this feature is available for all Tidal listeners, the Tidal free tier service doesn’t support you controlling the playback. Put starkly, Tidal Free users are not allowed to back or forward all now playing songs, manage the play queue, and view similar songs or lyrics.
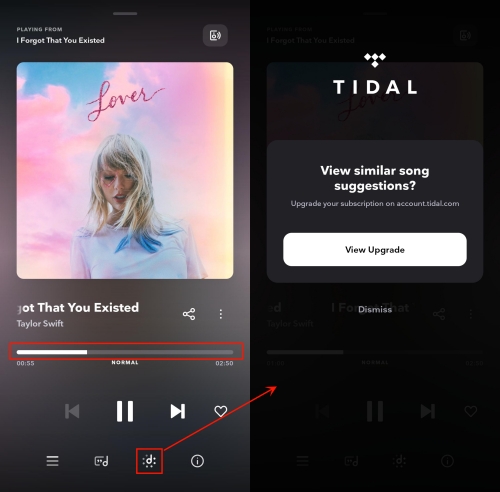
If you’re a Tidal Free user and want to get full control of Tidal playback, skip to Part 4 where you can download Tidal songs for controlling Tidal Music freely on any music player.
Part 2. How to Turn On Autoplay on Tidal
By default, the Autoplay functionality in Tidal kicks in when the playlist or album is going to end. If you disabled it before, the tutorial below can help you to enable it.
2.1 How to Enable the Tidal Autoplay Feature on Mobile
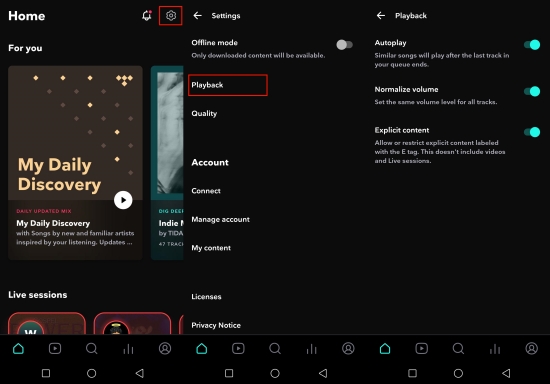
- Run the Tidal app on your phone and go to Settings in the top-right corner.
- Select the Playback option and switch the Autoplay toggle on.
- Now, start playing any song and you will get the Autoplay listening.
- From the Now Playing screen, tap the note icon and you can see suggested tracks Tidal recommends to you. Tap the play queue icon and you will find similar songs are waiting to play.
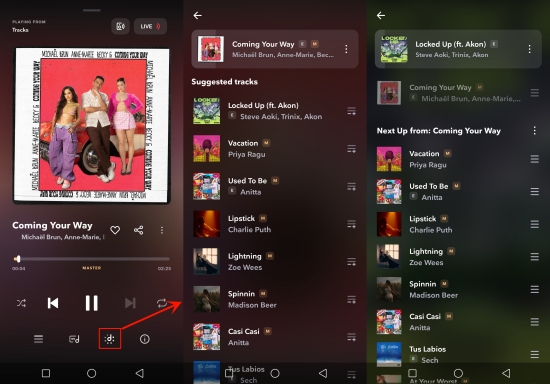
Note
To view Tidal similar songs or the play queue, you have to subscribe to Tidal Premium.
2.2 How to Enable the Tidal Autoplay Feature on Desktop
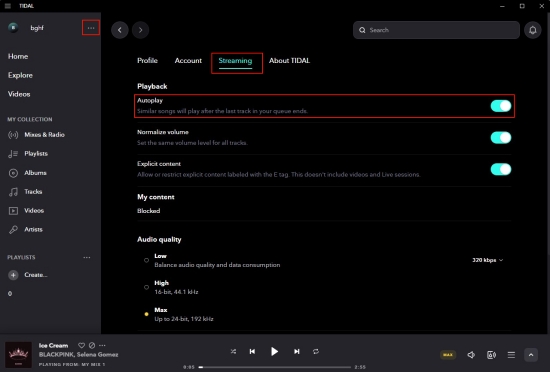
- On your Windows PC or Mac, open the Tidal app or the Tidal Web Player.
- Click the 3-dots button beside your Profile and choose Settings.
- Go to the Streaming tab to toggle the Autoplay slider.
- When you are playing a track or playlist, hit on the Eject button and you can see the Suggested tracks section.
- If you click the Add to play queue button next to the suggested track, it will be played next.
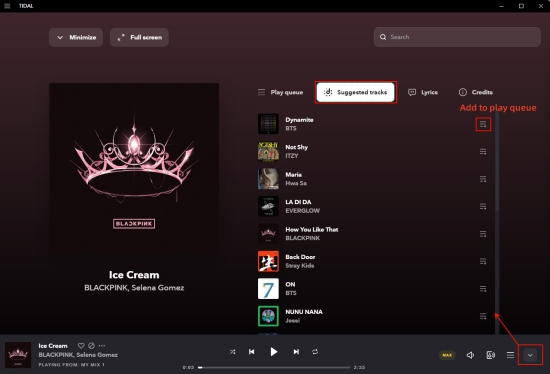
Part 3. How to Turn Off Autoplay on Tidal
Disabling the Autoplay feature in Tidal only takes a few tap. Let’s have a look.
3.1 How to Stop Tidal from Automatically Playing on Mobile
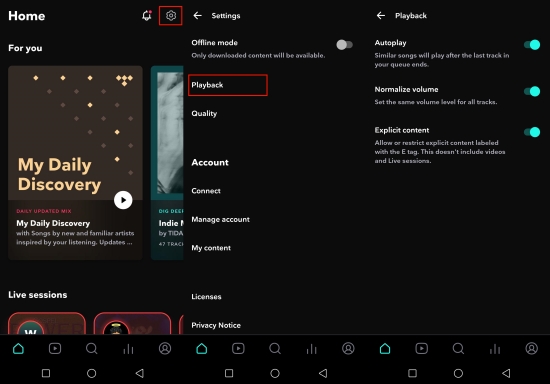
- On the Tidal mobile app, head to Settings to locate the Playback section.
- Turn the Autoplay option off until the slider turns white.
3.2 How to Stop Tidal from Automatically Playing on Desktop
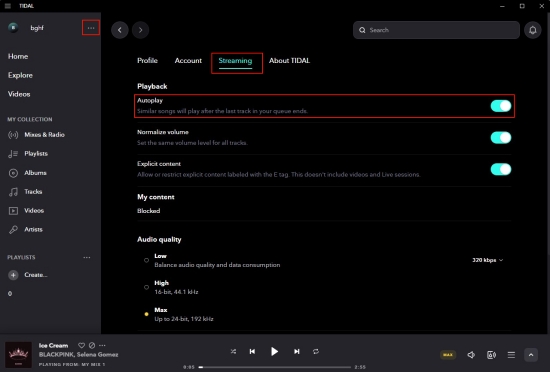
- Launch the Tidal app or visit the Tidal website.
- Next to your Profile information, click the 3-dots icon to find Settings.
- Switch to the Streaming panel and disable the Autoplay option.
Part 4. How to Control Tidal Playback for Tidal Free
As stated, Tidal Free users cannot control the playback freely. They can only back and forward now playing songs from the Daily Discovery and My Mix playlists. Moreover, out of those two selections, they can only shuffle play playlists, albums, and songs. Wanna get rid of the limit and get the on-demand control?
Here we recommend Tunelf Tidal Music Converter to you. Tunelf Tidal Music Converter works for all Tidal users whether you have a Tidal subscription or not. It helps you download and save Tidal songs, playlists, and albums to your computer locally. All songs are playable and come in MP3, FLAC, AAC, M4A, M4B, and WAV formats. With top-leading decryption technology, it ensures 100% lossless audio quality and full ID3 tags. So you can better manage Tidal songs even on other players and devices. Here’s how to download Tidal songs for listening and controlling.

Key Features of Tunelf Tidal Music Converter
- Download any Tidal content, including songs, albums, playlists, and artists
- Support exporting Tidal music to MP3, AAC, FLAC, WAV, M4A, and M4B
- Preserve a whole set of ID3 tag information in the downloaded Tidal songs
- Handle the conversion of Tidal music up to 5× faster speed and in batch
Step 1 Pick and Add Tidal Songs to Tunelf
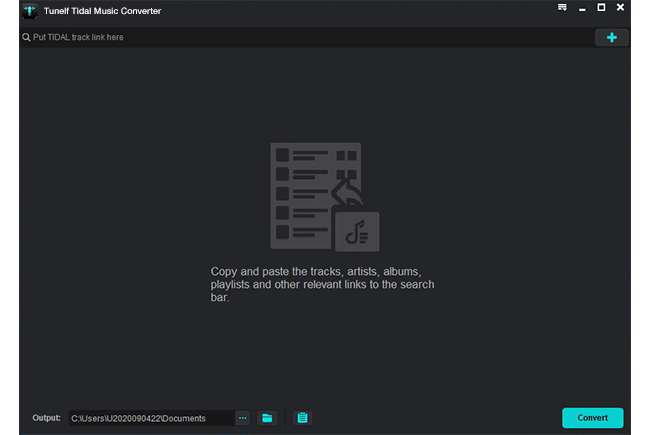
Install Tunelf Tidal Music Converter to reap the benefits first. Start it and the Tidal desktop app will be launched. On Tidal, find the song, playlist, or album you want and share it to obtain the URL link. Then copy and paste the link to Tunelf’s search bar and hit on the plus icon to upload your selected content.
Step 2 Configure the Output Format

Now, all added songs will be displayed on the main window of Tunelf. Click the menu icon in the upper right corner and select Preferences. On the pop-up window, switch to the Convert tab to customize the output format, channel, sample rate, and bit rate. To fully control Tidal songs, retain the default MP3 format. If you make other changes, don’t forget to click OK.
Step 3 Download Tidal Songs Locally

When everything is ready, hit on the Convert button and Tunelf will finish the conversion in a few seconds. Once the conversion is done, go to the Converted history list to browse all your converted Tidal files. You are allowed to use the search icon next to each song to locate them in your computer’s local folder. After you double-click the Tidal music file, it will be opened and played with the built-in media player. Here you can freely back and forward it. Shuffling or repeating is up to you.
Part 5. How to Fix Tidal Autoplay Not Working
Autoplay issue. So I love Tidal, especially in my car. Few days ago, I’ve updated to and it broke the ‘Autoplay’ option (so that similar songs will just continue to play). This makes Tidal useless for me as it just stops after a song is over and I have to keep driving. What to do? Hopefully there is a solution, thanks!”
— From Reddit.After updating the Tidal version, someone runs into the Tidal Autoplay not working issue. It might result from wrong settings, app glitches, corrupted cache files, or other things. Whatever the cause, the following troubleshooting tips are useful to solve it.
1. Disable the Repeat Mode on Tidal
If you activate the repeat one mode on Tidal, then Tidal will continuously play the same song over and over again. With the steps below, you can easily disable it to let Autoplay continue.
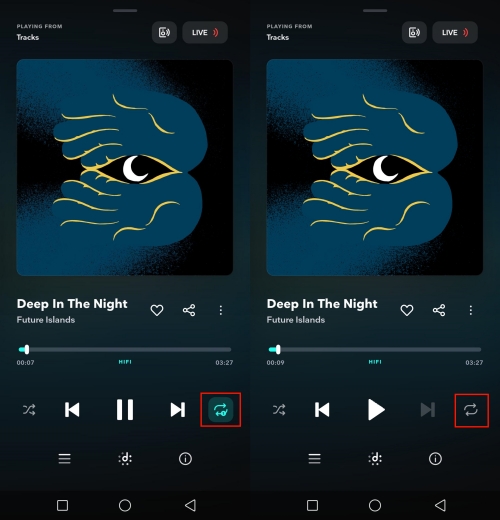
Step 1. Start playing on Tidal to access the Now Playing screen or the Now Playing bar.
Step 2. Hit on the Repeat One button to turn it off.
2. Confirm a Stable Network
No internet connection means no online content available for you. So you’d better reconnect the WiFi network on your device. If needed, use cellular data on your phone or personal hotspot on your desktop to have a smoother experience.
3. Clear Tidal Caches
Overloaded caches have the ability to make a conflict with your app. Deleting caches regularly can not only improve the performance but also fix some issues, such as this Tidal Autoplay not working issue.
Further Reading
4. Re-log in Your Tidal Account
Signing out and then backing in can refresh your Tidal library to some extent. After logging out by performing the following tutorial, enter your credentials to back in and start your Autoplay listening.
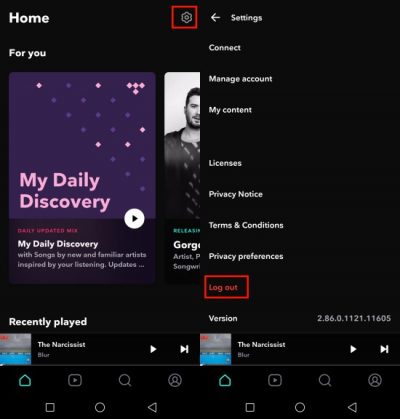
On Android or iPhone, tap the cog icon to go to Settings. Then scroll down to tap the Log out option.
On Windows or Mac, click the More option next to your Profile, and you will see the Log out choice.
Conclusion
Use the above guide to let Tidal Autoplay pick what plays next! If your Tidal Autoplay cannot work properly, check the troubleshooting tips carefully to fix it. Since Tidal Free users cannot fully control the Tidal playback, Tunelf Tidal Music Converter could be the best choice for downloading Tidal songs. After that, you are able to play Tidal on-demand on any player without ads or without issues.
Get the product now:
Get the product now:








