Whether it’s using online streaming services like Spotify to stream favorite tunes to using the Audible app to get indulged in different stories, people have already become pretty adept at leveraging these entertainment services to have fun. As a good way of gaining knowledge and news during the fragmentation time, Audible audiobooks are really popular and installed on many people’s devices. Except for using it on smartphones, a group of people who own an Amazon Fire Tablet are curious about if it could be possible to stream Audible on Kindle Fire device.
Look no further! This article is willing to tell you the complete steps to get and play Audible books on your Amazon Fire Tablet. Let’s get started!

Part 1 Play Audible on Kindle Fire Tablet via the Audible App
As both the Audible app and Kindle Fire Tablet are all developed and owned by Amazon company, you can easily download and install the Audible app to the Kindle Fire Tablet. To play Audible books on Kindle Fire, you should get the Audible app for Kindle Fire first.
How to Download the Audible App for Kindle Fire
Currently, the Audible app is compatible with almost all the Fire Tablet models. You don’t need to download and install it from any external link or Google Play Store, the Audible app is preinstalled in your apps on Kindle Fire Tablet.
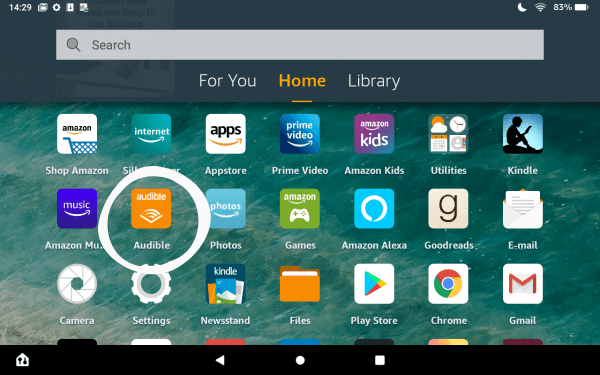
The audible app came preloaded and is two icons over from the Kindle app if you haven’t changed the configuration. You can also see it if you swipe right to the library section and scroll down, it shows you all the items you can access from your library and one of the sections is audible. If your Audible app not showing up on your Amazon Tablet, don’t worry, this might be a hiccup, you can follow the below steps to find it:
First, go to Settings on your Fire Tablet and tap Apps & Notifications > See all apps. Next, locate the Audible app from the list of apps and select Notifications > Additional Settings on the app. Then tap Data and Storage and tap any tab at the bottom. And voila! You can see and access the Audible app directly.
How to Listen to Audible Books on Kindle Fire
To download and listen to an Audible audiobook on your Fire Tablet, please do as follows:
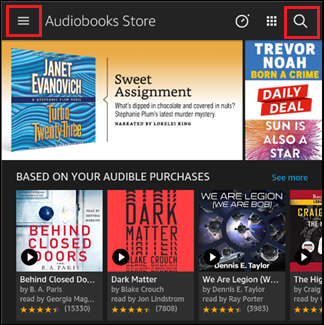
For FireOS 4 and below: Open the Audible app and tap All. Then find the audiobook you’d like to download, tap, and hold the cover art of the audiobook to download. After then, you can find it in your downloaded audiobooks.
For FireOS 5 and above: Open the Audible app and tap on the menu button from the top of the screen and then select Library. Tap on the cover art of the audiobook to be downloaded. Later, you’ll find your desired titles under the All or the Downloaded section.
Part 2 Ultimate Way to Listen to Audible on Kindle Fire Without Limits
In addition to the above method, there is another alternative method to play Audible on Fire Tablet. All you need is to download and install the professional converter tool from Tunelf. Audible audiobooks are available for offline listening once downloaded but they can only be played within the Audible official app. What about transferring or syncing them to other players such as MP3 players for listening? Unfortunately, there is no way to do that due to the DRM protection format.
DRM (Digital Rights Management) is a widely-used technology in subscription-based audio services. It deploys an encryption technology to control the legal access of their audio files for not being stolen or used in other unknown fields. This has protected the copyright’s safety while stopping us from normally using the audio files. Luckily, here this alternative tool can be a great helper indeed.
To solve your issues, we do recommend you use Tunelf Audio Converter. As an almighty and competent audio converter, Tunelf software can tackle several kinds of audio files to 6 popular audio formats including MP3, WAV, FLAC, AAC, M4B, and M4A. Besides dealing with Apple Music or iTunes music DRM issue, Audible audiobooks are expected to be converted to other compatible formats. Tunelf is exactly what you want. You can not only convert Audible audiobooks to your targeted DRM-free audio formats but also split the audiobooks into different chapters or by time lengths. What a fine tool for enjoying audiobooks!

Key Features of Tunelf Audio Converter
- Convert Apple Music to MP3, WAV, FLAC, AAC, and other audio formats
- Remove DRM from Apple Music, iTunes audios, and Audible audiobooks
- Preserve the converted audio with lossless audio quality and ID3 tags
- Support the conversion of audio format at a 30× faster speed in batch
Part 3. How to Listen to Audible Books on Multiple Devices Without Error
It’ll be an easy task to play Audible books on Kindle Fire after you have downloaded them offline. Tunelf Audio Converter is an easy-to-use yet powerful program, now you’ll only need three simple steps to convert audiobooks to your desired format.
Step 1. Add Audible Audiobooks to Tunelf Program

First, click the download button above or at the bottom to download and install Tunelf Audio Converter on your computer. Then double-click on the program to launch it. This should let the iTunes app be opened automatically. To add Audible audiobooks, click the Add button and your files will be imported to the app interface. You can also choose to drag and drop your files to the app interface.
Step 2. Configure the Output Audio Parameters for Audible Books

Select the output format and set the audio parameters as you wish by clicking the Format panel. Just click the Edit icon and you’ll manage to edit the tag information such as the output format, artists, genre, album, and much more. Likewise, you can split larger audio files into smaller files during the editing process.
Step 3. Convert Audible Books to DRM-free Formats

Finally, click the Convert button to affect the conversion of your audio files. Once the process is completed, locate the converted files by clicking the Converted button at the bottom of the converter screen. The deal is almost done! It’s now time to upload or transfer them to your MP3 player or any device you’d prefer. Then enjoy your stories freely!
Part 4. What to Know: Audible on Kindle Fire
There may be several questions you guys have kept in your mind after reading the article. To save your efforts, we’ve made this FAQ to help solve your puzzles.
Q1. How to Sign Out of Audible on Kindle Fire?
Signing out of the Audible app on Kindle Fire only takes a few moments, just follow these steps:
- First, launch the Audible app on Amazon Fire Tablet and tap on the Profile at the bottom-right corner.
- Go to Settings by tapping the gear icon at the top-right corner.
- Scroll down to the bottom and select Sign Out.
- Once done, you have signed out of your Audible account on Kindle Fire.
Q2. Where Are Audible Books Stored on Kindle Fire?
Audible is compatible with most Kindle tablets. If you have downloaded Audible files on your Kindle Fire tablet, you can locate them by following these simple steps:
Step 1. Connect your Kindle Fire tablet to your Windows or Mac computer using a USB cable.
Step 2. Open File Explorer on your Windows computer or Finder on your Mac computer and select the “Kindle” option.
Step 3. Navigate to the “Audible” folder and you will find the downloaded Audible files in it.
Q3. What If Audible Not Working on Fire Tablet?
Since the Audible app is usually preinstalled on the Amazon Kindle Fire Tablet, people getting used to listening to audiobooks on Audible. However, there are some issues like Audible audiobooks not showing or Audible not working on Fire Tablet. Encountering this issue, you may apply the following troubleshooting steps to fix it.
Tip 1. Force Stop the Audible App. Drag down from the top of the screen and tap Settings > Apples & Games > Manage All Applications. Here select Audible Store, tap Force Stop, and select OK to confirm.
Tip 2. Reboot the Kindle Fire Tablet. Try holding the power button down for 30 seconds until you see the screen turns black. After then, press the power button again to turn the tablet back on.
Tip 3. Delete & Re-download the Audible books. On the Audible app on Kindle Fire, tap the Library, and touch, and hold on to the cover art of the problematic audiobook to select. Once you see a checkmark in the middle of the title, tap the trash can icon to Remove it. After then, re-download the audiobook to continue playing.
In Conclusion
Wonder how to play Audible on Kindle Fire Tablet? Then you shouldn’t miss this complete tutorial. Whether you’d like to listen to Audible books on Kindle Fire, MP3 player, or any other device, you can take Tunelf Audio Converter into consideration.
Get the product now:
Get the product now:











