The Audible app stops playing when the iPhone sleeps or locks. After an iOS update today, my audible app stops playing when my iPhone screen goes into sleep mode. I’ve closed apps, and rebooted my phone and still having problems.”
— User from Apple CommunityListening to audiobooks has become an increasing habit of life for many people these years. Audible app grabbed the main features that people need most with a vast range of audiobooks for enjoying. That is what makes Audible the first choice to listen to audiobooks. However, a problem is arising now. People find that Audible stops when screen locks. Encountering this, most people have no idea how to fix it. Luckily, this post will show you what you can do when this issue happens.
If you are seeking solutions to solve Audible stopping when screen locks issue, then you can’t miss this troubleshooting article. Let’s get started!
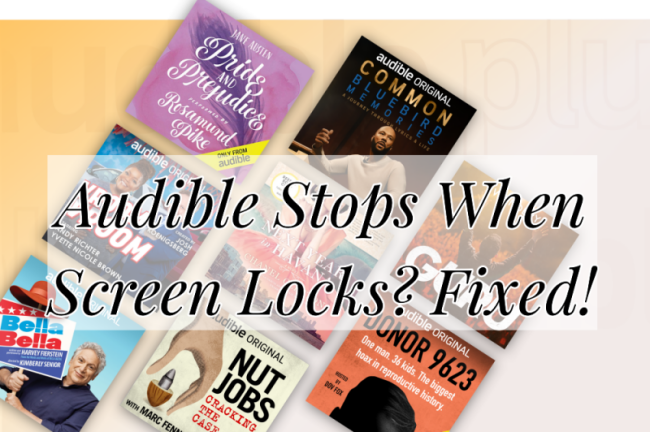
Part 1. Why Is My Audible Stopping When Screen Locks?
Diving into the audio world is great, but we cannot escape from the inconvenience the Audible app has brought us. Find Audible stops playing when screen locks? Here are some common reasons or possible factors that may result in this. Figuring them out has a beneficial effect on solving the problem quickly.
Reason 1. Some specific settings on your phone may affect the normal use of the Audible app when the screen locks.
Reason 2. Your Audible app is out of date and needs to be updated to the latest version.
Reason 3. There is something wrong like software bugs within the Audible app.
Reason 4. The Audible audiobooks you’ve downloaded are corrupted so you can’t listen to them.
Reason 5. Your devices are running out of storage space which does not allow you to load or stream songs.
Part 2. Common Settings to Avoid Audible Stopping When Screen Locks
If Audible shuts down every time your phone screen locks, you should first check the Internet connection. Because if your network is unstable, the audiobooks can not be played smoothly in Audible. What’s more, make sure that the volume of your device is enabled.
There are some common settings to make sure the Audible app is allowed to have background activity. In most cases, Audible stops when your screen locks because you don’t give it permission to play audio in the background. You can take the following methods as a reference to set it up.
Method 1. Enable the Turn off auto-lock button
To make sure that Audible can play normally after the screen locks, you should disable the auto-lock feature in your Audible app. Thus, the screen will lit while listening to audiobooks.
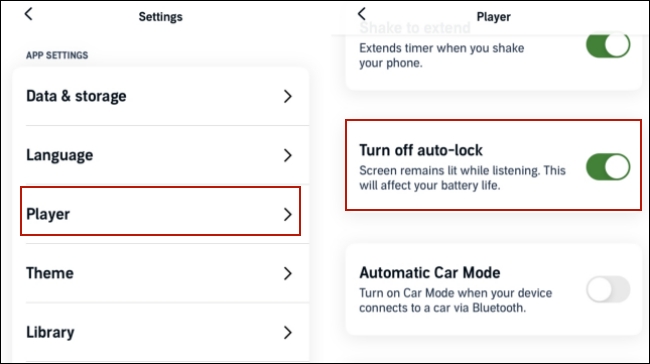
Step 1. Open the Audible app on your mobile phone. Use your account to log in.
Step 2. Go to Settings > Player. Then, scroll down to find the Turn off auto-lock section. Switch it on.
Method 2. Allow Audible data usage
Except for a stable WiFi connection, you should also enable the Audible app to use WiFi and cellular data at the same time. So, you are not prevented from playing Audible smoothly when the screen locks. After finishing this setting, you can access Audible content with both WiFi and cellular data.
On iPhone:
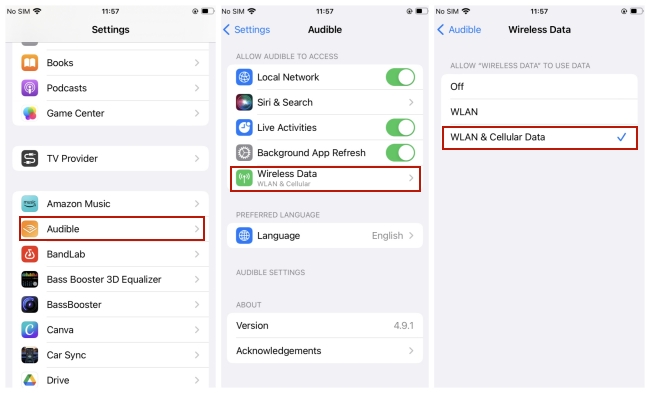
Step 1. Tap Settings on your iPhone’s screen.
Step 2. Scroll down to find and choose Audible. Select Wireless Data.
Step 3. Tap WLAN & Cellular Data.
On Android:
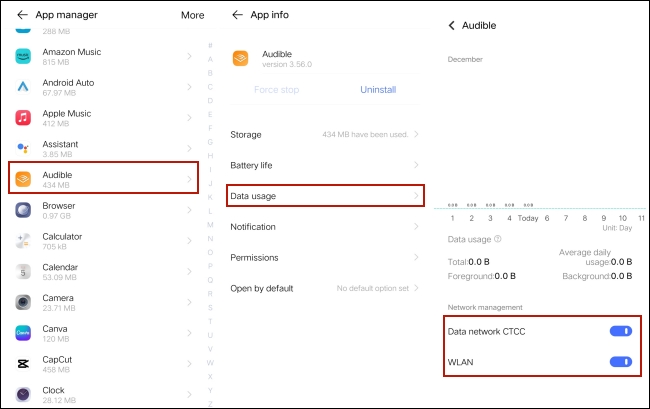
Step 1. Head to Settings on your Android device and enter the Apps or App Manager section.
Step 2. Select the Audible app from all the apps on your device.
Step 3. Then choose Data usage, and turn on the Data network CTCC and WLAN buttons.
Method 3. Delete & re-downloaded corrupted audiobooks
This method is for users who encounter this problem while offline. If you have trouble listening to the downloaded Audible files when the screen is off, then maybe your downloaded audio files are corrupted. At this time, deleting and downloading again can be a good method to fix it.
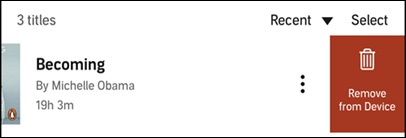
Step 1. Open the Audible app on your device and tap on Library from the menus at the bottom.
Step 2. Browse your titles and find the one you want to delete.
Step 3. Tap the three-dot icon beside the title, scroll down, and select ‘Remove from device’.
Step 4. After that, the audiobook file will be deleted right away but the title name will be kept in your library. To re-download, simply tap the download arrow on the title’s icon.
Method 4. Close battery saver/low power mode
You won’t be strange when your phone is suddenly taken charge of by the low power mode when your device is running out of electricity. The Low Power mode is set to save battery charge when it is low, which may disable some features or stop apps in order to save power. On some devices, the setting is replaced by Battery Saver. In this case, you can check over and disable the mode on your device.
On iPhone:
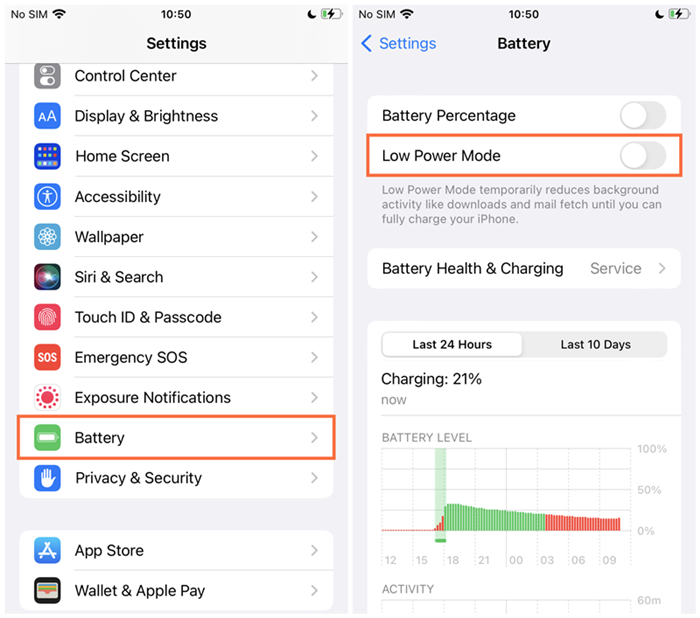
Step 1. Navigate to Settings > Battery on your iPhone.
Step 2. Tap the button next to Low Power Mode to deactivate.
On Android:
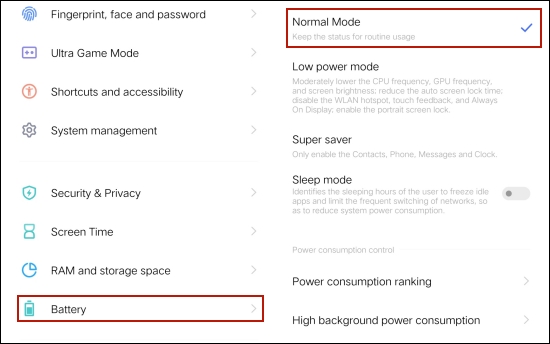
Step 1. Open Settings on your Android device and find Battery.
Step 2. Choose Normal Mode to deactivate of Low power mode.
Method 5. Enable Audible background play
One of the potential reasons why the Audible app stops playing when screen locks is that your device prevents its use. Therefore, you need to give permission to the Audible app so as to let it play files in the background.
On iPhone:
Step 1. Open Settings on your iOS device and select General > Background App Refresh.
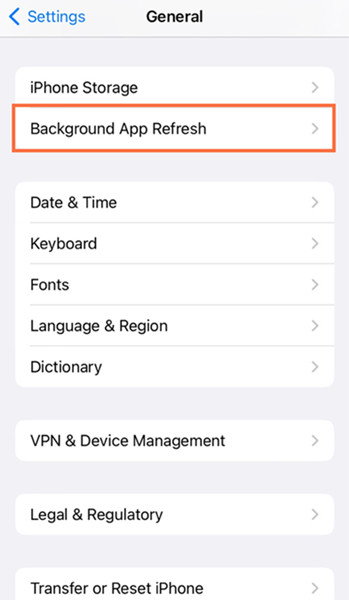
Step 2. Find Tidal from all the listed apps and switch the button on.
On Android:
Step 1. Open Settings on your Android device and go to Apps > Manage Apps.
Step 2. Tap Audible from the showing-up list.
Step 3. Next, scroll to the Battery saver setting and set the background settings to No Restrictions.
Method 6. Move Audible out of the sleeping app list
If you use an Android device, its “Sleeping apps” feature saves battery by preventing certain apps from running in the background. Check if Audible has not been added to your “Sleeping apps” list or not. This operation may be different depending on your Android phone model. Here we will take the Samsung smartphones as a reference.
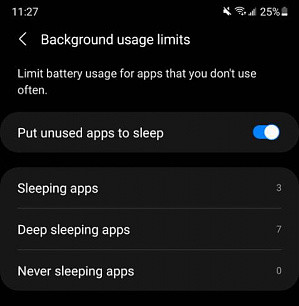
Step 1. Go to Settings and tap Device Care then tap Battery.
Step 2. Tap App power management and tap Sleeping Apps.
Step 3. Press and hold the Audible app to reveal the options to remove.
Part 3. Troubleshooting: Fix Audible Stopping When Screen Locks iPhone/Android
After checking all the settings above, you can start playing your favorite audiobooks and enjoying them seamlessly without interruption. But if Audible still can’t play when the screen is off, you can try the tips in this part to solve it.
1. Update and restart Audible
Sometimes Audible may lag or crash if you use it for a long time. To fix the temporary bugs and errors, you can close the Audible app and update it. Since the latest version is always the best version in existence, you can achieve a better experience through it. After updating, you can start the app again and try to listen to Audible while the screen is off.
2. Reinstall the Audible app
If there is no update for the app, reinstalling it is also a good alternative. As long as you reinstall it from the App Store or Play Store, you can fix some glitches once and for all.
Step 1. You just need to press and hold the Audible app on the main screen of your device until it pops up a list.
Step 2. Tap delete or remove from the drop-down list to delete the Audible app completely.
Step 3. Once done, you can go to install it again.
3. Clear the cache files of Audible
The corrupted cache files can be the culprit of the problem that your Audible can’t be used normally when the screen locks. You can try the steps below to clear the useless Audible cache files.
On iPhone:
Step 1. Go to General > iPhone Storage on the Settings of your iPhone.
Step 2. Find Audible from all the apps and tap it.
Step 3. Select Offload App.
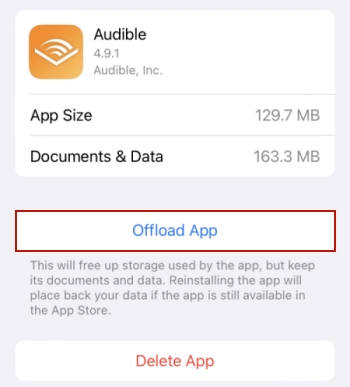
On Android:
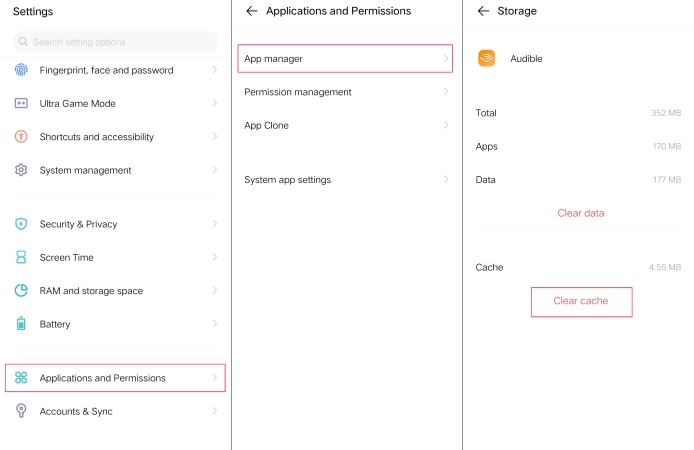
Step 1. Enter the Settings, then choose App manager.
Step 2. Tap Audible to see more details.
Step 3. In the new screen, select Storage > Clear cache.
4. Update the system version of your device
How long has it been since you updated your mobile phone system? The outdated system version may have compatibility issues with the Audible app. It’s better for you to update it and have a better usage experience.
On iPhone: Go to Settings > General > Software Update.
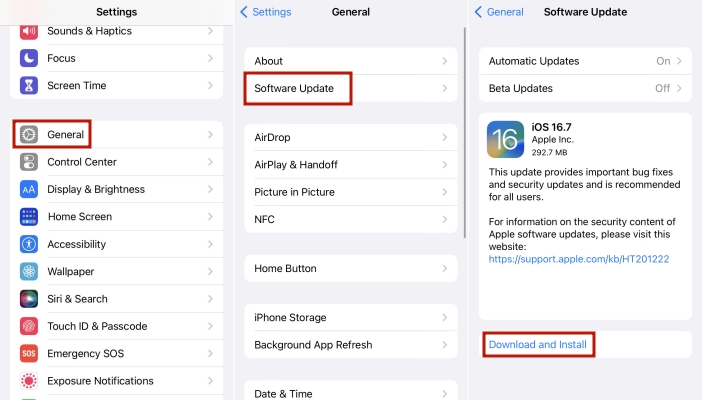
On Android: Go to Settings > System update.
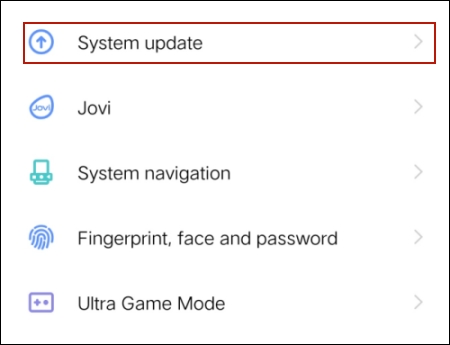
Part 4. Best Way to Listen to Audible Books Without Limits
Due to the audio files being protected with encryption code, we cannot stream Audible audiobooks on any other devices, except itself. Audible Converters can help you remove the protected formats and convert them to compatible audio formats like MP3 so that you can listen to Audible audiobooks on multiple devices. Especially when you encounter issues like Audible stops when screen locks, this tip will be of great help. Among the Audible Converters, Tunelf Audio Converter can be one of the best.
Tunelf Audio Converter is a powerful yet easy-to-use software. It can convert not only Audible audiobooks but also Apple music to MP3, M4A, M4B, AAC, FLAC, and WAV formats. You can change the sample rate, bit rate, codec, and channel as well as archive according to your needs. Tunelf can convert a batch of audio files with a very fast 30x speed. With the built-in editing system, you can even edit your tags and split larger audio files via time, chapter, or segment. You can experience our free trial version below before deciding whether to buy it or not.

Key Features of Tunelf Audio Converter
- Convert Apple Music to MP3, WAV, FLAC, AAC, and other audio formats
- Remove DRM from Apple Music, iTunes audios, and Audible audiobooks
- Preserve the converted audio with lossless audio quality and ID3 tags
- Support the conversion of audio format at a 30× faster speed in batch











