Gone are the days of fumbling CDs on cassettes when playing music in the car. As a renowned name in the music streaming service market, Amazon Music has been the favorite app for most music fans. To provide a better service and cater to the needs of different groups, Amazon Music has revamped its mobile app with a new feature called Car Mode since 2021. With a simplified interface under Car Mode, it enables drivers to control the Amazon Music playback with absolute ease and supports voice control with Alexa. Today, let’s explore this feature and we will give you a full guide about Amazon Music Car Mode. Scroll down to start our exploration!
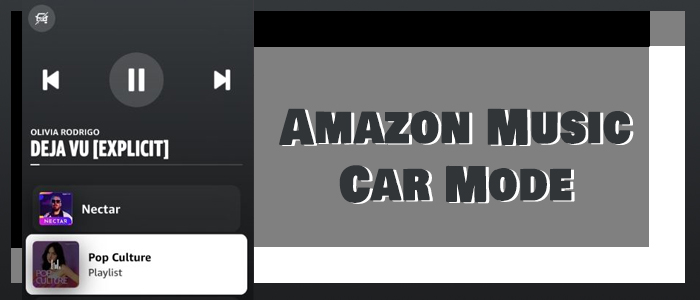
Part 1. FAQs about Amazon Music Car Mode
Have you had any questions or doubts about Amazon Music Car Mode? If yes, this beginning helps you better know it.
Q1. What is Car Mode on Amazon Music?
A: Amazon Music Car Mode is a feature that makes it easier to navigate Amazon Music in the car with larger text, simple control, customized presets, and voice assistance from Alexa.

Q2. Does Amazon Music Car Mode use data?
A: Indeed, mobile data use is depending on the mode you choose to play music. If you want to save your mobile data under Amazon Music Car Mode, you’d better adjust your Streaming Audio Quality in the Settings menu and select Standard or Data Saver to use less data.

Q3. Can I manually launch Car Mode?
A: Even though the Car Mode is launched automatically, you can change the preference to manually launch it. Go to the Settings section on Amazon Music to choose when you want the Car Mode icon to display. You can choose between Always, In-Car Bluetooth, and Never. Performing that will interfere with Amazon Music launching Car Mode automatically and then you can turn it on based on your need.
Part 2. How to Enable/Disable Amazon Music Car Mode
Once your phone connects to your car with Bluetooth, Amazon Music will switch to Car Mode automatically. However, there is an option you can manually launch the Car Mode. Before that, you’d better turn the Car Mode off.
How to Turn off Car Mode on Amazon Music
Step 1. Park your car and head to the Amazon Music app on your Android or iOS device.
Step 2. Tap the gear icon in the upper right corner, then select Settings.
Step 3. Scroll down to see Car Mode, and toggle the Start Car Mode Automatically option to turn it off.

How to Turn on Car Mode on Amazon Music
Step 1. Connect your phone and your car with Bluetooth.
Step 2. Open the Amazon Music app before you start driving.
Step 3. Tap the cog icon in the upper right corner.
Step 4. Select Car Mode from the dropdown menu.

Part 3. How to Use Amazon Music Car Mode
Once you enable the Car Mode, you are allowed to customize your Car Mode and populate your Amazon Music Car Mode Presets with your favorite songs which will be played while driving. If you have no idea about that, this part will show you how.
How to Change Amazon Music Car Mode Presets
Preset is a feature for Amazon Music’s Car Mode, it’s a customizable and easy way to select a playlist, artist, or genre to make things simpler while driving. You can freely add and delete presets before driving as long as you’re an Amazon Music Prime or Unlimited.
To delete a preset, simply swipe left on an existing preset within Car Mode.

To add a preset, before going into Car Mode, locate a playlist, station, or album that you wish to enjoy on the next journey. Tap on the overflow menu next to that playlist, station, or album and select Add to Presets.

Note
Once the maximum number of presets is reached, a preset must be deleted before adding a new one. There are no official figures on the maximum.
How to Keep Screen Active when in Car Mode
A locked phone without any dedicated driving-centric features makes it difficult and dangerous for the driver to make interaction with your phone. However, Amazon’s Car Mode bridges this gap. You can keep your phone screen on within Car Mode. At this time, you can skip a song easily with Car Mode’s bigger text.
Step 1. Launch the Amazon Music App.
Step 2. Tap the cog icon located at the top right corner, then navigate to Settings.
Step 3. Select Car Mode, and turn Keep Screen Active on.

Part 4. How to Fix Amazon Music Car Mode Not Working
Whether you can’t disable Amazon Music Car Mode or Amazon Music Car Mode is not working, you can take the following feasible actions.
1. Confirm the Latest Version of Amazon Music
If your Amazon Music app is outdated, bugs in it can’t be fixed in time with regular updates. And these bugs might cause issues including Amazon Music Car Mode not working and others. Hence, updating is an effective and straightforward way to fix problems. Just go to App Store or Google Play Store. Enter Amazon Music on the search bar and tap Update if the update option is available.
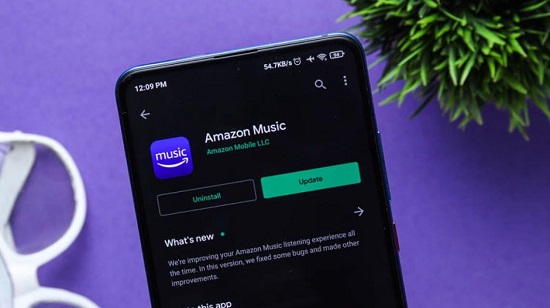
2. Clear the Cache of Amazon Music
When there are too many caches stored on your device, they will interfere with some apps working since they can make conflict with apps and develop corruption. Therefore, issues may be produced. It is time to clear the caches of Amazon Music.
For Android users, go to Settings > Apps > Amazon Music. Then select Storage > Clear Cache > Clear Data to complete the process.
For iOS users, just uninstall the Amazon Music app to clear all the cache and data directly.
3. Listen to Amazon Music in the Car without Car Mode
If none of the above methods work, here is another perfect way that can solve many frustrating problems caused by the buggy Amazon Music app. If you really want to listen to Amazon Music while driving, try to get rid of the Amazon Music app which is equal to avoid issues. However, it seems difficult to play Amazon Music mixes without the app because all tracks are encoded with DRM. Even if you’ve downloaded Amazon Music tracks, they are not accessible on other platforms.
Don’t be discouraged, here we recommend a professional tool to remove these restrictions. Tunelf Amatune Music Converter is a great Amazon Music downloader designed for Amazon Music users to download and convert songs from Amazon Music to MP3, AAC, WAV, FLAC, M4A, and M4B. It also supports batch conversion and works automatically at a fast speed. With the help of the Tunelf Amatune Music Converter, you don’t need to worry about any audio quality loss. Now just follow the simple tutorial below to stream Amazon Music in the car without a hiccup.

Key Features of Tunelf Amazon Music Converter
- Download songs from Amazon Music Prime, Music Unlimited, and HD Music
- Convert Amazon Music songs to MP3, AAC, FLAC, WAV, M4A, and M4B
- Handle the audio conversion of Amazon Music at a faster speed of 5×
- Ensure the output audio quality while retaining ID3 tags and metadata
Step 1 Select and add Amazon Music songs to Tunelf
Running the Tunelf program on your computer will immediately launch the Amazon Music app. On Amazon Music, click the More option next to the song you want to listen to in the car and share it. Copy and paste the link to Tunelf’s search bar. To upload all your wanted songs, hit on the + button on the right side of the search bar. Or, you can just drag the song from Amazon Music to Tunelf.

Step 2 Change audio parameters for Amazon songs
After importing, you are free to customize parameters as you like. Just click the three lines icon, and select the first option Preferences from the dropdown menu. Then turn to the Convert section to choose the audio format, sample rate, bit rate, channel, etc. To play these Amazon Music songs in the car or any device, please leave the MP3 by default. Also, you can change the output location by clicking the three dots on the bottom.

Step 3 Start downloading Amazon songs in MP3
Now, one-click the Convert button and Tunelf will start converting automatically. You can go back and add other songs while working on the conversion process. When done, the program enables you to browse all the downloaded songs on the Converted box. You can also click on the search icon beside each song to locate them in the local folder by default or the location you set.

Step 4 Play Amazon Music MP3s in the car
Connect a USB drive to your computer and then copy the converted music files or the whole folder to the USB folder. After that, insert the USB drive in your car and start enjoying Amazon Music songs.
4. Restart Your Mobile Phone
Another classic and straightforward way to solve problems is to reboot your current device. On rare occasions, the issue might be the phone itself instead of the Amazon Music app. So this time, power off your phone and restart it after a few minutes to give it times to refresh.
5. Contact Amazon Music Support
From the Amazon Music forum, a customer gave his feedback that he tried all methods even logging into another Amazon Music account, but the issue still persists. At this time, please contact Amazon Music support as soon as possible.
Summary
With this new feature on Amazon Music and our guide on it, you can shift in and out of Car Mode at any time, and it will work fine when you are on the road. When facing issues such as Amazon Music Car Mode not working, don’t panic, the methods above may help you out. Among them, Tunelf Amatune Music Converter is a foolproof choice that can avoid most problems.
Get the product now:
Get the product now:








