Bixby is the unique smart virtual voice assistant on Samsung phones, it serves as a competent assistant that can perform multiple types of commands and complete many tasks. In Samsung’s new models of 2018, it first integrated Spotify into its Samsung phone series to provide a one-step music shortcut. For Samsung Spotify users, that’s a piece of good news to access and enjoy Bixby Spotify hands-free. However, this is not available for all Samsung phones. So, can Bixby play Spotify on my Samsung phone? How to connect Bixby to Spotify? Please read the below parts to check out!
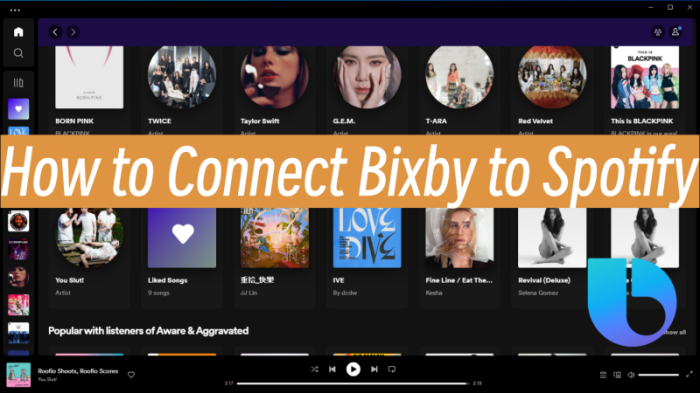
Part 1 How to Connect Bixby to Spotify on Samsung Phone
Before playing Spotify music with Bixby Assistant, you’ll need to link your Spotify account and Bixby if it is your first time using this service. Here’s the simple tutorial.
Note
On new models like Samsung Note 10, Note 10+, and Galaxy S10, S10+, and S10e. the Spotify app is preinstalled. On other unsupported models, please download the Spotify app on your Samsung device in advance.
How to Link Bixby to Spotify
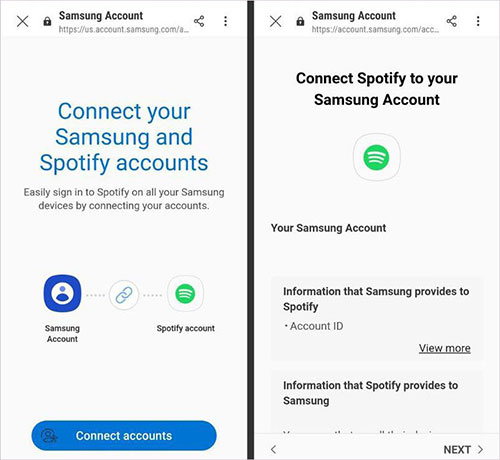
Step 1. On your Samsung phone, press the Bixby Key or Side Key to open the Bixby Assistant.
Note: If there is no Bixby button on your Samsung phone, press and hold the lock key to open the Bixby Voice.
Step 2. In the Bixby Assistant Home, swipe left to Manage Apps > Spotify > Connect Accounts. Then sign into your Spotify account to connect.
Step 3. Or you can just say “Play Music” to Bixby and it will pop up permission to connect to your Spotify account.
Step 4. Tap AGREE to link Bixby to Spotify.
You can now ask Bixby to play Spotify music and control the music playback with Bixby’s voice commands.
How to Use Bixby to Play Spotify Music
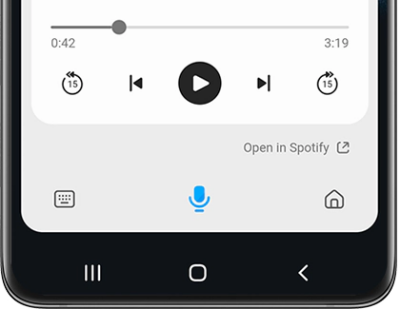
Once linked, you can make voice commands to Samsung Bixby and control the music playback with some commands. And Bixby will follow up the command just as you say. Here’s how you can do that.
Step 1. Press and hold the Side Key or Lock Key to open Bixby Assistant or just activate it by saying “Hi, Bixby”.
Step 2. Say “Play Music” or play a specific song, Bixby will perform your command by playing the music from Spotify.
Step 3. You can also use other Bixby Spotify commands to pause or skip the music.
How to Play Spotify with Bixby Routines
You can also set and schedule your Bixby to complete the tasks automatically throughout the day. Bixby Routines feature allows you to do so. First of all, go to Settings > Modes and Routines > Routines > More options > Settings. Then tap the switch next to Show Modes and Routines on the Apps screen. After activation, follow the procedures below to let Bixby Routines play Spotify music automatically.
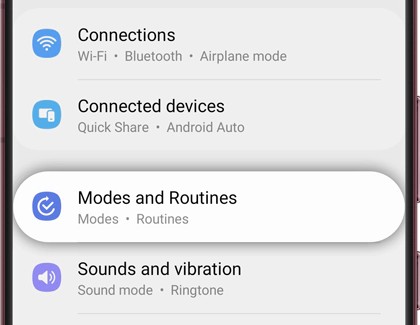
Step 1. Open the Settings app on your Samsung phone and navigate to the Bixby Routines under Advanced features.
Step 2. Tap the plus (+) icon at the upper-right corner to start a new Routine. Give it a new name like Music or Spotify.
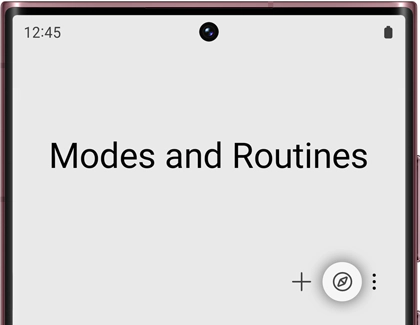
Step 3. Add a trigger to your Routine. For example, you can set your phone to perform it when you’re in a specific place or do something else like driving your car with Bluetooth connected.
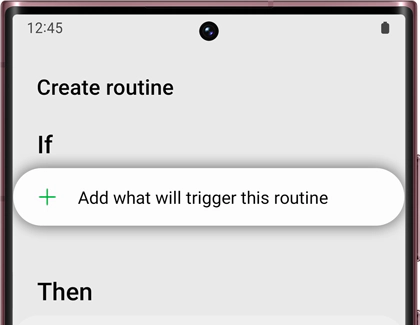
Step 4. Select your car’s Bluetooth connection in the list. And choose Next and tap on plus (+) icon to add.
Step 5. After adding, click on Play Music, then choose Spotify.
When the setup process is over, Bixby will play the Spotify songs as you set.
Part 2 How to Enable Samsung Bixby Spotify to Work Offline
Music streaming services like Spotify come into the smart devices integration apps to make it easier and more convenient to enjoy high-quality music songs at any time we want. Well, not everyone is in a good internet environment and it will require a Spotify subscription to play what you want. Luckily, here a professional and useful tool called Tunelf Spotibeat Music Converter comes in handy.
Tunelf Spotibeat Music Converter, also known as Tunelf Spotify Music Converter, is an easy-to-use yet efficient software to download Spotify Music such as playlists, songs, albums, and artists and convert them to MP3, FLAC, AAC, or other common formats for playback on any device. You can complete the conversion at a fast 5x speed. It also supports preserving the ID3 tags and metadata info with lossless high quality. Now you can follow the three simple steps to start your conversion.

Key Features of Tunelf Spotify Music Converter
- Download Spotify playlists, songs, and albums with free accounts easily
- Convert Spotify music to MP3, WAV, FLAC, and other audio formats
- Keep Spotify music tracks with lossless audio quality and ID3 tags
- Remove ads and DRM protection from Spotify music at a 5× faster speed
Step 1. Import Spotify Songs to Tunelf Program
Start by launching Tunelf Spotify Music Converter and it will run the Spotify app on your device by default. Now browse and select the Spotify songs, playlists, or albums you want to convert. Right-click the item and copy the share link of the Spotify tracks. Then paste the link to the search bar of the Tunelf interface and click the + (plus) button to load all of them. Another simple way is to directly drag and drop the music into the program.

Step 2. Adjust the Output Audio Formats
Next, go to the Menu bar again and select the Preferences option. Click the Convert tab and you can choose the output format as MP3, M4A, M4B, AAC, WAV, and FLAC. You can also personalize other audio properties like channel, sample rate, and bit rate, as well as organize and archive output tracks by artists or albums.

Step 3. Convert Spotify Music to MP3
Now click the Convert button to let this Spotify music converter start the conversion based on your requirements. The conversion speed is as fast as 5x. A few minutes later, all imported Spotify songs will be downloaded offline and saved as MP3 or the other format you set. You can then listen to them on any player or device anywhere at any time.

Part 3 More Tips About Spotify Bixby Integration
Want to know more about playing Spotify with Bixby? Here are some extra tips for you.
Q1. What Samsung Devices Support Bixby Spotify?
The Spotify Bixby Voice control is not provided on certain phone carriers. To play Spotify music using Bixby Voice, make sure your Samsung device is Samsung Galaxy Note8, S8, and above models, so that you can use Samsung Bixby Spotify voice commands.
Q2. How to Unlink Spotify from Samsung Bixby?
Once connected, you can choose to disconnect Spotify from Bixby Voice whenever you want. Please follow the below procedures to end the connection.
- Open the Bixby application on your Samsung device and tap the search icon from the top-right of the screen.
- Search for the Spotify app in the search bar and tap on it.
- On the next page, select the Remove button to disconnect Spotify from Bixby.
Q3. How to Disable Samsung Bixby Voice?
As the Bixby Voice is preinstalled on your Samsung device, you cannot remove the app, but you can do something with your account and data associated with Bixby. You can end the service by your phone or by going to the Samsung Privacy Portal. Follow the below steps:
Note
After removing the account, you have no access to the Bixby service again. And all your Bixby data will be deleted, along with your Samsung Bixby account. To activate the service gain, you should wait for at least one week to register Bixby again.
- Start by pressing and holding the Side Key to open the Bixby Voice, and then tap the gear icon to go to Settings.
- Swipe and select the Leave Bixby option, then tap Leave Bixby again to confirm your choice.
- Once done, read the information notice that you will get after this removal, and tap OK to proceed.
- Now you should log into your Samsung account. Then tap OK and OK again on the pop-up Delete window.
- You can also use the Samsung Privacy Portal to remove Bixby. Just go to https://privacy.samsung.com/ and select My data > Delete data to delete your Bixby account.
In Conclusion
How to connect Bixby to Spotify? In the above discussion, we have shared the easy steps to link Samsung Bixby and Spotify accounts. With the help of Bixby Voice Assistant, you can control the music playback via simple voice commands and access your favorite Spotify music quickly. And Tunelf Spotify Music Converter enables you to stream Spotify music on multiple devices easily. You can use Spotify with Bixby offline without a subscription.
Get this product now:
Get this product now:










