Spotify is a great streaming service, with over 70 million hits for your take. You can join as a free or premium subscriber. With a Premium account, you can get tons of services including playing add-free music from Spotify via Spotify Connect, but free users cannot enjoy this feature. Fortunately, Sony Smart TV has to be supported by the latest Spotify version.
However, many users still struggle to get Spotify on Sony Smart TV. Apart from the impeccable picture quality, Sony Smart TV delivers fantastic sound, making it a top choice for most music lovers. It is irresistible to not want to get Spotify on such a smart gadget. In this guide, we’ll walk you through how to play Spotify on Sony Smart TV.

Part 1. How to Install Spotify on Sony Smart TV
Google rolled out a redesigned, Google TV-inspired facelift for the Android TV home screen, and now, that new interface has been added to Sony Smart TVs. Now you could purchase a Sony Smart TV with a Google TV or Android TV screen. To install Spotify on Sony Google TV or Android TV, just perform the below steps.
Before you start
– Make sure your TV is connected to a network with an active internet connection
– Have a Google account to download Spotify from the Google Play Store
Install Sony TV Spotify App on Sony Google TV
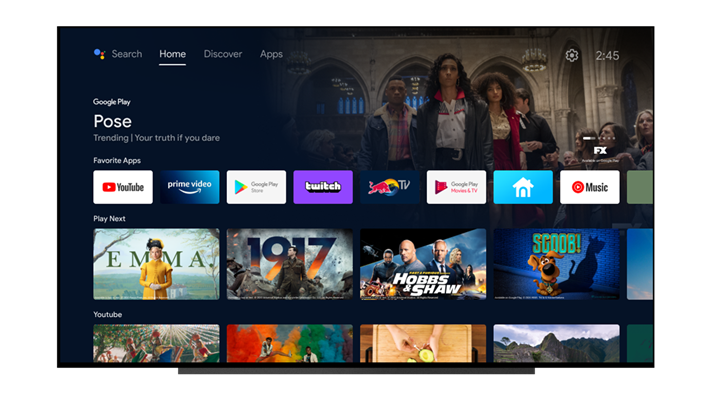
1) On the supplied remove control, press the Home button.
2) From Search on the Home screen, say “Search for Spotify app” to search for Spotify.
3) Select the Spotify app from the search results and select Install to download it.
4) After downloading, the Spotify app is automatically installed and added to your TV.
Install Sony TV Spotify App on Sony Android TV
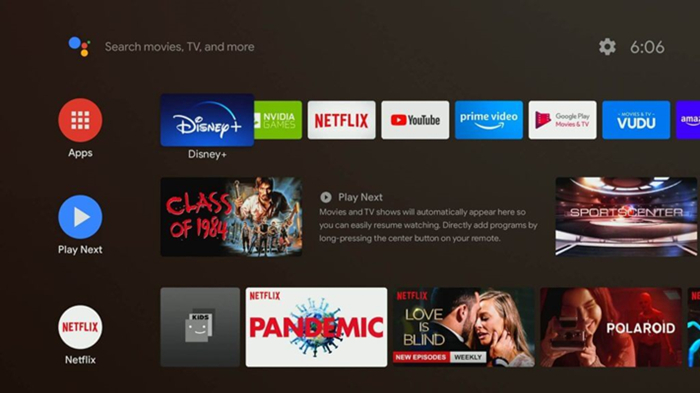
1) Press the Home button on the remote control of your Sony Android TV.
2) Select the Google Play Store app in the Apps category. Or select Apps and then select Google Play Store or Get more apps.
3) In the Google Play Store screen, press the navigation buttons of the TV remote control and select the Search icon.
4) Type in Spotify using the on-screen keyboard or say Spotify using Voice search and then search for Spotify.
5) From the search results, select the Spotify app and then select Install.
Part 2. How to Play Spotify on Sony Smart TV in Three Ways
As earlier hinted, you have installed the Spotify app on your Sony TV and then you can stream your favorite Spotify songs. No matter you are a free account holder or subscribing to any Premium Plan, you can play Spotify on your Sony TV via Remote Control or Spotify Connect. If you don’t know how-to, here’s what you need to know.
Stream Spotify via Remote Control
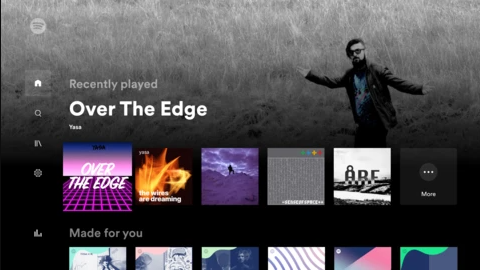
Step 1. Fire up the Spotify music streaming app from your Sony TV.
Step 2. Select any track, album, or playlist on Spotify to play.
Step 3. Confirm to play your selected music and start listening.
Control Spotify via Spotify Connect
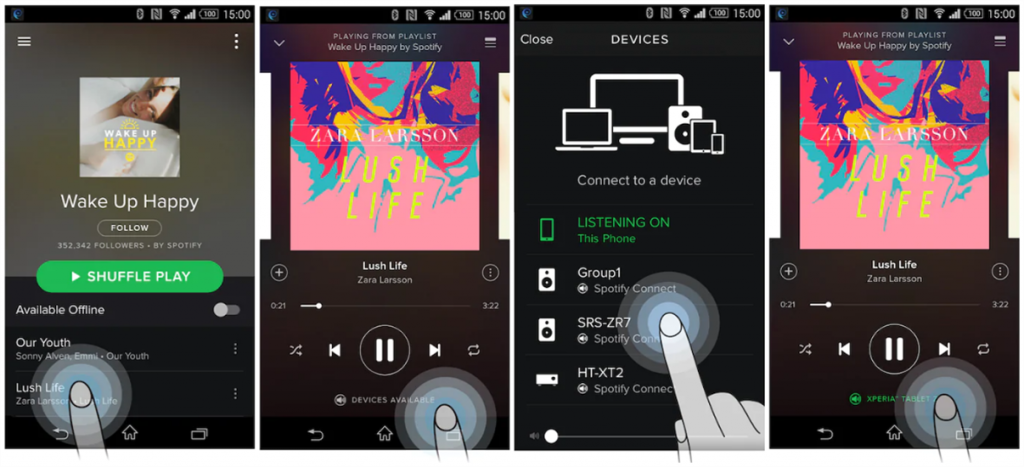
Step 1. First, launch the Spotify music streaming app on your mobile device.
Step 2. Next, choose your favorite tracks or playlists from Spotify music library.
Step 3. Then, touch the Connect icon at the bottom of the screen.
Step 4. Finally, select the Sony home audio device to play your music.
With the above two methods, you are able to listen to Spotify music through your Sony TV easily. Also, you could enjoy Spotify music on your Sony TV by using Google Chromecast or Apple AirPlay. By using these devices, you can also connect Spotify to your TV.
Play Spotify via Apple AirPlay
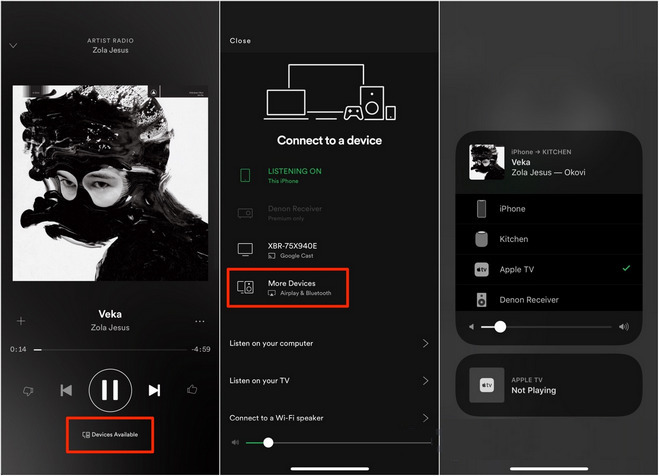
Step 1. Launch Spotify on your iPhone, iPad, or iPod touch.
Step 2. Find any playlist, album, or artist to play in Spotify.
Step 3. Open Control Center on your device then tap AirPlay.
Step 4. Select your Sony TV, and now you can listen to Spotify on your Sony Bravia TV.
If your Sony Smart TV doesn’t show up on the available lists, go to check the network connections. Please make sure your mobile device and the Sony Smart TV are under the same Wi-Fi network.
Part 3. Alternative Way to Enjoy Spotify on Sony Smart TV
Being a free subscriber has more limitations than you thought. The one is that you cannot listen to Spotify music with the distraction of ads; the other is that Spotify music can only be streamed with a good internet connection. So, downloading Spotify music for playing on your Sony Smart TV could be a good option.
However, Spotify music is protected by digital rights management which encrypts its music files. Spotify audio files are hence encoded in the OGG Vorbis format which first has to be converted before playing outside Spotify or the web player platform. The recommended tool to walk you out of this mud is Tunelf Spotibeat Music Converter.
Tunelf Spotibeat Music Converter, as a great music converter and downloader for Spotify, can download and convert Spotify music to several playable formats like FLAC, AAC, M4A, M4B, WAV, and MP3. It allows you to download ad-free Spotify music for offline listening. So, it’s after the conversion that you can listen to Spotify on Sony smart TV.

Key Features of Tunelf Spotify Music Converter
- Download Spotify playlists, songs, and albums with free accounts easily
- Convert Spotify music to MP3, WAV, FLAC, and other audio formats
- Keep Spotify music tracks with lossless audio quality and ID3 tags
- Remove ads and DRM protection from Spotify music at a 5× faster speed
2.1 Use Tunelf App to Get Spotify on Sony smart TV
Follow this guide to use the recommended tool to download and convert your Spotify music to a playable format on your Sony TV.
Step 1 Add Spotify playlist to Tunelf Spotibeat Music Converter

Open the Tunelf app on your computer. The Spotify app will then be automatically launched as well. Go to the music library on Spotify and check out for your favorite songs or playlist. Then move them to the Tunelf app surface. You can do this by dragging and dropping the music to the app interface. Alternatively, you can copy and paste the URL of the track to the search bar.
Step 2 Select the audio preferences for Spotify music

With your Spotify playlist on the Tunelf interface, you can move ahead to customize them to your preferences. Click the menu option and choose Preferences. Lastly hit the Convert button. You can set the sample rate, output format, bit rate, and conversion speed. The stable conversion speed mode of Tunelf is 1×. However, it can go up to 5× speed for batch conversion.
Step 3 Start to convert and download Spotify music

Confirm whether your parameters are correctly set. Then click the Convert button and let Spotify start to download and convert them to MP3 format. Simply browse the converted Spotify music in the converted folder saved on your computer. Lastly, get them on Sony smart TV for entertainment.
2.2 Get Converted Spotify Music on Sony Smart TV
Once your selected playlist has been converted to MP3 format, you can now accomplish playing music on Sony smart TV. You can use a USB drive to stream their music into Sony Smart TV. And the HDMI cable is another quick way to help you to achieve the playback on Sony smart TV.
To use a USB flash drive for playing Spotify on Sony Smart TV
Step 1. Plug your USB drive to the computer and save the converted Spotify playlist to the flash drive.
Step 2. Eject the USB flash drive from the computer and then insert it to the USB port on the Sony smart TV.
Step 3. Next, click the Home button on the remote then scroll to the Music option and press the + button.
Step 4. Finally, select the Spotify playlist folder that you saved to the USB then stream it to Sony smart TV.
To use HDMI cable for playing Spotify on Sony Smart TV
Step 1. Simply plug one end of the HDMI port to the computer and the other end to your Sony smart TV.
Step 2. Then, locate the converted Spotify playlist from your computer and play them. The selected songs will be streamed to Sony smart TV.
Part 4. Troubleshooting Guide: Sony Smart TV Spotify
Sony TV Spotify enables you to listen to your favorite music with ease, but Sony Smart TV Spotify can experience problems, and there’s nothing more frustrating than bugs or issues that you just can’t figure out how to solve. Don’t worry, and we’ve gathered together some solutions to help you solve the issues like Spotify not working on Sony TV.
1) Make sure your Sony TV is connected to the internet
Just to check whether your Sony TV is connected to the internet. If not, try to connect Sony Smart TV to a network using a LAN cable or wireless connection.
2) Check your TV app store for any updates to the Spotify app
Go to the app installation page of Spotify and start updating the Spotify app to the latest version.
3) Check your TV’s software is up-to-date
If the operating system of your TV is out-of-date, try updating to the latest version.
4) Restart the Spotify app, your TV, or your Wi-Fi
Sometimes, you could quit the Spotify app and then restart it on your TV. Or try restarting your TV or Wi-Fi to solve the problem.
5) Delete the Spotify app, then reinstall it onto your TV
If the Spotify app still fails to work on your Sony TV, just uninstall or reinstall it to your TV. Or you could play Spotify on your TV through USB.
Conclusion
To this extent, you can attest that it is easy to get Spotify on Sony Smart TV. Whether you are a free or Premium subscriber, you have what suits you. With Sony Smart TV Spotify, you can easily play Spotify music. But Tunelf Spotibeat Music Converter knows it best for free subscribers. It is a perfect app to get your Spotify playlist on multiple players and devices.
Get this product now:
Get this product now:










