With a vast library of high-quality, crystal-clear music in Apple Music, finding and enjoying your favorites has never been easier. However, all media on Apple Music such as music, audio and video are protected by Digital Rights Management (DRM), even you download them with your subscription. When you lose your subscription, your music library you spent time building up will disappear.
But don’t worry, you can choose to record from Apple Music with the right screen and audio recorder features or programs. In this guide, we’ll show you how you can record on Apple Music like a pro. Let’s get started.

Part 1. Can You Record Music from Apple Music?
Officially you cannot directly record music from Apple Music due to copyright laws and digital rights management (DRM) restrictions. But it’s still possible to record from Apple Music by using the recording feature or third-party software tool, which can even remove the DRM from Apple Music tracks.
You can record from Apple Music by capturing the audio with screen recording, which is accessible on your Apple device such as iPhone, iPad or Mac. Then you can use the audio only from the screen recording to use. Or you can record the audio directly from any Apple Music song you want by using an Apple Music recorder, which can helps export the recordings to playable music files, such as Tunelf Audio Recorder or Audacity.
Part 2. How to Screen Record Apple Music with Screen Recording
Screen Recording is a built-in feature on Apple devices that allows you to capture video of what’s happening on your screens, including audio. This feature is available on iPhones, iPads, and Macs running the latest versions of iOS, iPadOS and macOS. Just make sure the audio from Apple Music and Screen Recording is accessible and set up on an Apple device above, and you’re officially ready to record from Apple Music with this feature.
2.1 Set up the Screen Recording feature on iPhone, iPad, or Mac
To access the Screen Recording feature on an iPhone or iPad, you need to add it to the Control Center.
For iPhone, iPad:

Step 1. From the home screen, open the Settings app.
Step 2. Scroll down and tap Control Center.
Step 3. Scroll down to Screen Recording. If it’s not included, scroll down to More Controls where it will appear.
Step 4. Tap the Add button next to Screen Recording to enable this feature.
Step 5. Now back to the home screen and open the Control Center. For iPhone X or later or iPad with iPadOS 13 or later, swipe down from the upper-right corner of the screen. For iPhone 8 or earlier on iOS 11 or earlier, swipe up from the bottom edge of the screen.
Step 6. Check to see the Record button in the Control Center.
Note: We recommend to pin the Screen Recording feature to the top of Included Controls section.
For Mac:

Step 1. Open QuickTime Player from your Applications folder.
Step 2. Choose File > New Screen Recording from the menu bar.
Step 3. Before starting your recording, you can click the arrow next to the Record button to change the recording settings. To record your voice or the Apple Musi audio with the screen recording, choose a microphone.
2.2 Record from Apple Music with Screen Recording on iPhone, iPad, or Mac
Once you’ve added the Screen Recording button, you can use it to start and stop recording your screen with audio with the Microphone on by default.
For iPhone, iPad:
Step 1. In the Control Center, tap on the Record button.
Step 2. Launch the Music app and go to what you want to record and play it.
Step 3. To stop the recording, tap the red bar on the top of the screen and tap on the Record button. Alternatively, you can return to the Control Center to stop the recording.
Step 4. Now the Apple Music is screen recorded with success and your screen recording is now stored into the camera roll.
For Mac:
Step 1. To start recording, click the Record button. You can click anywhere on the screen to begin recoding the entire screen, or drag to select an area to record, then Start Recording within that area.
Step 2. Launch the Music app and play what you want to record.
Step 3. To stop recording, click the Stop button in the menu bar. Alternatively, you can press Command-Control-Esc (Escape).
Step 4. After you stop recording, QuickTime Player automatically opens the recording. You can now play, edit, or share the recording.
Part 3. How to Record from Apple Music with Tunelf Audio Recorder
Screen Recording is a handy feature that can be useful for a variety of purposes, such as creating tutorials, sharing gameplay footage, or capturing important information on your device. However, you may not be happy with the audio quality of the recording from the Apple Music playback on your device. If so, you’ll want to use a professional tool to record the audio only from Apple Music, such as Tunelf Apple Music Recorder.
Best Apple Music Recorder – Tunelf Audio Converter
Tunelf Audio Converter features an Apple Music recorder that allows you to download songs, playlists, or albums from Apple Music and save them as audio files on your computer device. It works by capturing the audio data that’s streamed from Apple Music and saving it to a file in a format such as MP3, M4A, M4B, WAV, AAC or FLAC, while the DRM will be removed. You can then transfer the saved files to other devices or listen to them offline effortlessly.
Besides Apple Music, content types in your music library such as iTunes music, files, podcasts, audiobooks and Audible audiobooks can be recorded and exported to playable music files.

Key Features of Tunelf Audio Converter
- Convert Apple Music to MP3, WAV, FLAC, AAC, and other audio formats
- Remove DRM from Apple Music, iTunes audios, and Audible audiobooks
- Preserve the converted audio with lossless audio quality and ID3 tags
- Support the conversion of audio format at a 30× faster speed in batch
Step 1 Add Apple Music to Tunelf

For starters, make sure to download either Windows or Mac version of Tunelf Audio Converter to your device. Launch Tunelf Audio Converter on your PC or Mac, and choose to launch or relaunch the iTunes desktop app. From here you can add want you want to record from your music library to Tunelf.
Step 2 Remove DRM from Apple Music

To remove the DRM from Apple Music while recording, please choose a compatible audio format with your device for your selected music tracks. Choose the Format tab and choose from MP3, M4A, M4B, WAV, AAC or FLAC. You can also customize the recording by adjusting codec, sample rate, bit rate or channel. Click OK to save your changes.
Step 3 Record Apple Music with Tunelf

Back to the Tunelf, you can then click the Convert button and Tunelf will record what you want from Apple Music. The whole conversion will be at 30x super faster speed. Once the conversion is complete, the music files are exported to the output folder.
Part 4. How to Record from Apple Music with Audacity
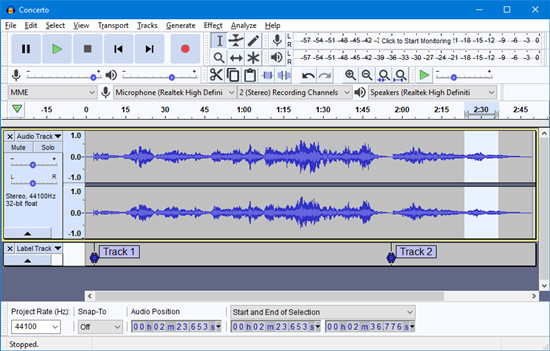
Audacity is a popular open-source audio recording and editing software. The record feature in Audacity allows users to capture audio from various sources such as microphones, line-in inputs, and computer playback.
To use the record feature in Audacity to record from Apple Music, you first need to select the recording device you want to use from the drop-down menu next to the microphone icon on the toolbar.
4.1 Set up Audacity Record on Windows
In the Audacity on Windows, you can choose your preferred Audio Host, Recording Device and Playback Device before you begin to play Apple Music.
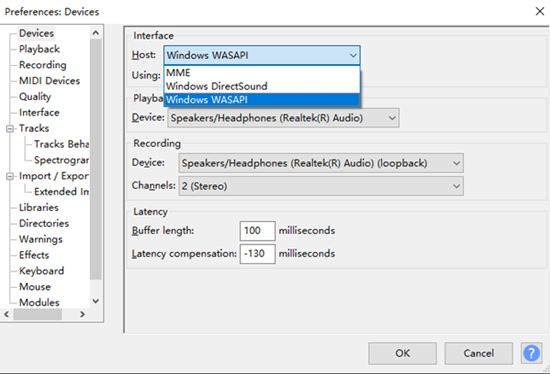
Step 1. On your Windows, launch the Audacity program.
Step 2. Go to the toolbar > Edit > Preferences > Devices > Interface > Host, then select an option in the Audio Host box, such as MME, Windows DirectSound or Windows WASAPI (recommended).
Step 3. Go to the Devices > Payback > Recording, then choose the Device (the computer playback device you will be listening to), such as Speaker/Headphone. You’re recommended to choose the (loopback) input in the Recording Device box, then choose the lookback input for the recording device and playback device, ex: Speakers (loopback).
4.2 Record Apple Music with Audacity
Once you have selected your recording device, you can click the red Record button to start recording.
Step 1. To start recording, go to the toolbar > the Record button, then start the audio playing from iTunes or Apple Music Web Player.
Step 2. While recording, you can monitor the input levels and adjust the input volume to ensure that the recording is not too loud or too quiet.
Step 3. To stop recording, click the Record button. After you have recorded your audio, you can use the editing features in Audacity to clean up the recoding and remove any unwanted sections.
4.3 Export Recording from Audacity
You can export the audio in various formats such as WAV or AIFF.
Step 1. To export the recording, go to the toolbar > File > Export.
Step 2. Select an option, such as Export Audio … to WAV or AIFF.
Summary
Discover three efficient ways to record Apple Music on this page and select the most suitable solution to begin recording. Out of all the music recorders recommended, we highly suggest using Tunelf Audio Converter as it can not only record audio in various formats but also capture screen activity effortlessly. Don’t miss the opportunity to try it out and experience its outstanding performance.
Get the product now:
Get the product now:










