PowerPoint is by far the best presentation software for group training, corporate meetings, and industry talk. It allows users to embed music and video into multiple slides, enhancing the viewer’s experience and concentration. Fortunately, the market is awash with plenty of streaming music services, and Spotify stands out as a giant with a vast collection of tracks from every genre, making it a perfect resource for finding the right music for your presentation. So, can you add Spotify music to PowerPoint? Yes! Here we will tell you how to add music to PowerPoint from Spotify.
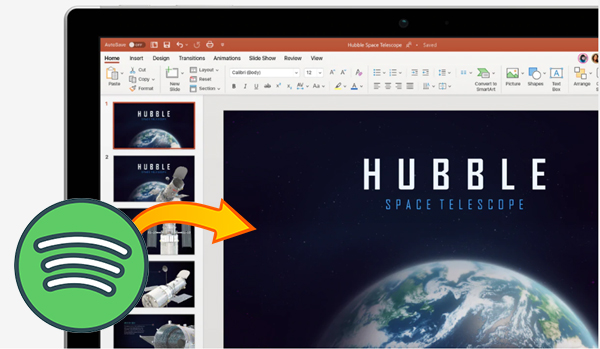
Part 1. Can You Add Spotify Music to PowerPoint?
Unfortunately, the answer is no. In fact, PowerPoint doesn’t work with any streaming service, including Spotify and Apple Music. One reason is that all the music from streaming services is protected by a special encoding technology; the other reason is that PowerPoint only supports some common audio and video file formats. Hence, you cannot directly embed Spotify song in PowerPoint. Don’t worry, there is still a way to help you add Spotify music to PowerPoint.
Best Tool to Add Music to PowerPoint from Spotify
All the music from Spotify is encrypted in the format of OGG Vorbis, which can only be accessed within the Spotify app. Therefore, the format restriction of Spotify will prevent you from adding Spotify music to PowerPoint as background music. If you want to add Spotify music to PowerPoint, you need to remove DRM from Spotify and convert Spotify music to PowerPoint-supported audio formats with a Spotify music converter.
Here we do recommend Tunelf Spotify Music Converter to you. It can help you download and convert music from Spotify to several audio formats like MP3, AAC, and more. In addition to setting the output format, Tunelf software allows you to personalize the output parameters like the bit rate, sample rate, channel, and codec. The help of Tunelf software enables you to convert Spotify music to unprotected audio files. Then you can freely add Spotify music to PowerPoint on your device with ease.

Key Features of Tunelf Spotify Music Converter
- Download Spotify playlists, songs, and albums with free accounts easily
- Convert Spotify music to MP3, WAV, FLAC, and other audio formats
- Keep Spotify music tracks with lossless audio quality and ID3 tags
- Remove ads and DRM protection from Spotify music at a 5× faster speed
Part 2. How to Download Spotify Music for Use in PowerPoint
With the assistance of Tunelf Spotify Music Converter, you can download music from Spotify to an audio format compatible with PowerPoint. The following is a detailed guide on how to download Spotify music to MP3 or other formats available on PowerPoint. First, simply download and install Tunelf Spotify Music Converter from the above link; then, perform the steps below to download Spotify music to your computer for setting as background music in PowerPoint.
Requirements:
A Spotify Premium or Free account
A computer with PowerPoint and Spotify
Tunelf Spotify Music Converter
Step 1 Check PowerPoint Supported Formats
Before you begin, ensure you know what audio formats are supported by PowerPoint. If you don’t know, you can check the following table that shows the formats supported by PowerPoint.
| PowerPoint for Devices | Supported Audio File Formats |
| Windows | AIFF, AU, MIDI, MP3, |
| macOS | AIFF, AU, MP3, MP4, WAV, AA, AAX, M4A, AAC, AC3, EC3 |
| Web | MP3, WAV, M4A, AAC, OGA |
Step 2 Add Spotify Songs to Tunelf Software
Launch Tunelf Spotify Music Converter on your computer, then the Spotify app will be opened automatically. Now you can browse Spotify to find your target tracks and drag them into the converter. You can also copy the link of your target Spotify songs and paste it into the search bar of the converter.

Step 3 Configure the Output Audio Preferences
Once you have added your target Spotify songs, it’s now time to specify the output audio parameters. Go to the menu bar, choose the Preferences option, and switch to the Convert tab. In the Convert window, you can select MP3 as the output format and set the sample rate, bit rate, and other parameters.

Step 4 Start to Download Spotify Music to MP3
Confirm that you have the right preferences, then click the Convert button at the bottom right corner. Tunelf software will begin to download and convert Spotify music to a playable audio format. To find the converted music, click the Converted icon, then go to the history conversion list on the converter.

Part 3. How to Add Music to PowerPoint from Spotify [Step-by-step]
After conversion, you can now freely add music to PowerPoint from Spotify as background music. All the music from Spotify is now saved as MP3 files. This means that the encryption of Spotify OGG Vorbis is out of the way. You can add Spotify songs to PowerPoint as background music by doing the following steps.
On Windows PC:
Step 1. In PowerPoint, click File > Open to open a presentation to add the background music.
Step 2. Switch to the Insert tab and click the Audio button to choose Audio on My PC.
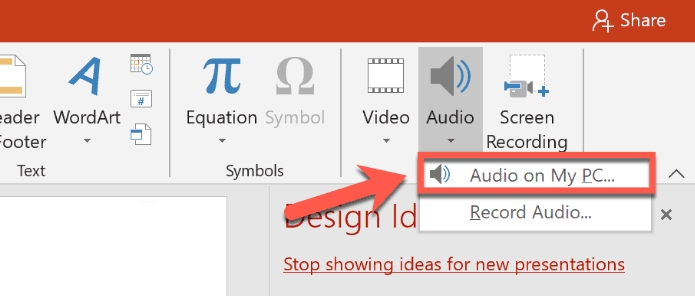
Step 3. In the Insert Audio dialog box, browse and select the audio file you want to add.
Step 4. Click the Insert button to set Spotify music as background music.

On Mac:
Step 1. Open an existing presentation with PowerPoint to add Spotify songs as background music.
Step 2. Locate the slide you want to add the audio and click Insert > Audio for inserting the audio.
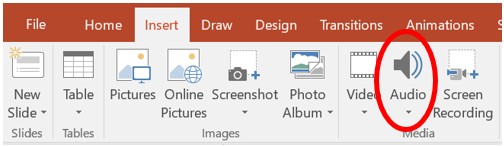
Step 3. Click the Audio from File button to find a Spotify song from your computer.
Step 4. Select the music you want and click the Insert button to add it as background music.
On the Web:
Step 1. Launch a presentation in PowerPoint for the web and go to the Insert tab.
Step 2. On the Insert tab, select Audio near the right end.
Step 3. In the file explorer, browse your Spotify music files, then click Open.
Part 4. Alternative to Adding Spotify Music to PowerPoint [Online Mode]
Using Tunelf Spotify Music Converter can enable you to add Spotify music to PowerPoint with ease. And you can freely play Spotify music in PowerPoint even though you don’t have an internet connection. If you don’t want to use a third-party tool, you can choose to embed the music link directly from Spotify into PowerPoint. Here’s how to.
Requirements:
A Spotify Premium or Free account
A computer with PowerPoint and Spotify
A stable internet connection
Step 1 Copy the Song Link
Navigate to Spotify or open the desktop version of Spotify on your computer. Then search for the song you want to add and right-click the song to select Copy Song Link.
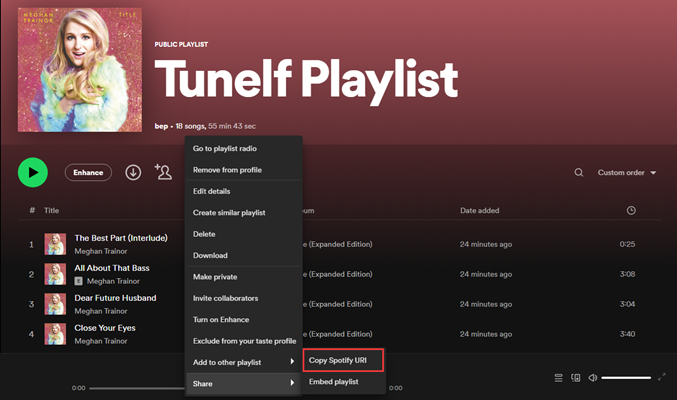
Step 2 Create a Button Shape
Open PowerPoint and go to the slide where you want to add the music. Proceed to click Insert > Shapes and select a button shape like an oval or rectangle.

Step 3 Choose to Add Hyperlink
Place the shape on the slide to show the play button, then click Hyperlink. In the Action Settings dialog box, tick the Hyperlink to box and select URL from the drop-down menu.

Step 4 Embed into PowerPoint
In the Hyperlink to URL dialog box, paste the Spotify music link, then click the OK button to create the hyperlink. Now you can click the Play button to ensure that you have added it successfully.

Part 5. FAQs about Adding Music to PowerPoint
How to play Spotify music in PowerPoint automatically?
You can get Spotify music to play automatically on PowerPoint when a certain slide appears during a slide show. But this feature only works well for adding Spotify local music files to PowerPoint. Simply click the audio icon on the slide, then go to the Playback tab. Continue to click Automatically in the Start list.
How to add music to PowerPoint from YouTube?
In PowerPoint for Microsoft 365, PowerPoint 2021, or PowerPoint 2019, you can insert an online video or audio from YouTube into a slide. If you want to add music to PowerPoint from YouTube, you can copy the URL of the web page, then select the slide to insert YouTube Music and click Insert > Audio > Online Audio to paste the URL.
How to add music to PowerPoint from Apple Music?
In fact, you cannot add music to PowerPoint from Apple Music even though you have a subscription of Apple Music. But with the help of Tunelf Apple Music Converter, you can download and convert Apple Music songs to MP3 or other music files compatible with PowerPoint. Then you can freely add Apple Music to multiple slides in PowerPoint.
Part 6. Conclusion
Presentations don’t have to be boring anymore. Embedding Spotify music into a PowerPoint presentation has been made easy with this guide. Your presentation will definitely get value after adding Spotify music to PowerPoint. If you are on the verge of an important presentation, look no further than incorporating the recommended tool. Tunelf software lets you scale high by enabling you to add background music for an engaging and entertaining piece. Now you’ll drag along your favorite Spotify tracks to that much-awaited presentation for optimum quality.
Get the product now:
Get the product now:










